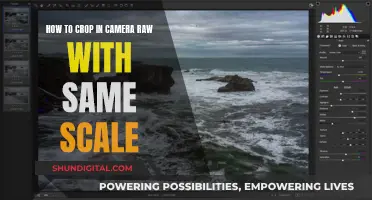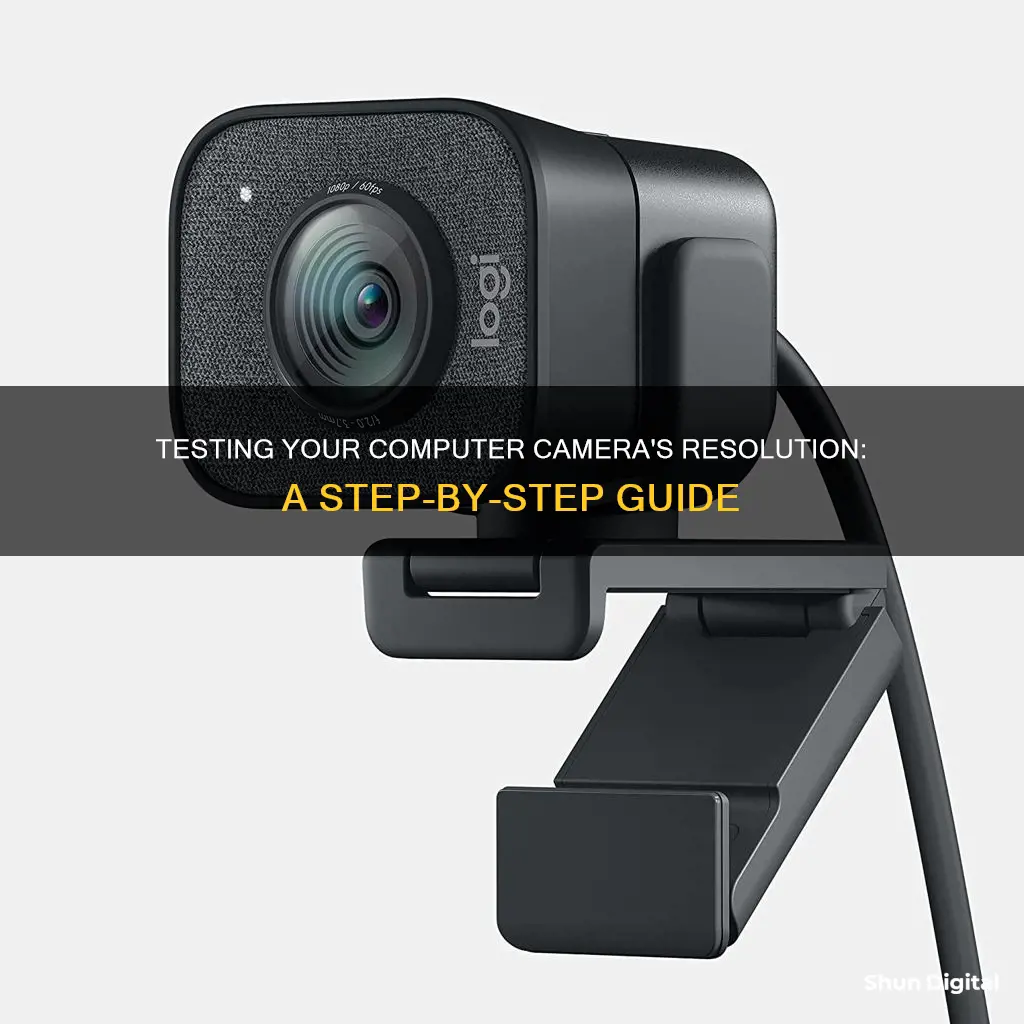
If you want to test the resolution of your computer camera, there are several online tools available that can help you. These tools can check if your camera is working and also provide you with technical information such as the camera name, resolution, frame rate, number of colours, image quality, and more. To use these tools, you will typically need to grant them access to your camera and microphone. You can also adjust your camera's settings by going into your device's camera settings or, in the case of Windows 11, through the Settings app.
| Characteristics | Values |
|---|---|
| Webcam Name | {{name}} |
| Default Resolution | {{resolution}} |
| Video Playback Duration | {{duration}}s |
| Frame Rate | {{FPS}} |
| Webcam Resolution | {{width}}x{{height}} |
What You'll Learn

Check if your webcam is working
To check if your webcam is working, you can use an online tool. This will allow you to test your webcam without having to install any additional software.
Step 1:
Go to a website that provides a webcam test tool. Some examples include OnlineMicTest and WebcamTests.com.
Step 2:
Click the button to start the webcam test. You may need to wait a few seconds for the test to begin.
Step 3:
If prompted, allow access to your webcam. A notification may appear at the top of the page asking for permission to access your camera. Make sure to allow it.
Step 4:
Check if you can see yourself or whatever the webcam is pointed at. If you can see the video feed, your webcam is working!
Step 5:
Review the webcam information. Once the test confirms that your webcam is working, you can view additional information such as the webcam name, resolution, frame rate, and more.
Step 6:
Take a test photo. Some webcam test tools allow you to take a photo and download it to your device. This can be useful to test the image quality.
Step 7:
Adjust your webcam settings. If needed, you can adjust the webcam settings such as brightness, contrast, and aspect ratio.
Troubleshooting:
If your webcam is not working, there are a few things you can try:
- Check if the camera is plugged in securely.
- Try using a different USB port.
- Update your webcam drivers by searching for the model of your webcam online.
- Ensure access to the webcam is not blocked. Refresh the page and allow access if prompted.
- Try using a different browser or device to see if the webcam works there.
If none of these steps work, your webcam may be defective and need to be replaced or fixed.
Mounting a Battery Plate: A Guide for Cameramen
You may want to see also

Check your webcam resolution
To check your webcam resolution, you can use an online tool such as WebcamTests.com or OnlineMicTest.com. These websites will allow you to test your webcam and provide you with technical information about it, such as the webcam name, resolution, frame rate, number of colours, image quality and other specifications.
- Go to the OnlineMicTest.com website.
- Click on the "Start Webcam Test" button.
- Allow access to your camera when prompted.
- You should now see yourself or whatever the webcam is pointed at. If you do, your camera is working.
- Partial information about your webcam will be displayed in the "Webcam Information" box.
- To get the full camera information, click on the "Take picture" button, and then click on the generated photo to download it.
You can also adjust some settings on your webcam, such as brightness and hue, by going into your device's camera settings. On Windows 11, for example, you can search for "Manage Cameras" in the search bar and adjust the settings from there.
Unsticking Camera Battery Acid: A Step-by-Step Guide
You may want to see also

Compare webcam resolutions
When comparing webcam resolutions, it's important to understand the specifications and how they affect the video quality. Here are some key aspects to consider:
Resolution:
The resolution of a webcam refers to the clarity of the video or image it captures and is measured by the number of pixels. Common resolutions include 1280 x 720 pixels (HD or 720p), 1920 x 1080 pixels (Full HD or 1080p), and 3840 x 2160 pixels (4K or UHD). Higher resolutions provide sharper and more detailed images, but they also require more processing power and bandwidth.
Frame Rate:
The frame rate, measured in frames per second (fps), determines how smooth the video appears. A higher frame rate results in less choppiness and a more fluid video output. While most modern webcams support at least 30 fps, a frame rate of 60 fps or higher is considered ideal for a smoother viewing experience.
Aspect Ratio:
The aspect ratio defines the shape of the video or image. Webcams typically have a 16:9 aspect ratio, which is widescreen format. However, some webcams offer a 4:3 aspect ratio, which is more square-like and found in older computer and TV screens.
Lens Type:
Webcams can have either plastic or glass lenses. Glass lenses tend to offer clearer and crisper video quality, especially for resolutions of 1080p and higher. Plastic lenses are less expensive but may sacrifice image clarity.
Field of View (FOV):
The field of view determines how wide of an area the webcam can capture. It is typically measured in degrees, with common FOV values ranging from 60 to 90 degrees. A wider field of view allows you to include more people or objects in the frame, while a narrower FOV can be more flattering for video calls.
When comparing webcam resolutions, consider your specific use case. For casual video calls or remote work, a resolution of 720p or 1080p is generally sufficient. However, for professional streaming, video production, or photography, a higher resolution of 4K may be preferred for its improved image quality and lossless zoom capabilities. Additionally, consider the frame rate, aspect ratio, lens type, and field of view to ensure the webcam meets your desired specifications.
Strategies for Requesting Community Service for a Camera Ticket
You may want to see also

Change your webcam resolution
Changing the resolution of your webcam can be done through the settings of the application you are using, or by adjusting your computer's settings.
Changing Webcam Resolution on Zoom
If you are using Zoom, you can change the resolution by first logging into the app, clicking on Settings in the upper right corner, then clicking on the Video section. Here, you will be able to select your current camera in use and choose your preferred aspect ratio and resolution.
Changing Webcam Resolution on Skype
For Skype, click on Tools from the toolbar, then go to Options and Video Settings. From the drop-down menu in Webcam Settings, you can select your preferred webcam resolution.
Changing Webcam Resolution on Google Meets
Google Meets does not allow you to change the aspect ratio, but you can change the resolution by logging into your account, clicking on Settings, and going to the Video section. Here, you can adjust the Send and Receive Resolution, which refers to the resolution others will see from your side, and the resolution in which you see others.
Changing Webcam Resolution on Windows Camera
If you are using your Windows Camera, open the Camera app and scroll down to the Video Quality menu in Videos. From the drop-down menu, select your preferred resolution, and your webcam aspect ratio will adjust accordingly.
Using Third-Party Applications
If you are unable to change the resolution through the above methods, you can try using a third-party application such as FineCam, which allows you to adjust the webcam resolution, as well as colours, brightness, and background.
It is important to note that increasing the resolution will improve image quality but will also result in photos and videos taking up more space on your hard disk. Conversely, lowering the resolution will reduce the quality but will decrease the amount of space needed.
Charging the Eyoyo Underwater Camera: A Step-by-Step Guide
You may want to see also

Check your webcam for a video call
If you're wondering how to test the resolution of your computer camera, there are several methods you can use. Firstly, you can utilise a website such as Webcamtests.com or Webcammictest.com, which offer one-click webcam testing and provide a list of useful technical information about your camera. However, be aware that your data may be collected for advertising purposes, and your video may be recorded.
If you're uncomfortable with online testing, you can test your webcam offline. For Windows 10, simply type "Camera" into the search box on the Windows taskbar, and a window with your webcam feed should appear. For MacOS, click the Finder icon on the Dock bar, go to Applications, and click on Photo Booth to access your webcam feed. Ubuntu Linux users can take advantage of the free photo booth app, Cheese, by pressing the Windows/Option key and searching for and opening the app.
Additionally, you can test your webcam using communication applications such as FaceTime, Skype for Business, or Microsoft Teams, which often include built-in features for testing your video and audio setup.
How to Find Adobe Camera Raw on Your Device
You may want to see also