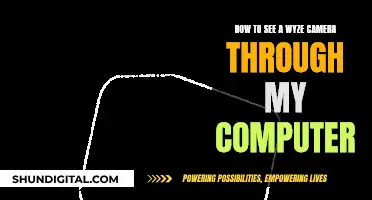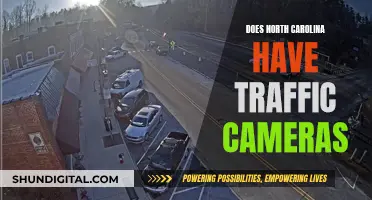Adobe Camera Raw (ACR) is a powerful tool for photographers to edit and enhance their images. It offers a range of features to adjust colour and tone, including the new Point Colour tool, which allows for precise adjustments to specific colours in a photo. Photographers can also make use of the Histogram and RGB levels to ensure their images have the correct tonal range and avoid dull or lacking contrast. Adobe Camera Raw provides tools to correct colour temperature, adjust exposure, reduce highlights and shadows, and enhance clarity, vibrance and saturation. These adjustments can be made across the entire image or selectively applied to specific areas using the Adjustment Brush. With its range of features and controls, Adobe Camera Raw is an essential tool for photographers to achieve their desired aesthetic and creative vision.
| Characteristics | Values |
|---|---|
| Software | Adobe Camera Raw |
| Software Version | Version 16.0 |
| Purpose | Make precise adjustments to specific colors in a photo |
| Tools | Histogram, Point Color, Targeted Adjustment, Curves, Parametric Curve, Color Grading, Upright modes |
| Image Format | Raw, JPEG, TIFF |
| Image Editing | Adjust density, color, contrast, shadows, highlights, clarity, temperature, tint, etc. |
| Sync Settings | Copy settings from one image to other selected images |
| Presets | Save and apply presets for specific camera and lighting conditions |
| Default Presets | Set default presets for individual cameras by serial number or ISO setting |
What You'll Learn

Adjusting the histogram and RGB levels
A histogram is a representation of the number of pixels at each luminance value in an image. A histogram with non-zero values for each luminance value indicates an image that takes advantage of the full tonal scale. One that doesn’t use the full tonal range corresponds to a dull image that lacks contrast. A histogram with a spike on the left indicates shadow clipping, while a histogram with a spike on the right indicates highlight clipping.
The histogram in Adobe Camera Raw is made up of three ribbons of colour that represent the red, green, and blue colour channels. White appears when all three channels overlap. Yellow, magenta, and cyan appear when two of the RGB channels overlap (yellow is red + green, magenta is red + blue, and cyan is green + blue).
The histogram changes automatically as you adjust the settings in the Camera Raw dialog box. The RGB values of the pixel under the pointer (in the preview image) appear below the histogram.
You can use the Toggle sampler overlay tool in the bottom right panel to place up to nine colour samplers in the preview image. The RGB values appear above the preview image. To remove a colour sampler, Alt-click (Windows) or Option-click (macOS) it.
The Camera Raw histogram shows all three channels (red, green, and blue) of the image simultaneously. As you move the Zoom tool, Hand tool, or White Balance tool over the preview image, you can see the RGB values in the upper-right corner of the dialog box.
When editing a photo in HDR mode, the histogram is split into two parts—an SDR section on the left and an HDR section on the right. A vertical grey line between the two parts indicates the standard-dynamic-range white (SDR White) level, the white of the user interface. If the histogram extends to the right of this divider, the photo contains HDR content and will require an HDR display to show correctly.
Charging Lorex Cameras: Quick and Easy Guide
You may want to see also

Using the Point Color tool
The Point Color tool in Adobe Camera Raw allows you to make precise, accurate, and detailed color refinements in a photo. Here's a step-by-step guide on how to use the Point Color tool:
- Go to the Color Mixer tab and select the Point Color tab.
- Use the picker to select a specific color in the photo. A swatch of the selected color will be created next to the picker. You can create and store up to eight swatches at a time.
- Alternatively, you can use the Hue Shift, Saturation Shift, and Luminance Shift sliders to make refinements to the specific color. The original color is displayed on the first half of the bar, and the shifted color is displayed on the second half.
- Use the Range slider to control the range of affected colors. You can make specific refinements to the Hue Range, Saturation Range, and Luminance Range.
- Optionally, you can select Visualise Range to view only the areas affected by the current color selection.
- You can also use the Point Color tool in conjunction with Masking to have greater control over specific colors without changing the vibrancy of the entire image.
It's important to note that the order of the Point Color samples matters. As you add more samples, they will impact the colors that have been previously adjusted. Additionally, if the samples are close together in value, the range of affected colors may contract, resulting in fewer colors being affected. This allows for more precise control over each color without blending them together.
The Ultimate Guide to NVR Camera Battery Replacement
You may want to see also

Syncing colour correction settings across multiple images
Step 1: Open Multiple Photos in Camera Raw
Start by opening the images you want to work with in Camera Raw. You can do this by selecting the raw image files in Photoshop and opening them together. The images will be represented by thumbnails in a panel on the left side of the Camera Raw dialog box.
Step 2: Adjust One Photo as a Reference
Select one of the images and make the necessary adjustments to its colour and tone. This can include changes to exposure, contrast, highlights, shadows, and white balance, among others. You can also crop the image if you want to apply the same cropping to all the other photos.
Step 3: Select the Images to Sync
Once you're happy with the adjustments on the first image, it's time to apply those settings to the others. Click on one of the thumbnails in the filmstrip panel on the left side of the dialog box to select it. Then, either click "Select All" at the top of the filmstrip panel or Ctrl-click/Cmd-click the thumbnails of the images you want to sync.
Step 4: Synchronize the Settings
Click the "Synchronize" button in the upper left corner of the dialog box. This will open the Synchronize dialog box, which allows you to choose which settings to apply to the selected images. Go through the options and check only the settings you want to sync across the images. You can also choose a category from the Synchronize menu and then add or remove specific settings. Click "OK" when you're done.
Step 5: Review and Fine-Tune
After syncing the settings, you can cycle through the photos in the filmstrip panel to review the changes. Keep in mind that not every adjustment will be perfectly suited to all the images, so you may need to make further tweaks to individual photos. You can also apply more targeted adjustments to subsets of images, such as those with similar lighting conditions or that require the same type of correction.
Step 6: Save Your Work
Finally, don't forget to save your work. Depending on your settings, Camera Raw will save the adjustments for raw photos in the Camera Raw Database or as hidden sidecar .xmp files in the same folder as the raw files.
Troubleshooting Camera Raw Command Issues
You may want to see also

Applying profiles to images
- In the Basic Panel of the Camera Raw dialog box, click on the Profile drop-down list to access the Adobe Raw profiles. If you want to explore other available profiles, simply select "Browse".
- Browse through the different profile groups, such as Adobe Raw, Camera Matching, and Legacy, to find the one that suits your needs. Each group offers distinct effects and features.
- Expand the profile groups to view the specific profiles available within each category. This will give you a detailed look at the options presented by each group.
- In the Profile Browser panel, utilise the drop-down list on the right to customise your viewing options. You can opt to view the profiles as grid thumbnails or as a list. Additionally, you have the option to filter the profiles using "Colour", "B&W", or "All".
- To add a profile to your Favourites, simply hover over the profile thumbnail in Grid view and click the star icon, or click the star icon before the profile's name in List view. This will allow you to quickly access your preferred profiles.
- Once you've found the profile you want to use, move your pointer over it to preview its effect on your photo. If you're satisfied, click on the profile to apply it.
- After applying the profile, feel free to use the slider controls in other panels to make further adjustments to your image. The profiles are designed to be a foundation for your edits, so you can fine-tune your photo to your liking.
Remember, profiles are intended to be a starting point for your image edits. They provide a nondestructive way to enhance your photos without overwriting the values of other edit control sliders. You can always change or remove a profile without any loss of quality.
Downgrading Camera Raw: A Simple Guide
You may want to see also

Using the Adjustment Brush
The Adjustment Brush is an editing tool in Adobe Camera Raw (ACR) that allows you to make local adjustments to your photo by isolating a specific area through masking. This tool is similar to the Dodge and Burn tools in Photoshop, where dodging lightens and burning darkens a specific area.
To access the Adjustment Brush, click on the icon located at the top left of the ACR dialog box. This will bring up the Adjustment Brush tab on the right panel, where you can modify the size of the brush as well as the amount of feather and density (flow) you want to apply.
When using the Adjustment Brush on a particular part of your image, a pin icon will appear to indicate where your adjustment has been made. You can then refine your adjustment by dragging the effect sliders in the Adjustment Brush tool options to customize the effect.
The Adjustment Brush can be a bit cumbersome to use, but with practice, it can speed up your editing workflow. For example, you can use it to lighten the sky, prevent highlights from being blown out, or add warmth to a specific area.
Additionally, the Graduated Filter tool in conjunction with the Adjustment Brush can be a great combination. The Graduated Filter tool allows you to apply adjustments gradually across a region of your photo, and you can use the Adjustment Brush to mask areas that you don't want the Graduated Filter to affect.
Low Battery, Low Quality: Camera Performance Impact
You may want to see also
Frequently asked questions
In Photoshop on Mac OSX, you can select multiple Raw image files and open them simultaneously in Camera Raw. Once you've made your desired edits to one image, you can sync the settings across all other selected images.
Command-Click the thumbnails on the left side to select the images you want to sync.
Click the "Synchronize" button in the upper left corner, select your desired settings, and then click "OK".
Yes, click the button that looks like a list on the right-side panel and choose "Save Settings..." from the dropdown menu. Name your preset and select the settings you want to include.
Select the "Preset" tab on the far right and choose your desired preset from the list. The settings will be automatically applied to your images.