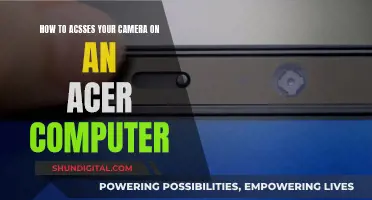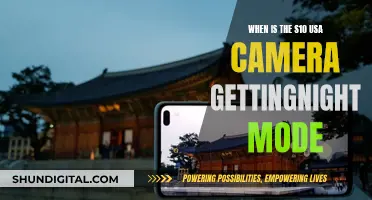Laptop cameras often have poor resolution, so many users opt to switch to an external webcam. This process is usually straightforward, and can be done on both Windows and Mac PCs. On Windows, you can disable the built-in camera and set up an external webcam as the default device. On Mac, you can connect an external webcam via USB or Bluetooth and select it as your preferred camera in the Photo Booth app.
| Characteristics | Values |
|---|---|
| Switching process | Straightforward |
| Laptop camera resolution | Low |
| Webcam video resolution | Better than standard laptop camera |
| Webcam functions | Panning, automated tracking, video recording, video chat |
| Windows versions | Windows 10, Windows 11 |
| Steps to switch on Windows | Open Run dialog, access Control Panel, set View by option to Large or Small icons, choose Devices and Printers, find secondary/external webcam, right-click, set as Default Device |
| Steps to disable laptop camera | Open Run dialog, access Device Manager, go to list of installed devices, select Camera, choose Disable device |
| Steps to switch on Mac | Connect camera to computer, wait for computer to recognize, select Photo Booth software, select Camera in menu bar, select external webcam |
| Troubleshooting | Connect camera to another computer, if issues persist, the problem is likely with the webcam |
What You'll Learn

Connect an external camera to your computer via USB
To connect an external camera to your computer via USB, you will need a USB cable, a computer with an available USB port, and your camera.
First, ensure that your camera is turned on. Next, plug the small end of the camera's cable into the camera itself. Most camera models have a port shaped like the small end of the cable, which may be hidden under a plastic flap. This port may be labelled "Video Out". Then, plug the USB end of the cable into the USB port on your computer. The USB port is usually located on the front or back of the computer and looks like a tiny rectangle with a USB icon.
Once the camera is physically connected, you may need to install the camera's drivers on your computer. Most modern USB cameras are plug-and-play, meaning they don't require additional drivers. However, if your camera came with a driver CD or requires specific drivers, follow the manufacturer's instructions to install them. If you are using a Windows operating system, go to Settings > Privacy > Camera. From there, under "Choose which apps can access your camera", make sure your browser is allowed to access the camera. Then, go to Settings > System > Sound > Manage sound devices and set your USB camera as the default under "Input devices". For macOS, go to System Preferences > Security & Privacy > Privacy > Camera. Ensure your browser is allowed to access the camera, then go to System Preferences > Sound > Input and select your USB camera from the list.
Finally, open your browser and navigate to a website or application that supports webcam input, such as Skype or Zoom. With the necessary permissions granted, you should now be able to use your external camera for video conferencing, streaming, or other similar purposes.
Troubleshooting Snapchat Camera Focus Issues
You may want to see also

Open the Camera app
To open the Camera app, you can follow these steps:
- Select the Start button.
- Then, select All Apps.
- Finally, select Camera in the list of apps.
If you have multiple cameras, you can switch between them by selecting "Change Camera" at the top right once the Camera app is opened.
If you are using Windows 10 or 11, you can also find the Camera app by selecting Start > Camera.
Once you have opened the Camera app, you can change camera settings such as the photo aspect ratio, video quality, location information, grid lines, video stabilization, and the microphone.
If your device has more than one camera, such as a front-facing and rear-facing camera, you can switch cameras before taking a photo or video. To do this, open the Camera app and select "Change Camera."
Editing Midtones in Camera Raw: A Step-by-Step Guide
You may want to see also

Select 'Change Camera'
If you want to switch from your computer camera to a webcam, you'll need to disable your computer's built-in camera and set up your new webcam as the primary device. Here is a step-by-step guide on how to do this:
For Windows:
Disable your built-in camera:
- Press the Windows key + X to open the Device Manager.
- Locate and click on Cameras.
- Right-click on your internal camera and select 'Disable' or 'Disable device'.
Set up your new webcam:
- Connect your new webcam to your computer.
- Press the Windows key + R to open the Run dialog box.
- Type 'control' and press Enter to access the Control Panel.
- Set the 'View by' option to 'Large icons' or 'Small icons'.
- Click on 'Devices and Printers'.
- Find your new webcam in the list, right-click on it, and select 'Set as Default Device'.
For Mac:
- Connect your new webcam to your Mac via USB or Bluetooth.
- Open the System Preferences and select 'Security & Privacy'.
- Go to the Privacy tab and click on 'Camera'.
- Select your external camera from the list of options.
Now your computer will automatically use your new webcam instead of the built-in camera.
Using the Camera App (Windows):
If you're using the Camera app on Windows, you can switch cameras by following these steps:
- Open the Camera app.
- Swipe in from the bottom edge of the screen or right-click within the app.
- Select 'Change camera'.
Fighting Baltimore Camera Tickets: A Step-by-Step Guide
You may want to see also

Choose your external camera
When choosing an external camera, it is important to ensure that it is compatible with your computer's operating system. Most versions of Windows will automatically recognise a USB webcam as soon as you plug it in. However, if you are using a Mac, you will need to go to System Preferences, select Security & Privacy, navigate to the Privacy tab, click on Camera, and then select your external camera.
In terms of specific models, the Logitech QuickCam Communicate STX webcam is one option that can be installed on a Windows PC. This webcam can be plugged into an available USB port, and Windows will install the appropriate device drivers. Once connected, you can test the camera to ensure it is functioning properly and is aimed correctly for video conferencing.
If you are looking for a higher-quality external webcam, the Sony VAIO laptop model features an input webcam that can be used for video conferencing. Apple's external webcam is another option that can be connected via USB cable or Bluetooth and is compatible with Mac computers.
It is worth noting that some software may allow you to choose between using a built-in or external webcam without having to disable one or the other. For example, in Skype, you can go to Options, select Tools, click on Video Device Settings, and then choose your preferred webcam from the drop-down list. Similar settings exist in other programs like Google Hangouts and Apple's Facetime.
Therefore, when choosing an external camera, consider your computer's operating system, the connection method (USB or Bluetooth), and the software compatibility to ensure a seamless setup process and optimal functionality.
Cruise Ship Balcony Privacy: Are You Being Watched?
You may want to see also

Disable your internal camera
Disabling your internal camera can be done in a few different ways, depending on your operating system.
Windows
If you are using a Windows device, you can disable your internal camera by accessing the Device Manager. Here are the steps:
- Right-click on the Windows Start button.
- Select "Device Manager" from the menu.
- In the Device Manager window, locate and expand "Imaging devices" by clicking on the arrow next to it.
- Right-click on your camera's name and select "Disable device."
- If prompted for confirmation, choose "Yes."
Alternatively, you can disable the camera for specific apps in Windows by following these steps:
- Click on the Start menu and select "Settings."
- Choose "Privacy" or "Privacy & Security."
- In the left-hand menu, find and click on "Camera."
- Locate the setting "Allow apps to access your camera" and toggle it to the off position.
- Under "Choose which Microsoft Store apps can access your camera," turn off access for the desired apps.
MacOS
If you are using a Mac, you can disable the internal camera by following these steps:
- Go to "System Preferences."
- Select "Security & Privacy."
- Navigate to the "Privacy" tab.
- Click on "Camera."
- Select your external camera as the preferred device.
BIOS
If you have a laptop with an integrated webcam, you may be able to disable it at the BIOS level. This method offers a more secure way to turn off your webcam. Here are the general steps:
- Reboot your computer and enter the BIOS setup by following the on-screen instructions, which often involve pressing a specific function key (e.g., F2, Del) or a key combination.
- Look for an option related to the webcam, such as "webcam," "integrated camera," or "CMOS camera."
- Disable or lock the hardware to turn off your webcam.
Please note that disabling the webcam through the BIOS may also disable the microphone, as they are usually part of the same module.
The Rarest Catch: 1967 Camaro SS Convertibles
You may want to see also
Frequently asked questions
First, make sure your external camera is connected to your laptop. Then, disable your laptop camera by going into your device settings. Finally, select your external webcam as the default camera in your desired video calling app.
Press the Windows key and X at the same time, then select "Device Manager" from the menu. Click on "Cameras", right-click on your built-in webcam and select "Disable device".
Open the Camera app and select "Change Camera" at the top right. Choose your external webcam from the list of available options.
Yes, you can. For Samsung Galaxy phones, open the Link app on your phone and follow the setup instructions. On your Windows PC, press Windows + I to open Settings, then go to Bluetooth & devices > Mobile devices > Manage devices. Click "Add device" and scan the QR code that appears on your PC screen with your phone. Toggle on "Enable" and "Use as a connected camera".
Video conferencing apps like Google Meet and Zoom allow you to change webcams on the fly. Simply click on the video or webcam icon at the bottom of the screen and select your desired webcam from the available options.