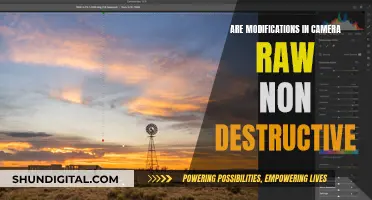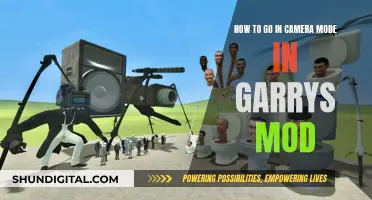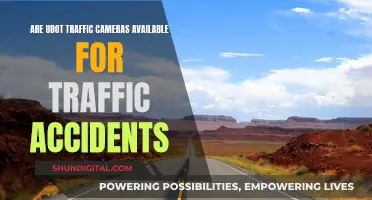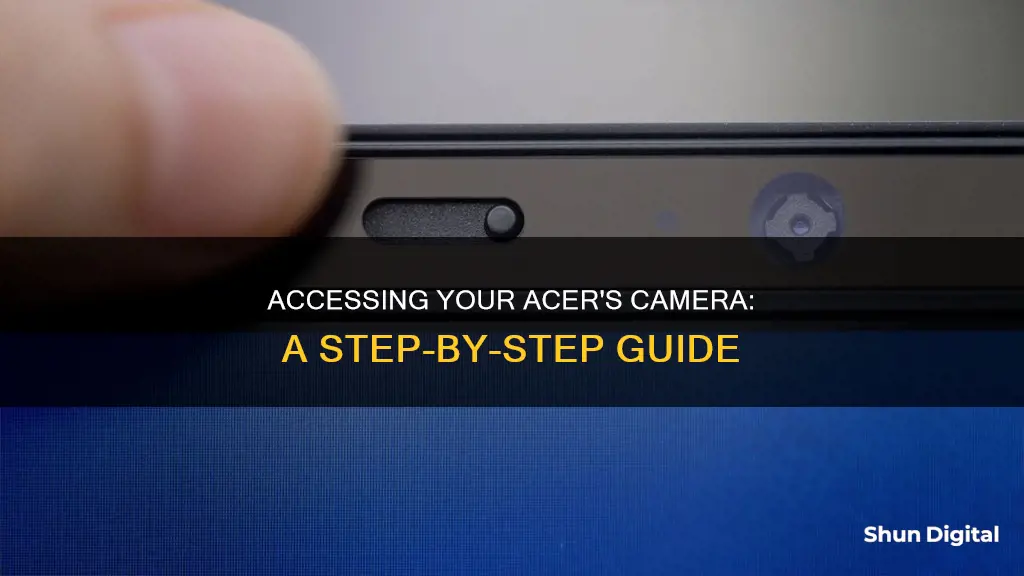
If you want to access your camera on an Acer computer, you can do so by following a few simple steps. Firstly, check if your Acer laptop has a built-in webcam, such as the Acer Crystal Eye Webcam, which is typically located in the centre of the lid above the LCD screen. To activate the webcam, click on the Start button, select All Programs, and then choose the Acer Crystal Eye Webcam program. This will open up the webcam, and you can start recording by clicking on the video camera icon. If you encounter any issues with your camera, there are several troubleshooting steps you can take, such as checking your privacy settings, updating your drivers, or reinstalling the camera program.
| Characteristics | Values |
|---|---|
| How to access the camera | Click on the "Start" button, then "All apps", and then select "Camera" from the list of apps. |
| How to record video | Click on the video camera icon under the video display. |
| How to stop recording | Click on the video camera icon again. |
| How to save the video | The video will be saved automatically to the "My Videos" folder in "My Documents". |
| How to delete the video | Click on the clip's thumbnail on the bottom panel and click the trash can icon. |
| How to fix a camera that's not working | 1. Run the automated camera troubleshooter in the Get Help app. 2. Check for updates. 3. Restart your PC. 4. Test your camera with the Camera app. 5. Check for a camera switch or button on your device. 6. Give your apps permission. 7. Check your antivirus software. 8. Check your hardware drivers. 9. Roll back the camera driver. 10. Uninstall your camera driver and scan for hardware changes. 11. Switch to UVC driver. |
What You'll Learn

Enabling the camera in Windows 11
If your camera isn't working in Windows 11, it might be missing drivers after a recent update, your antivirus program may be blocking the camera, your privacy settings may not allow camera access for some apps, or there could be a problem with the app you want to use.
- Start by running the automated camera troubleshooter in the Get Help app. The app will automatically run diagnostics and take the necessary steps to fix most camera issues.
- If the Get Help app is unable to resolve the issue, check for updates by selecting Start > Settings > Windows Update > Check for updates. If there are no updates for your camera, try selecting Advanced options > Optional updates and look for any driver updates for your camera. Allow available updates to install, then restart your device.
- Restart your PC. If you haven't restarted your device since the camera stopped working, you should do so. Select Start > Power > Restart. Waking your device from sleep is not the same as a full restart.
- Test your camera with the Camera app. Select Start, then choose Camera from your apps. If asked to allow access to the Camera, select Yes. If the camera works in the Camera app, the problem may be with the specific app you are trying to use.
- Check for a camera switch or button on your device. Some laptops and portable devices have a physical switch or button that turns the camera on or off. When it's turned off, your device may not recognize that a camera is installed. Ensure that the switch or button is in the "on" position before using your camera. These can sometimes be hard to find, so check all possible places, including a button on the keyboard that's activated with the Fn key, a dedicated camera button on the keyboard, a sliding switch on the side of a laptop, or a small slider for a shutter built into the camera.
- Give your apps permission to access your camera. In newer versions of Windows 11, some apps won't have default access to the camera. To allow access, select Start > Settings > Privacy & Security > Camera. Allow access to the camera on this device. Make sure "Camera access" is turned on. If you can't change the Camera access setting, you will need an administrator to turn it on for you.
- Choose which apps should have access. Only apps installed from the Microsoft Store will appear in this list. If you are having problems with an app that you did not install from the Microsoft Store, make sure that "Let desktop apps access your camera" is turned on. You cannot turn off camera access for individual desktop apps.
- Check your antivirus software settings to ensure that they are not blocking access to your camera or permission to use it.
- Check your hardware drivers. If you are using an external camera, try using it with a different USB port on your device. If that doesn't work, or if your camera is built into your device, try the following: Select Start, type "Device Manager", then select it from the search results. Find your camera under "Cameras", "Imaging devices", or "Sound, video and game controllers". If you can't find your camera, select the Action menu, then select "Scan for hardware changes". Wait for it to scan and reinstall updated drivers, restart your device, then open the Camera app again to test it.
- If these steps don't fix the issue, you may need to roll back the camera driver. If your camera stopped working after an update, try these steps: In Device Manager, right-click on your camera, then select Properties. Select the Driver tab, select "Roll Back Driver", and then choose Yes. After the rollback is complete, restart your device, and then try opening the Camera app again.
- If rolling back the driver didn't work or isn't available, you may need to uninstall your camera driver and scan for hardware changes. In Device Manager, right-click on your camera, then select Properties. Select the Driver tab, then select "Uninstall Device". Select the checkbox for "Attempt to remove the driver for this device", then select OK. In Device Manager, on the Action menu, select "Scan for hardware changes". Wait for it to scan and reinstall updated drivers, restart your PC, and then try opening the Camera app again.
- If your camera still isn't working, you may need to switch to a UVC driver. Many USB webcams are UVC (USB Video Class) compatible cameras and will work with the UVC driver included in Windows. To change drivers, select Start, type "Device Manager", then select your webcam device and choose "Update driver". Select "Browse my computer for drivers", then "Let me pick from a list of available drivers on my computer". Select "USB Video Device" and then select Next to complete the driver update.
- If you're still experiencing issues, try searching for similar problems in the Microsoft Community forum and searching for "Camera". If you don't find a solution, share the details of your experience and check back later for responses.
Best Surveillance Cameras for Outdoors: Dome-Shaped Security
You may want to see also

Checking for updates
If your camera is not working on your Acer computer, it may be due to a faulty or outdated driver. To check for updates, follow these steps:
Step 1: Check the Driver Status in Device Manager
Go to the Device Manager by clicking on the magnifying glass icon in the taskbar and typing "Device Manager" in the search field. Find "Imaging devices" in the list and click on it to see your camera's name. Double-click on the camera to open the details.
Step 2: Check if the Device is Working Properly
If the Device Status says "This device is working properly", you do not need to update the driver. However, if the device is not working correctly, you can try uninstalling the driver and restarting your laptop.
Step 3: Uninstall the Driver
Right-click on the webcam and choose "Uninstall device" from the pop-up list. Then, select "Delete the driver software for this device" and confirm by clicking "Uninstall".
Step 4: Restart Your Computer
After uninstalling the driver, restart your computer. Your laptop should then reinstall the driver automatically. If this does not happen, you can install the missing driver manually by downloading it from the Acer official website. Ensure that you download the correct driver for your specific laptop model and operating system.
Step 5: Install the Driver Manually
If you cannot find a driver for Windows 10 on the Acer website, you can use a driver for a previous version of Windows, as they are compatible with other operating systems. Download the file and install it on your laptop by following the on-screen instructions.
Step 6: Test Your Camera
After installing or updating the driver, test your camera to see if it is now working. If it is still not functioning properly, you may need to try other troubleshooting methods, such as disabling and enabling the camera or checking your privacy settings.
Replacing Sanyo Camera Battery: Step-by-Step Guide
You may want to see also

Restarting your PC
If you're having trouble accessing your camera on an Acer computer, there are several fixes you can try. Before attempting any of the following solutions, it is recommended that you restart your PC. This can often solve the problem, and is a good step to take before contemplating more complex solutions.
To restart your PC, follow these steps:
- Go to the Start menu.
- Select the Power button.
- Select 'Restart'.
If your camera is still not working, you can try the following:
Check for Updates:
First, check if there are any updates available for your camera. Go to Start > Settings > Windows Update > Check for updates. If there are no updates, try looking for optional updates by selecting 'Advanced options' > 'Optional updates'. Look for any driver updates for your camera and allow them to install before restarting your device.
Run the Automated Camera Troubleshooter:
If there are no updates available, the next step is to run the automated camera troubleshooter in the Get Help app. This will automatically run diagnostics and take the necessary steps to fix most camera issues.
Check for a Camera Switch or Button:
Some laptops and portable devices have a physical switch or button that turns the camera on or off. Make sure that this switch is in the 'on' position before using your camera. These can sometimes be hard to find, so check all possible places, including a button on the keyboard (which may be activated with the Fn key), a dedicated camera button on the keyboard, a sliding switch on the side of the laptop, or a small slider built into the camera shutter.
Give Your Apps Permission:
If you have recently updated Windows, you may need to give apps permission to use the camera again. Go to Start > Settings > Privacy & Security > Camera. Make sure 'Allow access to the camera on this device' is enabled. If it is not, switch the toggle to 'On'.
Check Your Antivirus Software:
In your antivirus software settings, look for any settings that may be blocking access to your camera or permission to use it. You may need to visit your antivirus software company's website for further help.
Check Your Hardware Drivers:
If you are using an external camera, try using a different USB port on your device. If that doesn't work, or if your camera is built-in, try scanning for hardware changes. Go to Start, type 'device manager', and select it from the search results. Find your camera under 'Cameras', 'Imaging devices', or 'Sound, video and game controllers'. If you can't find your camera, select the 'Action' menu and then select 'Scan for hardware changes'. Wait for the scan to complete, and then reinstall any updated drivers. Finally, restart your device and try opening the Camera app again.
Roll Back the Camera Driver:
If your camera stopped working after a recent update, you may need to roll back the camera driver. Go to Device Manager, right-click on your camera, and select 'Properties'. Select the 'Driver' tab, then choose 'Roll Back Driver' and confirm by selecting 'Yes'. After the rollback is complete, restart your device and try opening the Camera app again.
Uninstall and Reinstall the Camera Driver:
If rolling back the driver did not work, try uninstalling and reinstalling the camera driver. In Device Manager, right-click on your camera and select 'Properties'. Choose the 'Driver' tab, then select 'Uninstall Device'. Check the box for 'Attempt to remove the driver for this device' and select 'OK'. Next, select 'Scan for hardware changes' from the 'Action' menu in Device Manager. Wait for the scan to complete and reinstall any updated drivers. Finally, restart your PC and try opening the Camera app again.
Switch to UVC Driver:
If your webcam is not working correctly, it may be compatible with the UVC (USB Video Class) driver included in Windows. To switch to this driver, go to Start, type 'device manager', and select your webcam device from the list of devices. Right-click on the webcam and select 'Update Driver', then choose 'Browse my computer for drivers'. Select 'Let me pick from a list of available drivers on my computer', then choose 'USB Video Device' and complete the driver update.
If none of the above solutions work, you may need to check for other issues, such as a corrupted or outdated driver, or try disabling and re-enabling the webcam.
Where Are Dragon Touch Cameras Manufactured?
You may want to see also

Testing your camera with the Camera app
Once the Camera app is open, you will be asked to allow it to access your camera and microphone. It is recommended that you enable it to access all these devices and features. If you can see an image of what's in front of the camera, your camera is working.
If you have multiple cameras, you can switch between them by selecting "Change Camera" at the top right once the Camera app is opened.
Abode Streaming Camera: Charging and Power Options
You may want to see also

Giving your apps permission
If you're using an Acer laptop with a Windows 10 or 11 OS, you may need to give apps permission to use your camera. This is because some apps do not have default access to the camera.
Here's how to give your apps permission to access your camera on Windows 11:
- Select Start > Settings > Privacy & Security > Camera.
- Allow access to the camera on this device.
- Make sure "Camera access" is turned on.
- Choose which apps should have access. Only apps installed from the Microsoft Store will appear in this list.
- If you're having problems with an app that you did not install from the Microsoft Store, make sure "Let desktop apps access your camera" is turned on.
Here's how to give your apps permission to access your camera on Windows 10:
- Select Start > Settings > Privacy > Camera.
- In "Allow access to the camera on this device", select "Change" and make sure "Camera access for this device" is turned on.
- Make sure "Allow apps to access your camera" is turned on.
- After allowing access to the camera, go to "Choose which Microsoft apps can access your camera" and turn on camera access for the apps you want.
If you're using an iPhone or iPad, the first time an app wants to access your camera, it will ask for your permission. If you agree, the app will have permission forever. If you tap "Don't Allow", the app will never ask for this permission again.
You can manage a single app's permissions by going to Settings, scrolling down to the list of apps, and tapping the app you want to manage. You can also manage an app's privacy permissions by going to Settings > Privacy > Camera, where you can see which apps have access and allow or block them accordingly.
For Android devices, open your Settings app and tap the app you want to change. If you allowed or denied any permissions for the app, you'll find them here. To change a permission setting, tap it, then choose "Allow" or "Don't Allow".
Classic 35mm Cameras: In-House Glass Pioneers
You may want to see also
Frequently asked questions
To open your camera, click on the "Start" button, then select “All apps” or "All Programs", and then choose "Camera" from the list of apps. If you have multiple cameras, you can switch between them by selecting "Change Camera" at the top right once the Camera app is opened.
There could be several reasons why your camera is not working. Start by checking your privacy settings and ensure that you have allowed camera access for the app you are trying to use. You can do this by going to Settings > Privacy > Camera and enabling "Allow access to the camera on this device". Also, ensure that you have given permission to the specific app to use your camera.
If basic privacy settings are not the issue, try restarting your computer. If that does not work, you may need to update your camera driver. Go to Device Manager and check if your camera is listed under "Imaging devices". If it is not working correctly, try uninstalling the driver and then restart your computer to install the driver again.
Certain Acer laptops come with a built-in webcam called the "Acer Crystal Eye". To record a video, open the "Acer Crystal Eye Webcam" program, which can be found under "All Programs". Click on the video camera icon to start recording and click it again to stop recording and save the video.
No, only one app or program at a time can use your webcam. Ensure that only the app you want to use has access to your camera and close all other programs that may be trying to use it.