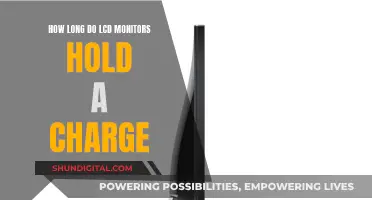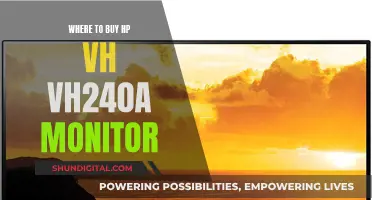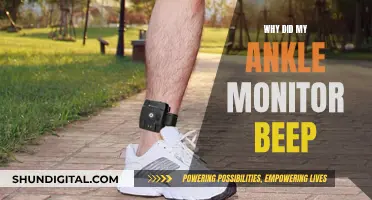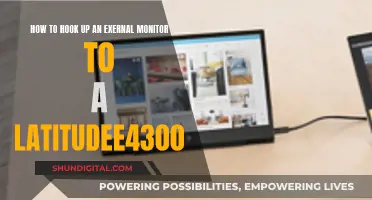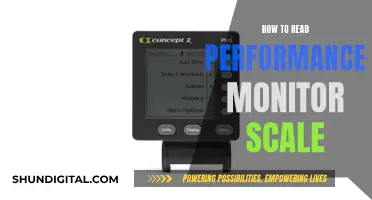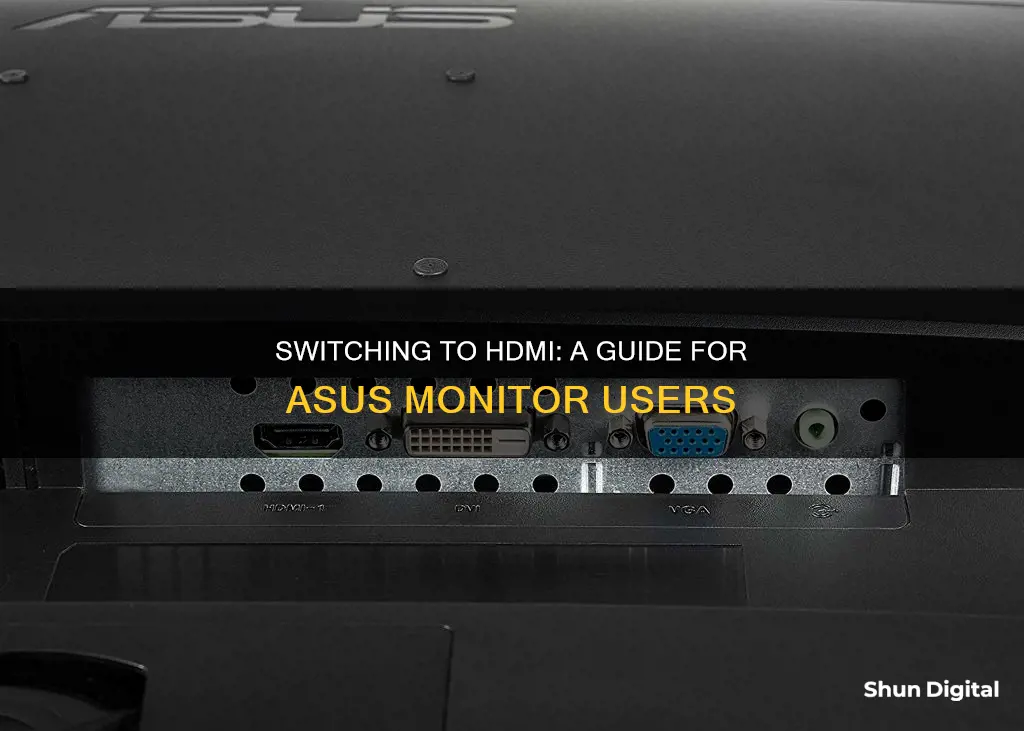
If you want to switch your ASUS monitor to HDMI, there are a few methods you can try. Firstly, ensure that your monitor is turned off, then turn it back on. When the HDMI No Signal message appears, press and hold the Input Select button until you've switched to HDMI. Alternatively, you can try unplugging all other input cables and then pressing the Input Select button to adjust to the HDMI port. If your ASUS monitor has a VGA or DVI cable plugged in, you may need to switch the display settings to HDMI by pressing the button that switches between inputs. Additionally, if you're connecting your ASUS device to another device with an HDMI port, use an HDMI Type C to HDMI Type A cable, and select HDMI from the device's Menu utility. For ASUS netbooks and laptops, press the function key with the two monitors icon to activate the HDMI port.
What You'll Learn

Troubleshooting an ASUS monitor that won't switch to HDMI
If your ASUS monitor is not switching to HDMI, there are several fixes you can try.
Firstly, check your connections. Ensure that all cables are inserted properly and firmly, and that the connections between the monitor and computer are secure. Check that the HDMI cable is not bent or broken, and that the power cord is plugged in and connected firmly at both ends. If the monitor has been moved recently, connections may have been loosened, which can prevent the monitor from working.
If the connections are fine, the next step is to check the input source. Modern monitors have multiple HDMI ports, and you need to configure the monitor to choose the right HDMI port for the display signal input. Press the Input Select Button, usually located on the side or back of your ASUS monitor, and select the correct HDMI input source. On some ASUS monitors, the input selection is integrated into the On-screen display (OSD) menu.
If you are still experiencing issues, try power cycling the monitor. Turn off the monitor and unplug all cables, including the power cord and HDMI cable. Leave it for a couple of minutes, then plug everything back in and turn on the monitor and computer.
If the above steps do not work, you may need to update the graphics card driver and the motherboard BIOS. You can also try a factory reset of the monitor, which can be done via the settings menu. This will remove all custom settings, such as colour profiles and refresh rates, and reset the monitor to its original form.
If you are still unable to switch your ASUS monitor to HDMI, there may be an issue with the monitor itself, the cables, or the computer. Try connecting the monitor and cables to another computer to determine if the issue is with the original computer or the monitor setup.
Removing Hardware Monitor from MSI Afterburner: A Step-by-Step Guide
You may want to see also

Using an HDMI-to-DVI adapter with an ASUS monitor
To use an HDMI-to-DVI adapter with an ASUS monitor, you will need to ensure that your specific monitor model supports both HDMI and DVI inputs. Once you have confirmed compatibility, follow these steps:
- Turn off your ASUS monitor.
- Connect the HDMI-to-DVI adapter to your device, such as a laptop or PC.
- Use an HDMI cable to connect the HDMI end of the adapter to the HDMI port on your ASUS monitor.
- Power on the monitor.
- If you see the message "HDMI No Signal," press the "Input Select" button on your monitor until you switch to the DVI input.
It is important to note that some ASUS monitor models may not support simultaneous use of HDMI and DVI inputs. In such cases, you may need to physically unplug the HDMI connection for the DVI input to work. Additionally, ensure that your cable connections are secure and that your devices are functioning properly.
If you encounter issues with signal detection, try adjusting the display resolution on your device to match the native resolution of your monitor. You may also need to configure your display settings in your operating system to extend or mirror your displays.
Removing Monitor Back Backdrops: A Step-by-Step Guide
You may want to see also

Using an ASUS monitor with a set-top box via HDMI
To use an ASUS monitor with a set-top box via HDMI, you will need to ensure that your monitor has an HDMI port. Most modern ASUS monitors do have HDMI connectivity, but it is always good to check before you begin.
Once you have confirmed that your monitor has an HDMI port, you can proceed with the following steps:
Start by turning off both the set-top box and the ASUS monitor. This is an important step as it ensures that the devices are properly recognised when they are turned back on and connected.
Next, take an HDMI cable and plug one end into the set-top box and the other end into the HDMI port on your ASUS monitor. Ensure that the HDMI cable is securely connected to both devices.
Now, turn on the set-top box first, and then turn on the ASUS monitor. Depending on your specific ASUS model, you may need to press the 'Input Select' or Source button on your monitor until you select the correct HDMI input that matches the port you connected to. For example, if you connected the HDMI cable to 'HDMI 1', select that input using the buttons on your monitor.
If you are unable to switch to the correct HDMI input, try turning off both devices again and double-checking that the HDMI cable is securely connected.
Once you have selected the correct HDMI input, you should now be able to use your ASUS monitor with your set-top box. You can control the set-top box using its remote control, and the video and audio will be output to your ASUS monitor.
If you encounter any issues with the display or audio, ensure that your HDMI cable is securely connected at both ends and that you have selected the correct input on your monitor. You may also need to adjust the display settings on your set-top box to match the resolution or other specifications of your ASUS monitor.
Heparin Therapy: Monitoring Coagulation Studies for Safety
You may want to see also

Switching between HDMI and DVI on an ASUS monitor
Step 1: Check Your Connections
Before you begin, ensure that your ASUS monitor is properly connected to the HDMI and DVI sources. Check if the cables are securely plugged into the correct ports on your monitor and the respective devices.
Step 2: Understand Your Display Configuration
There are a few ways to configure multiple displays. The most common are mirroring and extending. Mirroring creates an identical display on both screens, while extending treats the two monitors as one large display. Understanding your preferred configuration will help you set up and switch between HDMI and DVI effectively.
Step 3: Access Display Settings
If you're using a Windows operating system, right-click on your desktop and go to "Screen Resolution" or "Display Settings." From there, you can adjust the settings for each display. If your system doesn't detect both monitors, click on "Detect" to scan for additional displays.
Step 4: Switch Between HDMI and DVI
To switch between HDMI and DVI on your ASUS monitor, you can try the following methods:
- Using Input Select Button: Turn off your monitor, then turn it back on. When the "HDMI No Signal" message appears, press the "Input Select" button until you switch to your desired input source (HDMI or DVI).
- Using Display Settings: In your display settings, you can choose which display to use. If you're using Windows, you can use the Win + P keyboard shortcut to quickly access projection settings and select your preferred display.
- Hotkeys and Third-Party Software: Some monitors or graphics cards may offer hotkey functionality to switch between inputs. Check your monitor's user manual or graphics card software to see if this feature is available. Additionally, third-party software like AutoHotkey can be used to create custom hotkeys for switching inputs.
- HDMI Switcher: If you want to use both inputs simultaneously, consider purchasing an HDMI switcher. This device allows you to connect multiple input sources to a single display and switch between them with the push of a button or via remote control.
- Disconnecting Sources: In some cases, disconnecting one of the sources may cause the monitor to automatically switch to the other input. Try turning off or disconnecting one of the devices to see if the monitor switches inputs.
Step 5: Adjust Display Settings
Once you've successfully switched between HDMI and DVI, you may need to adjust the display settings, such as resolution and orientation, to ensure an optimal viewing experience on your ASUS monitor.
Remember that the specific steps may vary depending on your ASUS monitor model, operating system, and personal setup. If you encounter difficulties, refer to your monitor's user manual or seek further technical support.
Selecting Studio Monitors: What to Consider
You may want to see also

Using the HDMI output on an ASUS device
The High-Definition Multimedia Interface (HDMI) output on your Asus device allows you to connect your device to another device with an HDMI port, such as a television, digital video recorder, or audio/video receiver. This enables the transmission of both audio and video signals through a single cable. To use the HDMI output on your Asus device, follow these steps:
- Ensure you have the correct HDMI cable. The HDMI output on your Asus device is likely a Type C mini-HDMI connector. Purchase an HDMI Type C to HDMI Type A cable if the other device has a standard Type A connector.
- Connect the cable. Plug the mini-HDMI connector into the HDMI output port on your Asus device, and plug the Type A connector into the HDMI port on the other device. The connectors are designed to fit only one way.
- Select the correct input on the device you are connecting to. Use the device's remote control or front panel controls to access the "Menu" utility and select "HDMI" from the "Line" or similar menu.
- Activate the HDMI port on your Asus device. If you are using an Asus tablet, the audio and video transmission will begin automatically. For Asus netbooks and laptops, press the function key on the keyboard that has two monitor icons. Refer to your Asus owner's manual for detailed instructions on using dual monitors and HDMI devices.
- Check your connections and settings. If you don't see video or hear audio, verify that your connections are secure and check the HDMI settings on both devices.
By following these steps, you can utilise the HDMI output on your Asus device to connect to various devices with HDMI ports, ensuring a seamless transmission of audio and video signals.
Turning Off Axixa Monitoring: A Step-by-Step Guide
You may want to see also
Frequently asked questions
Change the monitor settings from VGA to HDMI. Unplug all other input cables and press the input select button to adjust the input port.
Turn off the monitor and then turn it back on. When "HDMI No Signal" appears, press the Input Select Button until you've switched to HDMI.
Borrow a Mac with DisplayPort and use a DisplayPort to HDMI adapter.
Power on, press menu and hold. Unplug the power until the monitor goes off, then plug it back in.
Purchase an HDMI Type C to HDMI Type A cable and plug the mini-HDMI connector into your ASUS's HDMI output, then plug the other connector into the HDMI port on the device.