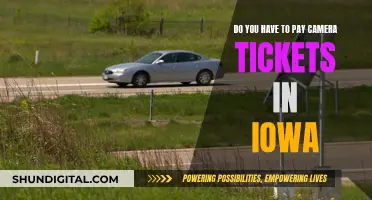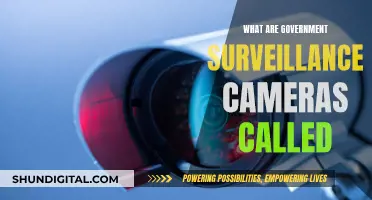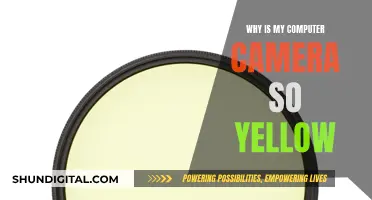There are several ways to stream a Wyze camera to a computer. One way is to use the Wyze Web View by adding a license to your Wyze Cam and logging into your account on the Wyze website. Another way is to use an Android emulator like Bluestacks, which allows you to run the Wyze app on your PC. Additionally, for Windows users, the RTSP protocol can be used with compatible software, while Mac users can simply download the Wyze app from the Mac App Store.
| Characteristics | Values |
|---|---|
| Required Software | Wyze Web View, Bluestacks Android Emulator, RTSP Protocol, Wyze App |
| Required Hardware | Wyze Cam, PC, Internet Connection, MicroSD Card Reader |
| Compatible Browsers | Google Chrome, Safari, Microsoft Edge |
| Compatible Devices | PC, Mac, Smart TV, Tablet |
| Required Subscription | Cam Plus, Cam Protect |
What You'll Learn

Use Wyze Web View
To use Wyze Web View, you will need a subscription to Cam Plus or Cam Protect. Once you have that, follow these steps:
- Add a license to your Wyze Cam.
- Go to https://my.wyze.com/ and log in.
- Click on "My Cameras".
- You will be able to view the live stream for your Wyze Cam on that page.
Note that Wyze Web View only works with Google Chrome, Safari, and Microsoft Edge. It is not supported on Firefox browsers.
Wyze Web View is compatible with the following devices:
- Wyze Cam Floodlight Pro
- Wyze Cam Floodlight v2
- Wyze Cam OG Telephoto 3x
- Wyze Video Doorbell v1
You can also use Wyze Web View to view events only on the following devices:
- Wyze Battery Cam Pro
- Wyze Video Doorbell Pro
- Wyze Video Doorbell v2
Charging Yi 4K Action Camera: A Step-by-Step Guide
You may want to see also

Install the Wyze app on your PC
To stream your Wyze camera to your PC, you'll first need to install the Wyze app on your computer. Here's a step-by-step guide on how to do this:
Step 1: Check Requirements
Before installing the Wyze app, ensure your PC meets the necessary requirements. This includes having a compatible operating system, such as Windows 10 or higher, and sufficient storage space for the app.
Step 2: Download an Android Emulator
To run the Wyze app on your PC, you'll need to use an Android emulator. One popular option is BlueStacks, which can be downloaded from its official website. Follow the installation instructions provided by the emulator developer to get it set up on your PC.
Step 3: Install the Wyze App
Once you have your Android emulator installed, open it up. You should see an interface similar to that of an Android device. Locate the Play Store within the emulator and search for the "Wyze" app. Click on the install button, and the emulator will handle the rest.
Step 4: Log in to Your Account
After installing the Wyze app, open it within your Android emulator. Log in to your Wyze account using your credentials. If you haven't created an account yet, you can do so through the app or on the Wyze website.
Step 5: Set Up Your Camera
Now that the Wyze app is installed on your PC, you can proceed to set up your camera for streaming. Ensure your camera is powered on and connected to the same Wi-Fi network as your computer. In the Wyze app, add your camera by following the on-screen instructions. You may need to provide your camera's serial number or QR code during this process.
Step 6: Start Streaming
With your camera set up, you can now view the live stream on your PC. Simply select your camera from the list within the Wyze app, and the live feed should appear. You can now monitor your Wyze camera feed directly from your computer.
Remember, you may also need a subscription to Cam Plus or Cam Protect to access certain features and streaming capabilities.
Freeing Stuck Batteries in Pentax Cameras
You may want to see also

Use an Android emulator
To view your Wyze camera feed on your PC using an Android emulator, you can follow these steps:
Firstly, you'll need to download and install an Android emulator like BlueStacks, which is one of the most popular options. Visit the BlueStacks website and click "Download BlueStacks", then run the installer file and follow the installation instructions. Make sure your PC meets the minimum system requirements, including a dual-core processor, 4GB of RAM, and 5GB of available disk space.
Once BlueStacks is installed, launch the software and search for the Wyze app in the Google Play Store within BlueStacks. Install the Wyze app just as you would on an Android device.
Next, open BlueStacks, which will function like an Android device, and set up or sign in to your Google account. This is necessary to access the Google Play Store and install the Wyze app.
Now, locate and open the Wyze app in BlueStacks, and log in with your Wyze account credentials. You should now be able to access your Wyze camera feed and use the Wyze app features on your PC.
If you experience issues with the Wyze app in BlueStacks, it may be time for an update. The easiest way to do this is to delete the app and install the latest version.
Using an Android emulator like BlueStacks provides a familiar interface and access to other Android apps and Wyze app features. However, it may require more resources and could be slower on older PCs.
Extending Camera Battery Life: Testing Tips and Tricks
You may want to see also

View stored footage on your PC
To view stored footage on your PC, you will need a Wyze Cam with an installed micro SD card, a PC with a compatible card reader, and a stable internet connection.
First, remove the micro SD card from your Wyze camera. Insert the micro SD card into the card reader and connect it to your computer. You can then access the stored footage files on your PC and start streaming them.
If you are a MAC user, the process is more straightforward. Simply visit the App Store, download the Wyze app, log in to your account, and search for your camera on the Home screen.
It is important to note that you will need an active service plan, such as Cam Plus or Cam Protect, to access your Wyze camera's live stream and stored footage. Additionally, ensure that your Wyze camera has the RTSP firmware activated, which allows direct streaming and RTSP protocol use.
Protect Your Privacy: Disable Your Computer's Camera
You may want to see also

Use RTSP firmware
To stream your Wyze camera to your computer, you can use the Real Time Streaming Protocol (RTSP). RTSP is a standard network protocol that establishes and controls media sessions between endpoints.
To use RTSP, you need to install a different version of the official firmware. Here's a step-by-step guide on how to do it:
Step 1: Download the RTSP Firmware
Download the RTSP firmware for your specific Wyze camera model. The firmware files can be found on the Wyze website or other sources. Make sure to download the correct file for your camera model, as using the wrong firmware can cause issues.
Step 2: Prepare the MicroSD Card
Unzip the downloaded file and rename the content to "demo.bin". Then, transfer this file to the root directory of a microSD card. The microSD card will be used to update your Wyze camera's firmware.
Step 3: Update the Firmware
Power off your Wyze camera and insert the prepared microSD card. Then, hold the camera's Setup button while plugging in the USB cable. Continue holding the Setup button until the light turns solid blue or purple, depending on your camera model.
Once the light is solid, release the Setup button and wait for 3-4 minutes. Your camera will reboot during this time, and the status light may change.
Step 4: Access the RTSP Function
Once your camera is back online, open the Wyze app and access the RTSP function. Go to Settings > Advanced Settings > RTSP. The app will automatically check if the installed firmware version is RTSP compatible.
Step 5: Set Up a Username and Password
Turn on the RTSP toggle and set up a username and password for your camera. The username and password should be unique to this camera and should be 4-10 characters without special characters, using only letters and numbers.
Step 6: Generate the RTSP URL
Click "Generate URL" in the app. The RTSP URL will be displayed on the next screen. This URL is crucial for streaming your camera feed to your computer or other devices.
Step 7: Start Streaming
Now that you have the RTSP URL, you can use it with any RTSP-compatible player on the same local network as your Wyze camera. Simply input the URL into your chosen player, and you should be able to view the live stream from your Wyze camera.
Note: The RTSP firmware may not include all the latest features and updates available for your Wyze camera. It is recommended to use this firmware only if you plan to use RTSP full-time. Additionally, there may be a slight delay or reduced video quality when streaming using RTSP.
Understanding Drive Mode in Action Cameras
You may want to see also
Frequently asked questions
You can stream your Wyze camera to your computer by using Wyze Web View. You will need a subscription to Cam Plus or Cam Protect, and then you can follow these steps: add a license to your Wyze Cam, go to https://my.wyze.com/ and log in, click 'My Cameras' and you will be able to view the live stream.
You will need a Wyze camera, a PC (Windows or Mac), and a stable internet connection.
You can download an Android emulator such as Bluestacks and then install the Wyze app on your PC. Alternatively, you can use the RTSP protocol with compatible software.
Yes, you can download the Wyze app from the Mac App Store and then log in with your account to access the live stream.
Yes, you can use Wyze Web View to access the live stream from a web browser on your PC or Mac.