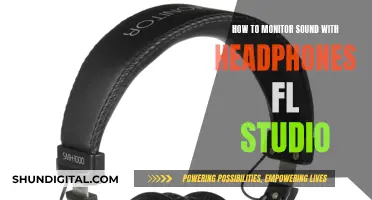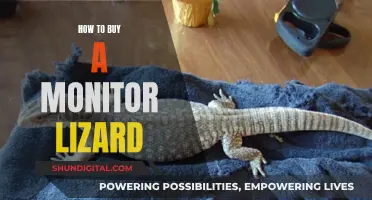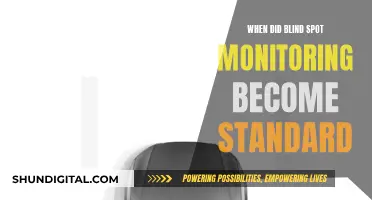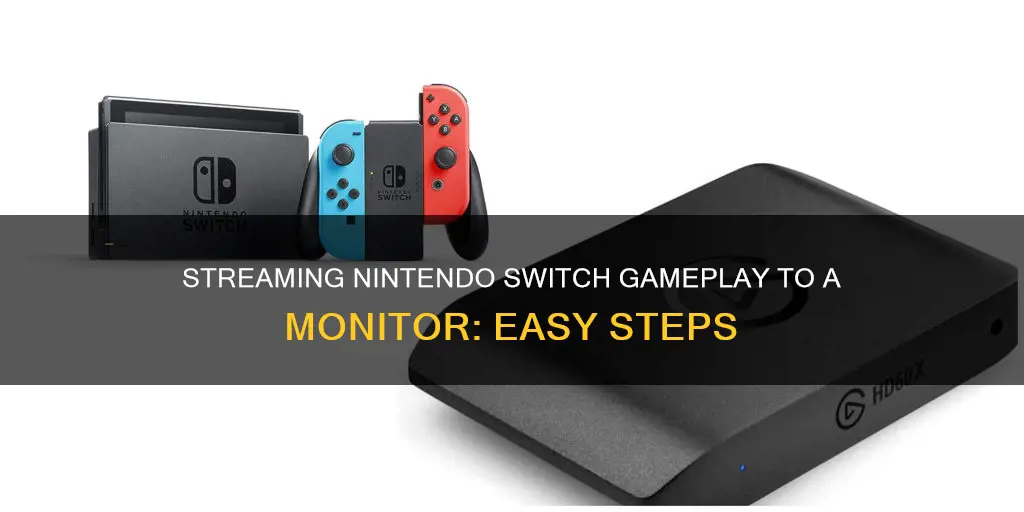
Streaming your gameplay from a Nintendo Switch to an external monitor is a great way to showcase your gaming skills and engage with an online community. To do this, you'll need a Nintendo Switch, a Switch dock, an external monitor or TV, a PC to connect to the internet, and a capture card. Once you've gathered all the necessary equipment, follow these steps:
1. Set up the Nintendo Switch for streaming by connecting your dock to a power source and plugging in the HDMI cable to the capture card input.
2. Take the capture card HDMI cable and plug it into an external monitor or television.
3. Connect your capture card to your computer using a USB cable.
4. Download and install any necessary software or applications, such as OBS (Open Broadcaster Software) or Razer Synapse, and configure your streaming platform settings.
5. Launch your streaming platform and configure your scene by adding the capture card and any desired overlays.
6. Start streaming and go live!
It's important to note that the Nintendo Switch Lite cannot be used for live streaming as it doesn't include the required hardware for external video output.
What You'll Learn

How to stream Nintendo Switch on Twitch
Streaming on the Nintendo Switch is not as simple as on other consoles, but it is possible. Here is a step-by-step guide on how to stream Nintendo Switch on Twitch.
What You'll Need:
- A Nintendo Switch console
- A capture card or an Xbox One
- A computer with streaming software installed (OBS or Streamlabs OBS are recommended)
- An HDMI cable
- A USB cable
- A Twitch account
Step-by-Step Guide:
- Connect the Nintendo Switch to the capture card: Use an HDMI cable to connect the Nintendo Switch console to the capture card.
- Connect the capture card to your computer: Use a USB cable to connect the capture card to your computer. This allows the streaming software to capture video and audio from the Nintendo Switch.
- Open your streaming software and set up a new source: Open your chosen streaming software (OBS or Streamlabs OBS) and set up a new source for the capture card. Select the capture card as the source and configure the settings to match your streaming preferences.
- Log in to Twitch and set up a new stream: Log in to your Twitch account and create a new stream. Select the "Nintendo Switch" category so your stream is listed correctly. You can also set up a stream title and description and enable features such as chat and alerts.
- Configure your streaming settings: Before starting your stream, select your preferred resolution, framerate, and bitrate. Ensure these settings match the capabilities of your internet connection to avoid lag.
- Test your setup: Before going live, ensure everything is working correctly. Turn on your Nintendo Switch, check that you can see your screen in the streaming software preview window, and adjust the size as needed.
- Start streaming and play! Once you're happy with your setup, start streaming and begin playing on your Nintendo Switch. Monitor your stream to ensure consistent quality and address any issues with video or audio.
Tips:
- You may need to adjust your streaming settings during your stream to ensure a smooth and high-quality broadcast.
- A stable internet connection is crucial to avoid interruptions or drops in quality.
- Consider using OBS Studio instead of Streamlabs if you have an older computer, as it uses fewer resources.
- If you have an Xbox One, you can use it instead of a capture card.
Capture Card Recommendations:
- Elgato HD60 S+
- EVGA XR1 Lite
- Razer Ripsaw HD
- AVerMedia Live Gamer Mini
Gaining viewers:
After your stream, create clips and edit them for social media promotion to gain more viewers.
Setting Up Your Rokit Monitors with an Audio Interface
You may want to see also

How to stream Nintendo Switch on YouTube
Streaming Nintendo Switch gameplay on YouTube is possible, but it requires a few additional items and some setup. Firstly, you will need a capture card to connect your Switch to your computer. You will also need a third-party streaming/game capture program, such as EaseUS Rec Experts or OBS Studio. It is also important to ensure you have a steady internet connection.
Once you have the necessary equipment, follow these steps:
- Dock the Nintendo Switch and connect an HDMI cable from the Switch dock to the input of your capture card.
- Using another HDMI cable, connect the output of your capture card to a TV or monitor.
- Connect your capture card to your computer using a USB cable.
- Launch your chosen streaming software and connect to your YouTube account through the Settings menu.
- Configure your scene by adding the capture card and any desired overlays.
- Start streaming!
If you are using OBS Studio, the process is slightly different:
- Go to YouTube and log in to your account.
- Click on your profile icon in the top-right corner and select "Creator Studio", then select "Create" in the top-right corner.
- Select "Go Live". If this is your first time, you will need to verify your account and wait 24 hours before streaming.
- Input the required information, such as the title, description, and thumbnail.
- Scroll down to "Encoder Settings" and click "Reveal" on the stream key.
- Copy the stream key and open OBS.
- In OBS, go to File > Settings > Stream.
- Choose "YouTube Primary" as the server and "YouTube" as the service.
- Enter the stream key and click "Apply", then "Start Streaming". Your stream should now be live on YouTube.
Please note that the Nintendo Switch Lite cannot output video to an external display and therefore cannot be used for streaming.
Printing from Serial Monitor to LCD Made Easy
You may want to see also

How to stream Nintendo Switch on Facebook
Streaming your Nintendo Switch gameplay to Facebook requires a capture card, a computer, and some configuration in streaming software. Here is a step-by-step guide on how to stream your Nintendo Switch gameplay on Facebook:
Step 1: Prepare the Hardware Connections
You will need a capture card, a Nintendo Switch, a computer, and the necessary cables. Connect one HDMI cable from your Switch dock to the IN port on the capture card. Then, connect another HDMI cable from the OUT port on the capture card to your computer. Note that if your capture card only has one HDMI port, simply connect your Switch to that port. Finally, use the included USB cable to connect the capture card to your computer.
Step 2: Configure Your Streaming Software
Open your streaming software, such as OBS Studio. In the software, add a source to capture the video from your capture card. You may also need to add another source for audio input to capture the audio from your Switch game.
Step 3: Create a Facebook Page for Streaming
Go to the Facebook website and sign in to your account. If you don't have an account, you will need to create one. Click on "Channel/Page", then select "Publication tools" > "Videos", and click on "Live Streaming". This will allow you to create a Facebook page for your streaming.
Step 4: Connect Your Facebook Account to the Streaming Software
Open your streaming software and navigate to the settings. Connect your Facebook account by selecting "Stream" and then "Facebook Live". Choose "Default" under the Server bar, and click on "Get Stream Key" to access the Facebook Create Live Video page.
Step 5: Configure Your Source and Stream Key
In your streaming software, click on "Source" and then the "+" icon to add your capture card as the video source. Enter the required information. On your Facebook page, choose either "Go Live" to start streaming immediately or "Create Live Video Event" to schedule your gameplay. Copy the Stream Key from your Facebook page.
Step 6: Start Streaming
Paste your Facebook Stream Key into the streaming software and save it. Now, you can click "Start Streaming" or "Go Live" in your streaming software to begin streaming your Nintendo Switch gameplay to Facebook.
Monitoring Hotspot Usage: A Guide for Samsung Note 8 Users
You may want to see also

How to stream Nintendo Switch on Discord
Streaming your Nintendo Switch gameplay on Discord will allow you to share your gaming content with friends and fans in real-time. Here is a step-by-step guide on how to stream your Nintendo Switch on Discord:
Preparation
Before you begin, you will need to gather the following items and ensure your Nintendo Switch is connected to a dock:
- A video capture card (such as the Elgato HD60 S+) with both IN and OUT HDMI ports. Some capture cards are installed in your computer and only require one HDMI cable between the computer and Switch.
- A streaming software such as OBS Studio or Streamlabs OBS.
- The Discord application downloaded on your computer or laptop.
- HDMI and 3.5mm audio cables.
- A USB microphone or gaming headset with a microphone.
Step 1: Connect Your Nintendo Switch to the Capture Card
- Connect the USB-C ports on your Switch to the Dock.
- Plug an HDMI cable into the HDMI Out port on the Dock, and then connect the other end of the cable into the "IN" port on the capture card.
- Connect the capture card's USB cable to your computer or laptop.
- Turn on your Switch and ensure the display screen is visible on your computer.
Step 2: Set Up Your Streaming Software
- Open your streaming software (OBS Studio in this example).
- Go to "Settings" and connect your Discord account. You may need to locate your Stream Key from your Discord account.
- In OBS Studio, go to "Source" and click on the "+" icon. Choose "Video Capture Device" to add your capture card.
- Configure your streaming software to capture the audio from your Switch game by adding another Source for "Audio Input".
Step 3: Set Up Discord for Streaming
- Open Discord and join a server.
- Click on the Speaker icon to join a voice channel.
- At the bottom of the channel list, click on the "Screen" option.
- Click "Application" and select the display of your streaming software.
- Click "Go Live" to start streaming your Nintendo Switch gameplay.
Tips for Streaming on Discord
- Monitor stream quality and FPS in your streaming software.
- Check the chat for any lag or sound complaints and adjust settings accordingly.
- Use a Discord-friendly audio setup with console/game audio mixing.
- If you are providing commentary, ensure your microphone is set up correctly and your commentary is clear and engaging.
- Interact with your audience through text and voice chat to make your stream more enjoyable.
Troubleshooting
If you encounter issues such as a black screen when trying to stream your Nintendo Switch on Discord, ensure that all cables are connected properly and plugged into the correct ports. Check that your display settings are configured to support high resolutions.
Removing Delta Monitor Shower Control: A Step-by-Step Guide
You may want to see also

How to improve video quality on Nintendo Switch
The Nintendo Switch is a versatile gaming device, but it lacks the processing and graphical power of its competitors. Luckily, there are settings you can enable to improve the visual clarity and colours of the Nintendo Switch while it is plugged in.
Step 1: Check Your Monitor or TV's Display Settings
If you are connecting a Switch to a monitor or TV through the docking station, ensure the display can support a high resolution. Take a moment to review your display's audio, resolution, and contrast settings.
Step 2: Connect Your Nintendo Switch to the Docking Station
Before changing the video settings, connect your Nintendo Switch to the docking station. This way, you can view and match the full range of colour vibrance, picture quality, and screen size to your TV screen.
Step 3: Access System Settings
From the HOME Menu, select System Settings. You should see this as a gear symbol below the games.
Step 4: Adjust TV Settings
- TV Resolution: Change the resolution from Automatic to 1080p. The Nintendo Switch offers resolutions in 480p, 720p, and 1080p. 1080p will provide the best-looking experience the console is capable of.
- RGB Range: Change the RGB Range from Automatic to Full Range. This will tell your Switch to display a dynamic range of colours while docked, making games appear more saturated and with better definition.
- Adjust Screen Size: Adjust the screen size to properly fit your TV display.
- TV Sound: Set the TV Sound to Surround Sound when connected to your TV.
Now, you can enjoy the best possible video quality on your Nintendo Switch!
FDA Total Diet Study: Monitoring Dietary Habits and Health
You may want to see also
Frequently asked questions
You will need a Nintendo Switch, a Nintendo Switch dock, an external monitor or TV, a PC to connect to the internet, and a capture card.
Connect your Nintendo Switch dock to a power source and plug in an HDMI cable to the capture card input. Take the capture card HDMI cable and plug it into an external monitor or television. Take the USB cable from the capture card and plug it into your computer.
Download and open OBS (Open Broadcaster Software) and under Sources, right-click Add Video Capture Device. Select New and name this whatever you like. Click Device and select your capture card from the drop-down menu.
Go to Twitch.tv and log in. If you don't have an account, sign up for one and click your name in the upper-right corner to access the Creator Dashboard. Go to Settings > Stream and select Show underneath Primary Stream Key. Copy this key and go back to OBS. Click File, then Settings. Click Streaming and select Twitch as the service before choosing the server closest to you. You can copy your stream key and paste it here. Select Apply. Click Start Streaming and head back to Twitch.tv, where you should see a preview in the Stream Manager of the dashboard.
Go to YouTube and log in. Click the profile icon in the upper-right corner to access your Creator Studio, and select Create in the top-right corner. You can then select Go Live. If this is your first time, you’ll need to verify your account and wait 24 hours before streaming. Input all of your basic information on the resulting page, including the title description, thumbnail, and other facets you might want. Scroll down to Encoder Settings and click Reveal on the stream key. Copy that key and open OBS. Select File > Settings, then Stream. Choose YouTube Primary as the server and YouTube as the service. Enter the stream key and click on Apply. Click Start Streaming and check YouTube for your stream.