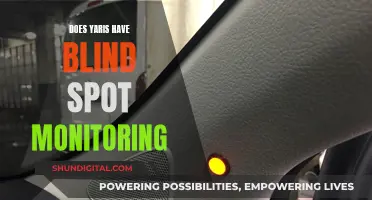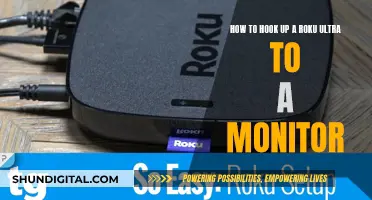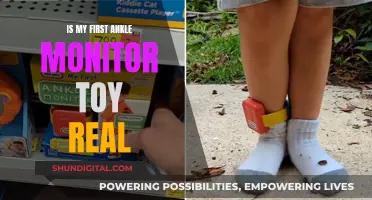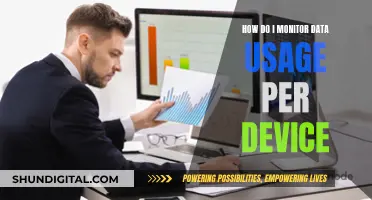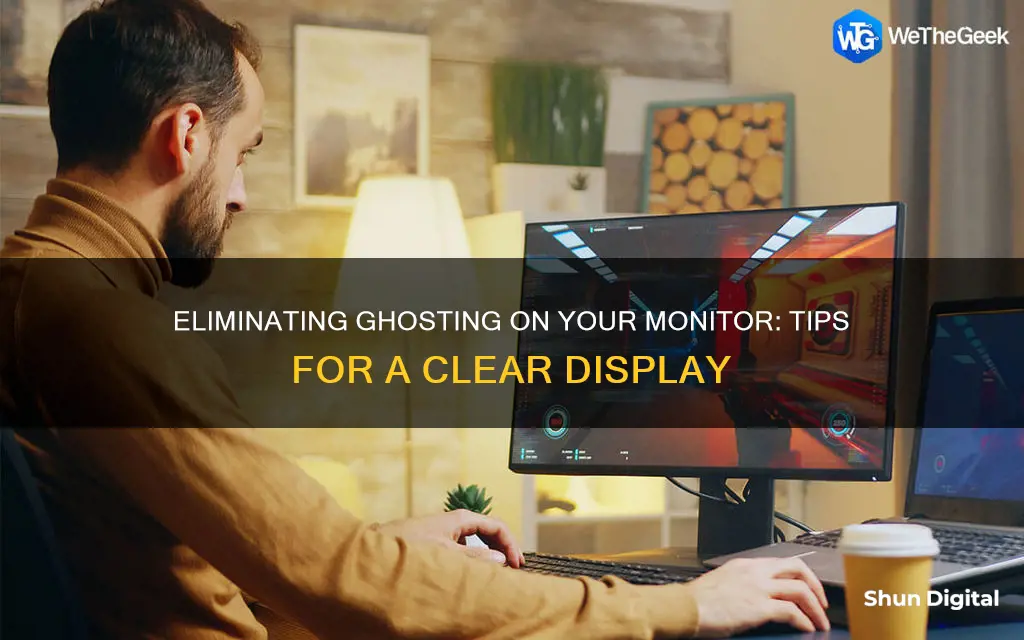
Monitor ghosting is a common issue that can significantly impact your gaming performance and overall viewing experience. It occurs when an image artifact appears as a trail of pixels or ghosts behind fast-moving objects on the screen, creating a blurry trail that can be distracting and annoying. While it does not cause permanent damage to the display, it can get worse over time and may even lead to eye strain. The good news is that monitor ghosting can be fixed or minimised with several troubleshooting techniques. This includes adjusting monitor settings, such as turning on the overdrive function and increasing the refresh rate, as well as checking for hardware issues like faulty cables or interfering devices. Upgrading to a monitor with a better response time may be the final option if all else fails.
| Characteristics | Values |
|---|---|
| How to identify monitor ghosting | Monitor ghosting is a common issue that occurs when there are multiple images moving fast on your screen, or when you’re moving your mouse quickly. |
| How to fix monitor ghosting | 1. Check your monitor cable. 2. Check other devices connected to your PC. 3. Adjust your monitor’s display settings. 4. Update your graphics driver. 5. Check your video port. |
What You'll Learn

Check your monitor cable
Monitor ghosting can be caused by a faulty monitor cable. To check if this is the issue, first make sure that your monitor cable is attached securely. A loose connection can cause display issues, including ghosting. If the cable is secure, the next thing to do is to check for any damage. If the cable is torn, frayed, twisted, bent, or has rusty connection points, it can interfere with the signals, increasing your monitor's response time and causing the image artifact. If you can't see any damage, try using a different cable to see if that makes a difference. If you identify an issue with your cable, you should replace it.
Precision Monitor Control: Evga's Guide to Screen Selection
You may want to see also

Check other devices connected to your PC
If you're experiencing monitor ghosting, it's worth checking if any other devices connected to your PC are causing interference. This can sometimes be an issue of proximity, meaning that moving those devices away from your monitor may solve the problem.
To check if another device is causing the issue, disconnect all other devices one at a time and test whether your screen still ghosts. Be sure to check wireless devices as well, as they can also cause interference. If you find that one of your devices is causing the ghosting issue, try not to use it at the same time as your monitor.
If this fix doesn't work, you can try some other solutions. For example, you could try adjusting your monitor's display settings, such as the response time and refresh rate, to achieve a higher refresh rate and a lower response time, which can help prevent your screen from ghosting. You could also try updating your graphics driver, as this generally fixes and prevents many display issues.
Cadillac Tire Monitor: Why the Service Alert?
You may want to see also

Adjust your monitor's display settings
Monitor ghosting is a common issue that can be easily fixed by adjusting your monitor's display settings. It is caused by a slow response time, resulting in a trail of pixels or "ghosts" that follow moving objects on the screen. This is especially noticeable during fast-paced scenes or when playing games with multiple fast-moving objects. While it does not cause any permanent damage to your display, it can be annoying and impact your gaming performance.
To fix monitor ghosting, you can try the following adjustments to your monitor's display settings:
- Turn on the overdrive function: This feature allows your monitor to compensate for what it cannot display and remove the ghosting effect. The overdrive function may be labelled differently depending on your monitor manufacturer. For example, it is called "Overdrive" for Acer monitors, "AMA" for BenQ monitors, "Trace Free" for ASUS monitors, and "Response Time" for LG and Samsung monitors. Adjust the overdrive setting until the ghosting effect is minimised.
- Adjust the response time: You can usually access the response time settings via the On-Screen Display (OSD) menu on your monitor. Look for terms such as "Response Time", "OverDrive", "Response Time Compensation", or "Motion Acceleration". Adjust the settings to achieve a lower response time, which will help prevent your screen from ghosting.
- Adjust the refresh rate: If your monitor supports variable refresh rates, you can set it to a higher value to address the ghosting issue. Go to your monitor's settings and adjust the refresh rate accordingly.
- Additional tweaks: Experiment with other display settings such as "Perfect Clear", "Dynamic Contrast", "Motion Smoothing", or "Noise Reduction". These settings, especially when viewing darker scenes, may contribute to monitor ghosting. Turn them off one at a time to see if they reduce the ghosting effect.
- Update graphics driver: While screen ghosting is primarily an issue with the monitor, updating your graphics driver can help fix and prevent display issues, including monitor ghosting. You can update your graphics driver manually through the Device Manager or automatically with a driver update tool.
By making these adjustments to your monitor's display settings, you should be able to effectively reduce or eliminate the ghosting effect and improve your viewing or gaming experience.
Free LCD Monitor Recycling: Where and How?
You may want to see also

Update your graphics driver
Although screen ghosting is primarily an issue with your monitor, not your GPU, updating your graphics driver can be a good idea if you can't identify what's causing the ghosting. This is because it generally fixes and prevents many display issues, which may include monitor ghosting.
If you play games regularly, you'll know that keeping your graphics card drivers updated is important. If you don't update them, a bug or compatibility issue could be the root of your ghosting problem. Updating your graphics card drivers will also boost performance, and doing so at regular intervals can help you avoid other monitor issues.
There are several channels for updating your device drivers:
- The website of the driver manufacturer
- Third-party driver updater tools
- Windows Update
Using Windows Update to update your drivers
Windows 10 downloads and installs updates automatically. However, you can also initiate updates manually. Follow the steps below:
- Go to the Start menu by pressing the Windows key on your keyboard.
- Type "Windows Update" into the search box and click on the matching entry in the search results.
- Turn on your internet connection and click the "Check for Updates" button. Wait for the system to find and install updates.
- Restart your computer afterward.
You can also find drivers using the Windows Update client. Follow these steps:
- Click "View all optional updates" on the Windows Update screen if you're running Windows 10.
- If you're running Windows 11, go to the More Options section on the Windows Update page and click Advanced options, then head to Additional Options and select Optional Updates. Now, expand the Driver Updates section and select your graphics card driver.
Using the Device Manager to update your graphics card driver
- Press the Windows + R keyboard combination to open the Run dialog box.
- Type "Devmgmt.msc" into the text field and press Enter or click the OK button to open the Device Manager.
- Go to Display Adapters and click the drop-down arrow or double-click on the category to expand it.
- Right-click on your display device in the list (e.g. NVIDIA or Intel) and click on "Update Driver" in the context menu.
- Select the "Search automatically for drivers" option. The system will search for the latest driver version for your graphics card and install it.
- Restart your computer when the process is complete.
Using the website of the driver manufacturer
Windows Update and the Device Manager do not guarantee getting the most recent driver for your graphics card. You may be better off going directly to Intel, NVIDIA, AMD, or your computer manufacturer's website to get the latest driver software.
If you decide to use this method, it is crucial that you get the correct software for your device. Try finding out the exact specs of your PC, including the operating system details. To make things easier, you may want to use your graphics card's control panel to download the latest drivers.
Troubleshooting a Monitor: Checking for Blown Fuses
You may want to see also

Check your video port
If you've tried all the other troubleshooting methods and nothing has worked, the issue may be with your monitor's video port.
If you've exhausted all other options and determined that there is an issue with the monitor video port, you may not be able to fix this yourself. If your monitor is under warranty, you should consider sending it to a service centre or consulting a professional. They will be able to identify whether the problem is with the video port and replace any faulty parts.
If your monitor is beyond repair or too costly to fix, you may want to invest in a new device.
Monitoring Home Electricity Usage: Item-by-Item Power Guide
You may want to see also