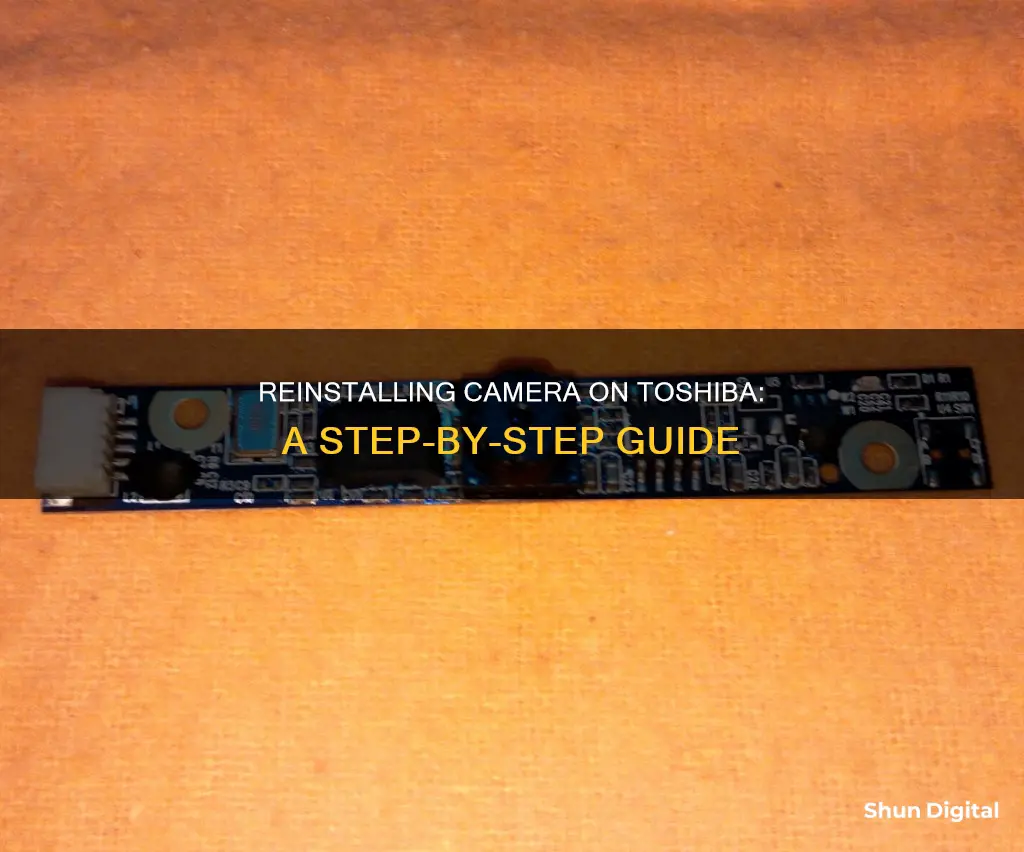
If your Toshiba laptop's built-in camera isn't working, there are several troubleshooting steps you can take to try and fix it. This guide will take you through the process of reinstalling your camera, from checking your camera driver to updating or reinstalling it, and using the Toshiba support site to find the right driver for your laptop model.
| Characteristics | Values |
|---|---|
| How to reinstall the camera | Log into Windows as an administrator. Click "Start," then "Control Panel," then "System and Security." Select "Device Manager" under the "System" section. Expand the category for "Imaging Devices." Right-click the webcam device and click "Uninstall." Restart the computer. |
| What to do if the camera is not working | Check the current version of your camera through Device Manager. Check if the correct drivers are installed. Run Windows Troubleshooter. Use OEM's camera software. |
What You'll Learn

Check if your camera is turned on in your Privacy and Settings
If your Toshiba laptop camera is not working, you may need to reinstall it. Before you do that, it is worth checking if your camera is turned on in your Privacy and Settings.
To do this, first, go to Privacy and then Settings. Here, you can confirm that your webcam is online and available for use. If it is not, you can try to troubleshoot the problem.
There are a few reasons why your camera might not be working. One of the reasons could be that the correct drivers are not installed. To check this, confirm that you have downloaded the latest Windows update. If you haven't, try that first. If that doesn't work, you can try reinstalling the Toshiba Webcam Drivers.
If you are still having problems, or you can't find the webcam application drivers in Imaging devices, then download the drivers directly from the source. You can do this by going to Dynabookus.dynabook.com, clicking on "Support", "Drivers" and "Updates", and then entering your model or serial number.
Understanding Raw Image Files in Photography
You may want to see also

Confirm that the correct drivers are installed
Confirming that the correct drivers are installed for your Toshiba laptop's camera is a crucial step in troubleshooting any camera issues. Here is a detailed guide on how to do that:
Firstly, it is important to understand what drivers are and why they are necessary. Drivers are essentially pieces of software that enable your computer's operating system to communicate with hardware devices such as your camera. Without the correct drivers, your Toshiba laptop's camera may not function properly, or at all.
Now, to confirm if the correct drivers are installed, follow these steps:
- Right-click on the "Start" button and select "Device Manager." This will open a window that displays all the hardware devices connected to your laptop, including your camera.
- In the "Device Manager," locate and expand the "Imaging devices" category. This can be done by clicking on the dropdown arrow next to "Imaging devices."
- Under "Imaging devices," you should see your Toshiba webcam listed. Right-click on the webcam and select "Properties."
- In the Properties window, navigate to the "Driver" tab. Here, you will find information about the installed driver, including its version number and the date of its release.
- Note down the driver version or release date.
- Now, open a web browser and navigate to Toshiba's official website or a trusted driver download website.
- On the Toshiba website, look for the "Support" or "Drivers" section. You may need to enter your specific Toshiba laptop model to find the correct drivers.
- Locate the driver for your camera and compare its version or release date with the one you noted earlier. If they match, you have confirmed that you have the correct driver installed. If they do not match, you will need to update your driver.
- In some cases, you may need to uninstall the current driver before installing an updated version. To do this, go back to the "Device Manager," right-click on your webcam, and select "Uninstall." Then, follow the on-screen instructions to install the updated driver.
- After confirming or updating the driver, restart your laptop to ensure that the changes take effect.
By following these steps, you can ensure that your Toshiba laptop's camera has the correct driver installed, which is often a critical step in resolving camera-related issues.
Partial Charging: Does It Damage Camera Batteries?
You may want to see also

Re-download the Toshiba Webcam Drivers
If your Toshiba webcam is not working, you may need to reinstall the driver. Before you do this, you should check if your webcam is turned on by going to Privacy and then Settings. Confirm that your webcam is online and available for use, and then check that the correct drivers are installed. If you haven't already, try downloading the latest Windows update.
If this doesn't work, you can try re-downloading the Toshiba Webcam Drivers. First, click "Start", then "Control Panel", then "System and Security". Select Device Manager from under the "System" section and expand the category for "Imaging Devices". Right-click on your webcam device and click "Uninstall". Confirm by clicking "OK" on the "Confirm Device Uninstall" window. Restart your computer, and Windows will automatically reinstall the device driver for the Toshiba's built-in webcam.
If Windows fails to reinstall the webcam, go to the Toshiba website and click "Services & Support", then "Laptop Computers" under "Consumer Product Support". Click the "Product Support" link and select your model from the menu. Click "Go", then "Downloads". Select your operating system from the drop-down menu, then choose "Camera" from the menu on the right. Click the link next to "Camera Driver Utility Application", then "Download Now". Double-click the file to reinstall the built-in webcam, and restart your computer following the installation.
You can also download Toshiba Webcam Drivers directly from third-party sites such as Driver Scape and Toshiba-Drivers.com.
Lightroom's Limit: Understanding the Largest Camera Raw Files
You may want to see also

Scan your computer with antivirus protection
If you're experiencing issues with your Toshiba webcam, it could be due to a virus. To address this, you'll need to run a virus scan using antivirus software. Here's a detailed guide on how to scan your computer with antivirus protection:
Firstly, ensure that you have antivirus software installed on your device. If you don't already have one, there are various options available, both free and paid. A popular choice is Microsoft Defender, which is free and included with Windows, staying up-to-date through Windows Update. There are also other third-party antivirus programs available, such as Avast Antivirus or AVG Antivirus, which you can download and install.
Once you have your chosen antivirus software installed, follow these steps:
- Complete all security updates: Before running a scan, it's important to ensure that your antivirus software and operating system are up to date. This ensures that your software has the latest virus definitions and can detect even the newest threats.
- Schedule future automatic scans: Most antivirus software will allow you to schedule regular scans. It is recommended to set these scans to run at specific times when you're not using your device, such as nightly or while you're away.
- Initiate a virus scan: Open your antivirus software and look for the "Scan" or "Scan Now" option. This will start the scanning process, which may take some time, especially for the first scan as it covers all files and folders.
- Review the scan results: Once the scan is complete, your antivirus software will provide a report of any threats or issues found. Review this report and take any necessary actions, such as deleting or quarantining malicious files.
- Run an advanced scan if needed: If you suspect there might be a more persistent threat, or if the initial scan didn't find anything but you're still concerned, run an advanced scan. This includes options like a full scan, custom scan, or offline scan, which can detect deeply embedded malware.
- Regularly update your software: To ensure ongoing protection, keep your antivirus software and operating system up to date. Enable automatic updates if available, or check for updates regularly.
- Use additional security measures: Antivirus software is just one aspect of cybersecurity. For comprehensive protection, consider using a pop-up blocker, a VPN, and enabling security features like firewalls and Tamper Protection.
By following these steps, you can effectively scan your computer for viruses and protect your device from potential threats. Remember to keep your software up to date and consider using multiple security tools for added protection.
Action Camera Batteries: How Long Do They Really Last?
You may want to see also

Check the UEFI or BIOS Settings
If you are experiencing issues with your Toshiba webcam, it may be worth checking the UEFI or BIOS settings to ensure that your camera is enabled.
To do this, first turn off your computer. If your computer uses Windows 10 or Windows 8, hold SHIFT while selecting "Shut down" to perform a complete shut down. Then, begin tapping F2 when the TOSHIBA splash screen appears to enter the UEFI or BIOS settings. On some models, you might need to hold F2 while booting.
Once you're in the Boot Settings menu, choose the Advanced tab. From there, select System Configuration. Choose Web Camera and make sure it is enabled. Save any changes you make and exit the BIOS settings.
Iron Cameras: Myth or Reality?
You may want to see also
Frequently asked questions
If your Toshiba webcam is not working properly, you might see an error message such as "Connect a camera" or "Web camera initialization failed". You may also notice that your camera is not listed under "Imaging devices" in the Device Manager.
Before reinstalling, try some basic troubleshooting steps such as running the Windows Troubleshooter, checking your camera settings, and ensuring your camera drivers are up to date.
Open the Device Manager and look for "Imaging devices". If your camera is listed, right-click on it and select "Properties". Click on the "Driver" tab to view the current driver version.
Visit the Toshiba Customer Support website, select your laptop model, and download the latest camera driver for your specific Windows version.
First, log in to Windows as an administrator. Then, navigate to the Control Panel and click on "System and Security". From there, select Device Manager and expand the "Imaging Devices" category. Right-click on your webcam device and select "Uninstall". Restart your computer, and Windows will automatically reinstall the device driver for your Toshiba webcam.







