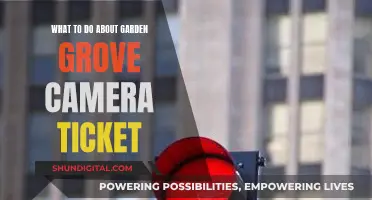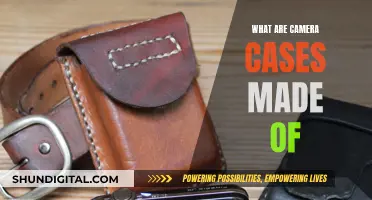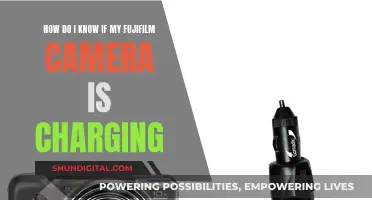Dash cams are a great way to ensure you have video evidence in the event of a crash or incident. They are also useful for recording a funny or memorable moment on a trip. There are a few ways to view dash cam footage, depending on the type of dash cam you have. Some dash cams have built-in displays, allowing you to access and replay footage using an onscreen menu. You can also connect your dash cam to your smartphone or tablet via a dedicated app and a Wi-Fi connection. This lets you view and download footage directly on your device. Finally, you can view footage on a computer by connecting your dash cam with a USB cable or by removing the memory card and using a card reader.
| Characteristics | Values |
|---|---|
| Resolution | 1080p, 1440p, 2K, 4K |
| Viewing Angle | 135, 140, 156, 160, 165, 170, 180 degrees |
| Memory | microSD, Cloud, Internal Storage |
| Power Source | Battery, 12V Socket, Hardwired, OBD II |
| Parking Mode | Yes, No |
| Subscription | Yes, No |
| Display | Yes, No |
| GPS | Yes, No |
| Voice Control | Yes, No |
| Alexa | Yes, No |
What You'll Learn

How to replay footage on the dash cam display
To replay footage on your dash cam display, follow these steps:
Firstly, ensure your dash cam has a built-in display. Most units do, but some do not. If your dash cam does not have a built-in display, you will need to view the footage on your computer or mobile phone.
If your dash cam has a built-in display, you can replay footage directly on the device. This is a simple way to review your dash cam footage, especially if you want to do so at the scene of an accident.
To view the footage, access the playback option in the dash cam's menu. You can then scroll through the list of recorded videos and select the one you want to watch. Press play or view to start watching the video.
Once you have found the video you need, you can usually lock it, ensuring it is stored safely for when you want to view it on another device. This is particularly useful in the event of an accident, as it allows you to swiftly confirm the sequence of events and details, which can be helpful in immediate disputes.
However, it is worth noting that dash cam screens are typically small, which can make it difficult to see the necessary details of a road incident. Additionally, depending on how your dash cam is wired, you may need to have your vehicle's engine running while reviewing the footage.
Yi Camera: Battery or Direct Power?
You may want to see also

How to retrieve dash cam footage on a dedicated mobile app
Dash cams are incredibly useful in the event of an accident or road traffic incident, providing evidence for insurance claims, legal disputes, and sharing with the police. Many dash cams have built-in displays, allowing you to access and replay footage directly on the device. However, the small display may not provide enough detail, and you may prefer to retrieve and view the footage on your smartphone or computer. Here is a guide on how to retrieve dash cam footage on a dedicated mobile app:
Firstly, check if your dash cam has a dedicated mobile app and a Wi-Fi connection. Many modern dash cams have built-in Wi-Fi capabilities, allowing for wireless transfer of footage. Search for and download the app from your smartphone's app store. Some dash cam apps may sync over Bluetooth, so this is another option to explore.
Next, connect your smartphone to the dash cam's Wi-Fi network. This may require you to press a Wi-Fi button on the dash cam to turn it on, or it may always be on. Once connected, you can easily access your dash cam's video library through the app.
You can now stream the footage directly on your smartphone. Dash cam apps are designed to be intuitive, making it simple to navigate and retrieve specific video clips. You can also download the video files to your phone, allowing you to share them with others via email or messaging apps. This is particularly useful if you need to send footage to your insurance company or the police.
Using a dedicated mobile app to retrieve dash cam footage is a quick and convenient way to access and share your recordings. It eliminates the need for physical connections and provides a seamless experience. Remember to check your dash cam's user manual for specific instructions, as the process may vary slightly depending on the model.
Charging Your Ricoh Camera: A Step-by-Step Guide
You may want to see also

How to retrieve dash cam footage via a computer
To retrieve dash cam footage via a computer, you will need to connect your dash cam to your computer. There are two ways to do this: using a USB cable or by removing the memory card.
Using a USB Cable
Most dash cams come with a USB cable that allows you to connect it to your computer. Ensure your dash cam is turned off and removed from your car before connecting it to your computer. Once connected, your computer should recognize the dash cam as a new device and install any necessary drivers. You can then access the dash cam footage by opening the file explorer on your computer and navigating to the dash cam's folder.
Removing the Memory Card
If your dash cam doesn't have a USB cable or you prefer not to use it, you can remove the memory card and insert it into your computer using a card reader. First, turn off your dash cam and remove it from your car. Then, locate and remove the memory card. Insert the memory card into the card reader on your computer. Your computer should recognize the memory card and install any necessary drivers. You can then access the footage by opening the file explorer and navigating to the memory card's folder.
Transferring Files from Dash Cam to Computer
When you have successfully connected your dash cam to your computer, you can transfer the files using the copy-paste method or import software. For the copy-paste method, open the removable drive and navigate to the folder with your dash cam footage. Select the files you want to transfer, copy them, and paste them into the desired folder on your computer. Alternatively, you can use import software provided by your dash cam manufacturer. Install the software, connect your dash cam, and follow the instructions to import the footage.
Viewing and Editing Dash Cam Footage
You can view and edit dash cam footage using various media players and editing software. Compatible media players include VLC Media Player, Windows Media Player, and QuickTime Player. For editing, popular choices include Adobe Premiere Pro, Final Cut Pro, and iMovie. Remember to check the file format of your footage to ensure compatibility with your chosen software.
Unlocking Macro Photography: Mastering Camera's Macro Focus
You may want to see also

How to connect to your smartphone or tablet
Many modern dash cams offer wireless connectivity options such as Bluetooth and Wi-Fi, allowing you to connect to your smartphone or tablet and access your videos directly from your device. Here is a step-by-step guide on how to connect your dash cam to your smartphone or tablet:
Step 1: Check Compatibility
First, ensure that your smartphone or tablet is compatible with your dash cam. Different dash cam models may have specific compatibility requirements for connection.
Step 2: Download the Dedicated App
Download the dedicated smartphone app for your dash cam model. These apps are typically available on the App Store for iOS devices and the Google Play Store for Android devices. This app will allow you to connect and control your dash cam from your smartphone or tablet.
Step 3: Enable Bluetooth or Wi-Fi
Turn on Bluetooth or Wi-Fi on both your dash cam and your smartphone or tablet. For Wi-Fi, go to the Wi-Fi settings on your device and look for the Wi-Fi network name associated with your dash cam. The network name and password can usually be found in the dash cam's manual or identification label.
Step 4: Pair the Devices
Open the downloaded app on your smartphone or tablet and follow the instructions to pair the devices. This may involve selecting "Connect camera" within the app and following the prompts.
Step 5: Access Dash Cam Features
Once your smartphone or tablet is connected to your dash cam, you can access various features through the app. This may include live streaming footage, downloading videos, configuring settings, and sharing videos on social media.
Additional Tips:
- If using Wi-Fi, ensure that your dash cam is powered on and in driving mode, not parking mode, as some dash cams only transmit Wi-Fi signals while in driving mode.
- If you are having connection issues, ensure that all other Wi-Fi connections on your smartphone or tablet are disabled, as these devices can typically only connect to one Wi-Fi signal at a time.
- For iOS devices, disable the "Wi-Fi Assist" feature, and for Android devices, disable the "Smart Network Switch" or "Adaptive Wi-Fi" feature to ensure a stable connection with your dash cam.
By following these steps, you can seamlessly connect your dash cam to your smartphone or tablet, providing easy access to your dash cam footage and settings.
Kodak Camera Battery Drain: Why It Happens and How to Fix It
You may want to see also

When to show insurers dash cam footage
Dash cams are small cameras attached to a vehicle's dashboard or windshield that record footage through the front windscreen. They are useful in the event of a road accident as they provide an unbiased record of what happened, making it easier to determine who was at fault. This saves everyone time, hassle, and money.
Dash cams are becoming increasingly popular, with around 6 million people in the UK reporting that they had a dash cam when getting a quote for car insurance. This number is also growing in Australia, with data from Allianz indicating that in 2019, 1 in 5 drivers used dash cams.
- When you are involved in an accident and need to make a claim, you should submit your dash cam footage to your insurance company. Many insurers insist that you do this.
- Dash cam footage can provide clear details of what happened during the accident, including weather and road conditions, the make and model of the other vehicle(s) involved, the presence of any passengers or witnesses, and the speed and location of the vehicles involved.
- Dash cam footage can be used as evidence to support your claim and prove that you were not at fault. This can help speed up the claims process and protect your no-claim discount.
- If the dash cam footage shows that you were at fault, it is still important to submit it to your insurance company. They will likely ask for it, and failing to provide it may result in your policy being invalidated.
- Dash cam footage can also be submitted to the police as evidence, for example, in the case of dangerous driving or a hit-and-run collision.
- If you are a witness to an accident, you can submit your dash cam footage to support another person's claim.
- When submitting dash cam footage, you may be asked to upload it to a video-sharing platform like YouTube and provide a private link to your insurer.
- It is important to check the laws in your state or territory regarding the use of dash cams. In some jurisdictions, dash cams may violate privacy laws or laws regarding windshield obstructions.
Preventing Unwanted Auto-Focus: Tips for Sharp Photography
You may want to see also
Frequently asked questions
Dash cams with a built-in display, such as the VIOFO A119 Mini 2 or the VIOFO A129 Plus, allow you to access and replay footage through their menu. You can scroll through the list of recorded videos, select one to view, and lock important videos to ensure they are stored safely.
Many modern dash cams have built-in Wi-Fi that can connect to your smartphone. First, download your dash cam's dedicated app from the app store. Then, turn on your dash cam's Wi-Fi and connect your phone to it. This will allow you to access and download videos directly through the app.
What type of memory card does my dash cam need?