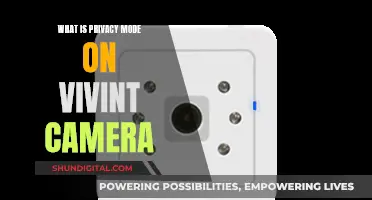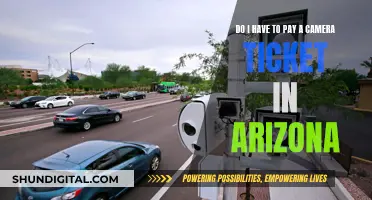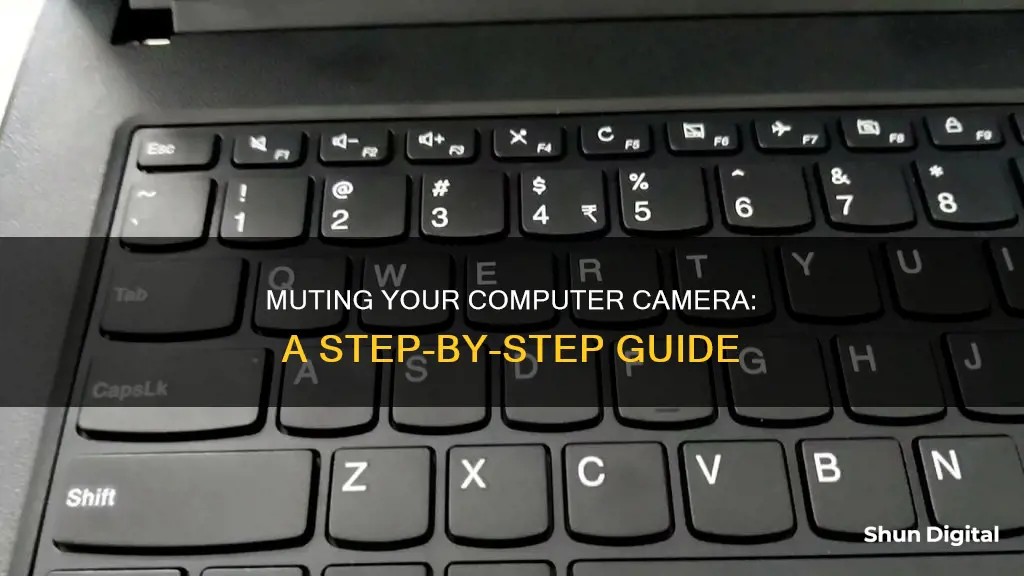
Whether it's to prevent an embarrassing moment or to protect your privacy, there are several ways to mute your camera on your computer. If you're using a Windows PC, you can adjust your privacy settings through the Start menu. By clicking on Settings, then Privacy, and selecting Camera, you can disable camera access for your device or specific apps. Alternatively, you can use keyboard shortcuts, such as those provided by PowerToys, a set of freeware utilities by Microsoft, which allow you to mute your camera and microphone simultaneously. On a Mac, you can disable camera access by going into your System Preferences and removing permissions for specific apps under the Security & Privacy settings.
How to mute the camera on a computer
| Characteristics | Values |
|---|---|
| Operating System | Windows, macOS |
| Method | Using a keyboard shortcut, using the settings, using an app, using a desktop shortcut |
| Keyboard shortcut | Win + Shift + Q, Win + Shift + O |
| Settings location | On Windows, the Start menu, then Settings, then Privacy (with the lock icon), then Camera. On macOS, the Apple menu, then System Preferences, then Security & Privacy, then Privacy |
| App | PowerToys, Shush, Micro Snitch, Mute Me, MicMute |
| Desktop shortcut location | ms-settings:privacy-webcam |
What You'll Learn

Use Microsoft PowerToys
Microsoft PowerToys is a software created by Microsoft and the open-source community to optimise the user experience on Windows. It has a Video Conference Mute feature that lets you mute your microphone or camera with a single keystroke. This feature works regardless of the application you are using and the camera you are using.
To use the Video Conference Mute feature, you need to first download and install PowerToys. You can find it in the Microsoft Store on Windows or on this Microsoft page, which will direct you to GitHub for the download. Once downloaded, launch the PowerToys installer. After everything is installed, look for PowerToys in your Start Menu to launch it.
Once PowerToys is launched, head to the sidebar of the app and click on Video Conference Mute. Make sure the feature is turned on by locating the On/Off switch to the right of the screen. You will also need to head into your video conferencing app(s) of choice and make sure that PowerToys Video Conference Mute is the camera option.
The default shortcuts to use Video Conference Mute are:
- ⊞ Win+Shift+Q to toggle both audio and video at the same time
- ⊞ Win+Shift+A to toggle the microphone
- ⊞ Win+Shift+I to toggle the microphone until the key release
- ⊞ Win+Shift+O to toggle the camera
When using the microphone and/or camera toggle shortcut keys, you will see a small toolbar in the top right corner of your screen letting you know whether your microphone and camera are set to on, off, or not in use. You can set the position of this toolbar in PowerToys settings.
Hospitals: Surveillance Cameras, Privacy, and Security
You may want to see also

Use Keyboard Shortcuts
To mute your camera on a computer, you can use keyboard shortcuts. Here's a step-by-step guide on how to do it:
While some keyboards and laptops have dedicated keys to turn the camera on and off, not all computers have this feature. If your computer doesn't have these keys, you can use keyboard shortcuts provided by specific applications or create custom ones. Here's how:
Using Microsoft PowerToys:
- Install Microsoft PowerToys: Go to the official PowerToys GitHub page and download the PowerToysSetup.exe file from the Assets section of the latest release. Then, run the setup file and install it on your system.
- Set up PowerToys: Open PowerToys and click on "Open Settings." By default, PowerToys runs in user mode. Click on the "Restart PowerToys as administrator" option to give it administrator privileges. After restarting, enable the "Always run as administrator" toggle switch.
- Configure Video Conference Mute: In the left pane of PowerToys, click on "Video Conference Mute." Enable the "Video Conference" toggle button.
- Set Default Camera and Microphone: Below the keyboard shortcuts, select your default camera and microphone from the drop-down menus.
- Customize Keyboard Shortcuts: The default shortcuts are:
- Win + Shift + Q: Toggle both camera and microphone.
- Win + Shift + I: Enable Push to Talk.
- Win + Shift + A: Mute microphone only.
- Win + Shift + O: Mute camera (webcam) only.
- Configure Toolbar Settings: When you turn on/off your webcam and mic, a small notification toolbar will appear on the screen. You can configure its position, screen, and whether to hide it when both camera and microphone are muted.
- Use the Keyboard Shortcuts: Now, you can use the configured keyboard shortcuts to turn off or mute your camera and microphone quickly.
Using Daily Prebuilt:
If you're using the Daily Prebuilt application, you can use the following keyboard shortcuts:
- Cmd + E or Ctrl + E: Turn on or off the camera.
- Cmd + D or Ctrl + D: Mute or unmute your microphone.
Create Desktop Shortcuts:
If you don't want to use PowerToys or keyboard shortcuts, you can create desktop shortcuts to access camera and microphone settings quickly:
- Right-click on your desktop and select "New Item," then click "Shortcut."
- For the camera settings shortcut, enter the following location: "ms-settings:privacy-webcam." Name the shortcut appropriately, such as "Turn Camera On or Off," and click "Finish."
- For the microphone settings shortcut, enter the following location: "ms-settings:privacy-microphone." Name the shortcut and click "Finish."
- Now, you have created desktop shortcuts that allow you to toggle your camera and microphone settings with a single click.
Infinity Mode: Camera's Limitless Setting Explained
You may want to see also

Change Privacy Settings
If you're using a Windows 10 or 11 device, you can change your camera privacy settings by going to:
- Start > Settings > Privacy > Camera.
- Start > Settings > Privacy & Security > Camera.
From there, you can toggle your camera access on or off. You can also allow or block specific apps from accessing your camera.
If you're using a Mac, there is no default option to disable your camera. However, you can turn it off from your configuration profile if you're willing to tweak it.
Alternatively, you can use third-party apps such as OverSight or Micro Snitch, which notify you whenever an app starts using your camera or microphone.
OSD Mode: Enhancing Your Camera's Performance
You may want to see also

Use a Webcam Cover
Using a webcam cover is a great, low-tech way to ensure your privacy. Webcam covers are cheap and easy to use, and they can give you peace of mind when you're not using your camera. They are also useful if you want to quickly shut off your camera during a meeting.
There are many different types of webcam covers available. You can buy a sliding webcam cover that attaches directly to the top of your laptop or computer. These covers are adjustable, so you can easily slide them open when you want to use your camera. You can even find cute or customised designs. Just be sure to check that the product will fit your exact camera before purchasing.
If you're looking for a less permanent solution, you can use tape to cover your webcam. A strip of duct tape or electrical tape will block out any prying eyes and is a very inexpensive option. However, keep in mind that these types of tape may leave a sticky residue on your camera lens. Alternatively, you could use invisible tape, which provides a good barrier without being too dark. Washi tape is another fun option that comes in various decorative designs and can be easily removed when needed.
If you want to add a bit of personality to your webcam cover, you can use a sticker. Look for stickers with a darker base, as lighter or see-through stickers may not obscure your surroundings effectively. Just be aware that most stickers will leave behind a residue, so remove them slowly if needed.
Whatever type of webcam cover you choose, it's important to remember that this will only hide your camera. To ensure your privacy, you may also want to disable or mute your microphone when not in use. Additionally, be cautious of emails with suspicious links or attachments, and keep your antivirus software up to date.
Choosing the Right Microphone for Selfie-Mode Photography
You may want to see also

Use Third-Party Apps
If you're looking for a third-party app to help you manage your camera and microphone privacy settings, there are a few options available.
OverSight
OverSight is a free app that notifies you whenever an app starts using your camera or microphone. This allows you to quickly disable the app with a tap. OverSight also notifies you when an app stops using your camera, so you can be sure your calls have really ended.
Micro Snitch
Micro Snitch is a similar app that notifies you whenever your mic or camera are being used, with a small popover at the bottom of your screen. You can also enable full notifications and sounds. Micro Snitch logs every time your camera and mic are used, so you can go back and check if an app was using your camera or mic when it shouldn't have been. Micro Snitch is available on the App Store for $3.99.
Shush
Shush is a Mac app that uses push-to-talk mode by default, so your mic will only be activated while you press and hold the fn button (or any other key you set). If you're leading a call and just need to disable your mic for a quick cough or drink, you can use the push-to-silence mode, which will keep your mic on and only mute it when you hold down your hotkey. Shush will even play a sound when you mute or unmute your mic, so you'll always know when it's on. Shush is available on the App Store for $4.99.
Mute Me
Mute Me is an app that adds a mute button to your keyboard, but it only works if you have a newer MacBook Pro with a Touch Bar. When the app is running, you'll see a mic button near your standard audio controls. You can also use Mute Me on any Mac from your menubar by clicking the menubar icon and selecting Mute. Mute Me can also be used with one tap on any Mac by installing Touché, an app that simulates the Touch Bar.
MicMute
MicMute is a Windows app that adds a mic button to your system tray. It can be set to mute your mic by default whenever it runs, only enabling it when you press a hotkey or right-click and select the Microphone Mute option. When your mic is on, the icon turns red to make it obvious. You can also set a hotkey to only enable your mic while you're holding it down, like a walkie-talkie. MicMute can be a bit hard to see with a dark Windows 10 taskbar colour, but the red icon is obvious when your mic is enabled.
PowerToys
PowerToys is a software created by Microsoft and the open-source community to optimise the user experience on Windows. It includes a feature called Video Conference Mute, which allows you to mute/unmute your mic and camera across all your apps with keyboard shortcuts. The default shortcuts are:
- Windows + Shift + Q to mute/unmute both mic and camera
- Windows + Shift + A to mute/unmute the mic only
- Windows + Shift + O to mute/unmute the camera only
You can also customise the shortcut keys to your preference.
Focusing a Polaroid Camera: Tips for Sharp Instant Photos
You may want to see also
Frequently asked questions
Go to the Start menu, open Settings, click on Privacy (the one with the lock icon), scroll down on the left-hand sidebar and click on Camera. Under Camera access for this device, click Change and a toggle will appear. Click it to disable the camera.
Go to your Mac's settings and remove permissions for specific apps. On your Mac, choose the Apple menu and click System Preferences. Click Security & Privacy, followed by Privacy. Click the checkbox next to specific apps to disable or enable camera access.
Google Meet has a shortcut to mute your camera: Ctrl + d.
Zoom has a dedicated button to mute your camera.