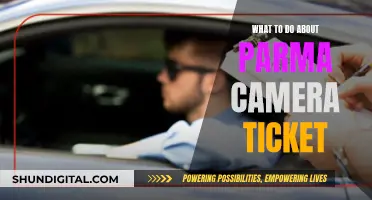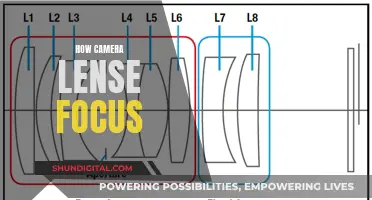There are several ways to monitor a camera from a computer. The most common method is to connect the camera to the computer using a cable such as USB, HDMI, or mini-HDMI. Once connected, the computer should automatically detect the camera and install the necessary drivers. Additionally, software such as SparkoCam or Camera Live can be used to access the camera's features and functions, such as using the camera as a webcam. For more advanced functionality, programs like Yawcam, iSpy, and SecuritySpy offer features such as motion detection and email notifications. Alternatively, a laptop's built-in camera can also be used for monitoring through free programs or by adjusting the power settings to keep the webcam always on.
| Characteristics | Values |
|---|---|
| Camera Ports | USB, HDMI, or mini-HDMI |
| Computer Ports | USB-A, USB-C, or HDMI |
| Cable | USB or HDMI |
| Software | Yawcam, iSpy, SecuritySpy, OBS, vdo.ninja, SparkoCam, Camera Live |
| Camera Mode | Playback, PC, or Webcam |
What You'll Learn

Use a cable to connect your camera and computer
Connecting your camera to your computer can be done in several ways, but one of the most common and straightforward methods is to use a cable. This approach ensures a direct and often stable connection between your camera and computer, enabling various functionalities such as transferring photos, editing videos, or even using your camera as a webcam. Here's a detailed guide on how to achieve this:
Step 1: Check Your Camera and Computer Ports
Before establishing the connection, it's crucial to inspect the ports on both your camera and computer. Most digital cameras are equipped with a USB port, which is the standard interface for connecting to computers. However, some cameras may also offer an HDMI or mini-HDMI port, capable of transmitting video and audio signals. As for your computer, you'll typically need a USB-A or USB-C port for compatibility with your camera's USB cable. In the event that your computer lacks the necessary ports, don't fret; you can always use an adapter or a converter cable to bridge the connection.
Step 2: Gather the Correct Cable
Not all USB cables are created equal. Different camera models may require specific types of USB connectors, such as mini-USB or micro-USB. Consult your camera's user manual or the manufacturer's website to identify the correct type of cable for your particular model. The cable may have been included in the box when you purchased the camera. If not, you can easily find compatible cables at electronics stores or online.
Step 3: Connect the Cable to Your Camera and Computer
With the correct cable in hand, it's time to establish the physical connection. Ensure that your camera is turned off and your computer is powered on. Plug one end of the cable into the corresponding port on your camera. The port on your camera may be hidden behind a plastic flap or panel, so look carefully. Then, connect the other end of the cable to your computer. For desktop computers, you can connect it to the CPU or the tower.
Step 4: Power On Your Camera and Select the Appropriate Mode
Now, turn on your camera. Depending on your camera model, this step may involve a dial or a power button. After powering on your camera, you might need to select a specific mode to enable the connection. Common modes include "playback," "PC," or "webcam." Refer to your camera's user manual if you're unsure about the correct mode.
Step 5: Install Necessary Drivers (If Required)
Once the camera is connected and turned on, your computer should automatically detect the camera and proceed to install any necessary drivers. This process may take a few minutes, especially if it's your first time connecting the camera. If your computer fails to automatically install the drivers, you may need to manually download and install them from the camera manufacturer's website.
Step 6: Access Your Camera's Content
After successfully connecting and configuring your camera, you can now access its content on your computer. On a Windows PC, double-click "My Computer," then locate and double-click your camera's name under the "Devices and Drives" section. From here, you'll be able to access your camera's storage folders, typically labelled with a name like "DCIM." Within these folders, you'll find your photos and videos, which you can then copy, view, or delete as needed.
Tips and Troubleshooting:
- Always ensure that your cable is securely plugged into both the camera and the computer.
- If your camera doesn't seem to connect properly, check that it is in the correct mode and has sufficient battery power and memory space.
- If your computer fails to detect the camera, verify that you have the latest drivers and updates installed.
- Consult your camera's user manual for detailed instructions specific to your camera model.
In-Camera Noise Reduction: RAW Files Affected?
You may want to see also

Check your camera and computer ports
To monitor a camera from your computer, you'll first need to check that your camera is compatible with your computer. Most digital cameras have a USB port, but some may also have an HDMI or mini-HDMI port. Depending on your computer, you may need a USB-A or USB-C port to connect to your camera. If your camera and computer ports don't match, you may need to use an adapter or a cable that can convert the signals.
Once you have the right ports and cables, you can connect your camera to your computer. Make sure your camera is turned off and your computer is on. Plug one end of the cable into your camera and the other end into your computer. Then, turn on your camera and switch it to the appropriate mode, such as playback, PC, or webcam mode. Your computer should automatically detect your camera and install the necessary drivers.
If your camera is not detected automatically, you may need to download and install drivers from the camera manufacturer's website. You may also need to adjust the privacy settings on your computer to allow access to your camera.
If you're using a browser-based video calling service, make sure to enable camera access for your browser. Additionally, check that your browser is up to date and has permission to access your camera and microphone.
If you're still having issues, try connecting your camera to a different USB port on your computer. If you have a desktop PC, try using a USB port on the back of the computer. If all else fails, your camera or cable may be defective and need to be replaced.
Loading Batteries into Your DXG 552 Camera: A Step-by-Step Guide
You may want to see also

Use software to access your camera
There are several ways to use software to access your camera and monitor it from your computer.
AlfredCamera
AlfredCamera is a popular way to transform old phones, tablets, and webcams into security camera devices. It offers a mobile app available for download on Android and iOS devices, as well as a web-based version called WebViewer. To use AlfredCamera:
- Visit the AlfredCamera WebViewer and log in or sign up.
- Click on 'WebCamera' in the top right corner.
- Activate your webcam via the 'On/Off' switch.
- Allow access to your camera and microphone when prompted by the web browser.
- Turn on Motion Detection so that the webcam knows when to record and send notifications.
CCTV Camera World
CCTV Camera World offers free computer software that allows you to access your DVR, NVR, or IP camera. The software provides access to live video feeds, stored videos, and the ability to download recorded videos. To use the software:
- Download the correct version of the software for your operating system.
- Install the software on your computer.
- Add a device to the software using one of the following methods:
- Automatic search for compatible devices on the local network.
- Manual LAN or Public IP address.
- P2P method to connect via the device serial number (SN).
- To view your cameras, open the software and click the "Live Preview" icon in the top left corner.
- Select your DVR and drag the cameras you want to view into the grid.
- To change the grid configuration, click on the desired setup based on the grid icons at the bottom of the screen.
Reolink
Reolink provides a guide on how to connect your security camera to your computer using their software, Reolink Client. To connect a wireless IP camera:
- Plug your camera into a power adapter to charge it.
- Connect the camera to your router using a network cable.
- Launch the Reolink Client software on your computer.
- Set up configurations for camera functions in the software.
- Configure the camera's Wi-Fi settings by selecting the network and entering the password.
- Disconnect the network cable to connect the camera to your computer wirelessly.
To connect a PoE (wired) IP camera:
- Use a network cable to connect the camera to your router.
- Launch the Reolink Client software on your computer and add the camera.
AirDroid Personal
AirDroid Personal is a mobile management application that allows you to access and control your Android phone from a web browser or desktop client. The Remote Camera function enables you to access your phone's camera from your computer. To use AirDroid Personal:
- Install the AirDroid Personal app on your device and log in or create an account.
- Download and install the desktop version of AirDroid Personal on your computer and log in.
- Launch AirDroid on your computer and click the telescope symbol to the left of the navigation bar.
- Select 'Remote Camera' from the menu.
DroidCam
DroidCam is software that allows you to access your phone camera from a PC. It is compatible with Windows, Android, and iOS. To use DroidCam:
- Download and install the DroidCam software on your phone and computer.
- Connect your Windows PC/laptop and phone through Wi-Fi and turn on the network device on both devices.
- Open the DroidCam application and choose the "Wireless" tab.
- Enter your Wi-Fi IP and DroidCam Port into the corresponding columns in the DroidCam Client app.
- Click "Start".
The Evolution of Polaroid: 103 Land Camera's Debut
You may want to see also

Configure your webcam in Yawcam
Firstly, it is important to note that Yawcam is a webcam software for Windows, written in Java, with the aim of keeping it simple and easy to use. Now, to configure your webcam in Yawcam, follow the steps below:
- Select name and device type: Choose a name for your device and the type of device. The available device types are: IP Camera (ONVIF), IP Camera (Manual), Webcam, and Video File. If you select "Webcam", ensure that it is physically connected to your computer.
- Search for the device: Once you have selected "Webcam" as the device type, Yawcam Ai will search for your webcam during a 15-second period.
- Add the device manually: If your webcam is not found during the search, you can manually add it by entering the device address.
- Device connection: In this step, you will need to enter the connection details for your webcam. Provide the username and password to connect to the webcam.
- Select webcam settings: Choose the webcam you want to use from the dropdown menu. Then, select the format of the video stream, the resolution, FPS (frames per second), and the audio source.
- Test the device settings: At this point, you can test the connection to your webcam to ensure everything is set up correctly. You will see a green checkmark and a preview of the video stream if the test is successful.
- Save the device: After a successful test, click "Save" to add the webcam to Yawcam.
By following these steps, you will be able to configure your webcam in Yawcam and utilize its features for video surveillance, object detection, and more.
Bridge Cameras: Can They Shoot RAW?
You may want to see also

Turn on motion detection
Motion detection software is a great way to turn your computer and webcam into a home security system. This software utilises your computer's webcam to monitor movement within the camera's field of view. It can detect and record motion, allowing you to review the footage later.
To turn on motion detection, you will need to download and install specialised software. There are several options available, including free and paid programs, each with its own unique features. Here are the steps to follow:
Choose and Install Software:
- Dorgem: This free, open-source application is a great option for turning your webcam into a motion-detecting security camera. Download and install Dorgem, then launch the application.
- Yawcam: Another popular option is Yawcam, which offers both video recording and motion detection functionality. It works with most modern cameras and has additional features like password protection.
- Webcam Surveyor: This software has a special "motion capture" feature that allows you to record images of moving objects. It also offers the ability to store video files at specified intervals, making it ideal for 24/7 monitoring.
- ICam: If you're looking for a simple and affordable option, iCam is a great choice. For only $5, it offers motion detection, push notifications, and the ability to view streams from your smartphone or web browser.
- ISpy, Zone Trigger, and Logitech Webcam Software are other software solutions you can consider, each with its own unique features.
Configure Motion Detection Settings:
- Once you've installed your chosen software, you'll need to configure the motion detection settings. This typically involves enabling motion detection and adjusting the sensitivity to ensure accurate detection without false alerts.
- For example, in Webcam Surveyor, go to Main Menu > Options > Program Options > Motion Detection and check the "Motion Capture" box. Then, adjust the settings to your preferences, such as the interval of time for storing files.
Start Motion Detection:
- After configuring the settings, you can start motion detection within the software. Depending on your chosen program, this may involve clicking a "Start Motion Detection" button.
- With motion detection enabled, your webcam will now monitor for movement and record or notify you of any detected motion.
By following these steps, you can easily turn on motion detection and enhance the functionality of your webcam for security or surveillance purposes. Remember to ensure your webcam is compatible with the software and that your computer remains on for continuous monitoring.
Fighting Speeding Camera Tickets: Is It Worth the Cost?
You may want to see also
Frequently asked questions
You can connect your camera to your computer with a cable. First, check that your camera is turned off and your computer is on. Then, plug the cable into your camera and your computer. Turn on your camera and switch it to the appropriate mode, such as playback, PC, or webcam mode. Your computer should then automatically detect your camera.
This depends on the ports that your camera and computer have. Most digital cameras have a USB port. Some cameras may also have an HDMI or mini-HDMI port. Depending on your computer, you may need a USB-A, USB-C, or HDMI port to connect to your camera. If you don't have matching ports, you may need to use an adapter or a cable that can convert the signals.
There are several free programs that allow you to monitor your camera from your computer, such as Yawcam, iSpy, and SecuritySpy. For advanced functionality, you can pay for additional features. For example, Yawcam offers FTP-upload for a few bucks in its premium version.
First, download and install the software of your choice. Then, make sure that the software is using the right webcam. In Yawcam, for example, you can do this by clicking on the Settings menu and choosing Device. If your webcam is built into your PC, select the Integrated Camera option. If you're using an external webcam, select Change to and choose your camera from the lineup.