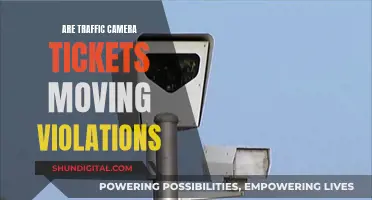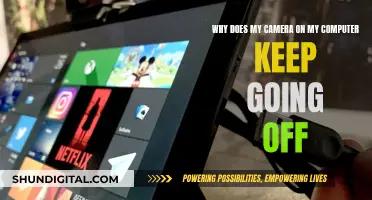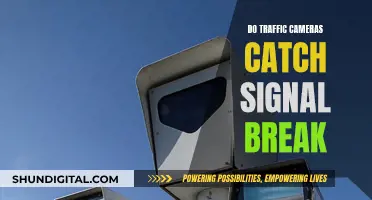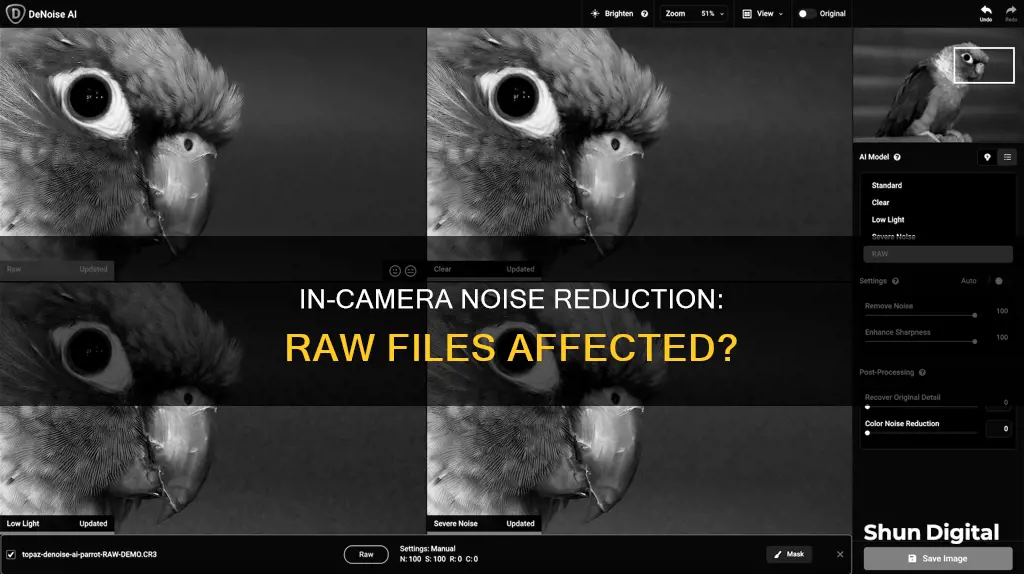
In-camera noise reduction can affect RAW files, but it depends on the camera model. For example, some Nikon cameras apply hidden noise reduction to RAW files, while others do not. In-camera noise reduction typically applies to JPG files, but it is recommended to test your specific camera model to see how it handles noise reduction for different file types.
| Characteristics | Values |
|---|---|
| Focusing and lens settings | Affects RAW photos |
| Aperture and shutter speed | Affects RAW photos |
| ISO | Affects RAW files |
| Long exposure noise reduction | Affects RAW files |
| Viewfinder vs live view shooting | Does not directly impact RAW data |
| Picture control settings | Does not directly impact RAW data |
| High ISO noise reduction | Does not affect RAW data |
| Active D-Lighting | Affects metering for RAW photos |
| Vignette control | Does not affect RAW files |
What You'll Learn

Long exposure noise reduction
Over time, digital cameras develop "hot" or "stuck" pixels that do not work properly. These pixels are usually not visible, but they become more obvious when taking long exposures. Hot pixels are bright, colourful pixels in your photo that do not match the rest of the image. They are especially visible in long exposures and images taken at high ISO values. This is because when you capture less light from a scene, the inherent patterns on your camera sensor are comparatively stronger.
You can enable long exposure noise reduction in the camera's Shooting Menu. Note that your camera will not implement this setting if you take a short exposure, usually less than a one-second shutter speed. This means you can keep long exposure noise reduction turned on at all times without affecting short exposures.
The main drawback of long exposure noise reduction is that it takes twice as long to capture every photo, as your camera needs to take two photos in sequence. This can be a problem if you are pressed for time or doing ultra-long exposures. Additionally, timelapse photographers may not want to use this setting as the extra break between photos may introduce a "jitter" effect on moving objects.
Despite these drawbacks, long exposure noise reduction can significantly improve image quality, especially in cases of longer exposures or when using cameras that are more prone to hot pixels.
Charging SimpliSafe Camera Batteries: A Step-by-Step Guide
You may want to see also

High ISO noise reduction
When shooting at high ISOs, the camera sensor's light sensitivity is boosted, which can result in visible noise in the image. This noise can be especially noticeable in dark areas of the photograph and can hide important details. High ISO noise reduction aims to address this issue by reducing the noise and restoring detail to the image.
The effectiveness of high ISO noise reduction can vary depending on the camera model and the intensity of the noise. While it can be a useful tool, it is important to note that it may not always produce optimal results. In some cases, it can make the image appear overly smooth or soft, removing too much detail. Therefore, it is essential to find a balance between reducing noise and retaining the desired level of detail.
There are alternative methods to reduce noise in post-processing, such as using specialised noise reduction software or applying noise reduction techniques in programs like Lightroom, Photoshop, or Topaz. These methods allow for more selective adjustments, ensuring that noise is reduced only in the desired areas while preserving details in the rest of the image.
Additionally, it is worth mentioning that newer camera models often have improved hardware and software for handling noise, making high ISO noise reduction less crucial. However, this setting can still be beneficial in certain situations, especially when shooting in challenging lighting conditions or when using older camera models.
Charging Casio Exilim: A Step-by-Step Guide
You may want to see also

RAW files and noise reduction
RAW files are unprocessed and contain all the sensor data from the exposure. This means that RAW files do not have noise reduction baked in, unlike JPEG files. However, some cameras may apply hidden noise reduction to RAW files, particularly for chroma cleanup in dark shadows.
In-camera noise reduction settings such as high ISO noise reduction and long exposure noise reduction do not affect RAW files. However, long exposure noise reduction can cut the buffer, as it takes a black frame of the same exposure length as the actual capture, which is then used to subtract noise from the image.
If you are shooting in RAW, it is recommended to turn off in-camera noise reduction settings to save processing power and potentially increase write speeds to the SD card and battery life.
Noise reduction can be applied to RAW files during post-processing using software such as Lightroom, Photoshop, or specialised noise reduction programs such as Neat Image, DXO PureRaw, and Topaz DeNoise AI. These programs allow for more control over the amount and type of noise reduction applied to the image.
It is important to note that noise reduction can remove fine details from an image, so it is essential to find a balance between reducing noise and preserving details.
Recharging Camera Batteries: Efficient Nightly Routine
You may want to see also

In-camera noise reduction
When it comes to RAW files, the impact of in-camera noise reduction depends on the camera model. Some cameras apply noise reduction to both JPG and RAW files, while others only apply it to JPG files. In-camera noise reduction for RAW files is often minimal or non-existent, as RAW files are typically unprocessed and contain all the sensor data from the exposure.
For example, Nikon cameras are known to apply some hidden noise reduction to their RAW files, particularly for chroma cleanup in dark shadows. On the other hand, Sony a6000 cameras clearly add noise reduction to RAW files, improving the image quality.
If you want more control over noise reduction, it is recommended to turn off in-camera noise reduction and instead apply noise reduction during post-processing using software such as Lightroom, Photoshop, or specialised noise reduction programs. This allows you to adjust the level of noise reduction and target specific areas of the image.
It is worth noting that in-camera noise reduction for long exposures often applies to RAW files. This is done by capturing a "dark frame" with the shutter closed, which records only the noise caused by sensor heat during the exposure. This data is then used to subtract noise from the actual photo, improving the image quality.
Charging the Fujifilm XP80: A Step-by-Step Guide
You may want to see also

Noise reduction in post-processing
There are several ways to reduce noise in post-production software such as Adobe Photoshop, Lightroom, or third-party plugins.
Reducing Noise in Photoshop
Photoshop has a built-in "Reduce Noise" filter, but it is pretty weak in functionality compared to other solutions. The "Reduce Noise" filter can be found by going to Filter->Noise->Reduce Noise. You can try removing noise through the "Per Channel" tab in Advanced mode, but it is not always effective.
Reducing Noise in Lightroom
Lightroom comes with a more advanced tool to deal with noise – the "Detail" panel in the "Develop" module. Lightroom has the following controls for Sharpening and Noise Reduction: Sharpening (Amount, Radius, Detail, and Masking) and Noise Reduction (Luminance, Detail, Contrast, Color, and Color Detail).
Start by increasing the Luminance level, which is the amount of noise reduction you want to apply. Next, go to Detail and experiment by moving the slider from left to right – this controls the amount of detail you want to preserve in your image. If you move it all the way to the left, the whole image will become very soft. When it comes to Contrast, which is a tool to remove contrast noise, it is typically recommended to leave it at "0". The same applies to Color and Color Detail – these settings are rarely touched unless there is Color/Chroma noise that needs to be removed from an image.
Once you are done removing noise from the image, if you notice a loss of sharpness, play with the Sharpening settings – you can achieve great results by combining noise reduction with sharpening.
Reducing Noise in Third-Party Software
Third-party noise reduction tools, such as Nik Software’s Dfine, Neat Image, or Noise Ninja, allow you to apply noise reduction selectively to only certain parts of an image. These tools are more powerful than Photoshop and Lightroom and offer more ways to fine-tune noise reduction. For example, Noise Ninja has a special "Noise Brush" tool that can be applied to any area, just like a masking tool in Photoshop.
Finding the Battery on Your Fujifilm Waterproof Camera
You may want to see also
Frequently asked questions
In-camera noise reduction does not affect RAW files, but it does apply to JPG files.
RAW files are unprocessed and contain more data, whereas JPG files are processed in-camera and are smaller in size.
Grain can be caused by high ISO settings, low light conditions, or cropping/zooming too closely. Noise reduction techniques can be applied in post-processing to reduce graininess.
Try using a tripod, shooting at base ISO, ensuring there is enough light, and avoiding excessive cropping or zooming.