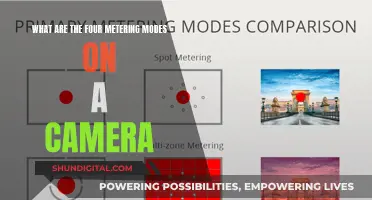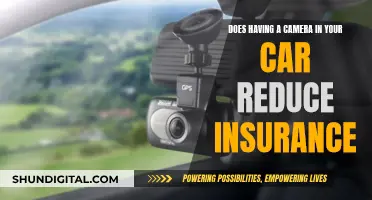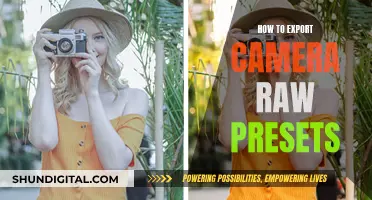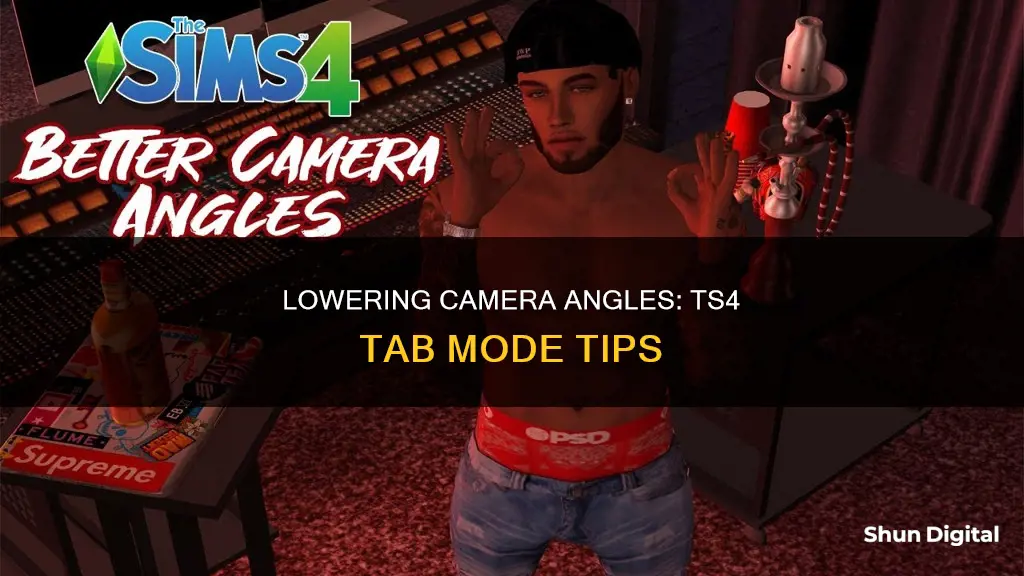
The Sims 4 offers a range of camera controls to help players capture their Sims' lives in detail. One of the primary ways to control the camera is by using the mouse and keyboard. While the left-click and drag function is the primary way to move the camera, the right-click and drag function rotates the camera view. Additionally, the W, A, S, and D keys move the camera forward, backward, and strafe left and right, respectively. The Q and E keys are also essential, as they tilt the camera up and down, providing different perspectives. Understanding these controls is crucial for capturing memorable moments and enhancing gameplay.
Now, let's focus on lowering the camera angle in Tab Mode. Tab Mode is accessed by pressing the Tab key, which hides the user interface and provides a clean view, perfect for screenshots. To lower the camera angle in this mode, players can use the [ key to adjust the camera height. Additionally, the Control + Shift + Tab shortcut can be used to switch between camera views, which may help in lowering the angle as well. These controls empower players to capture their Sims' world from various perspectives, adding creativity and immersion to their gameplay experience.
| Characteristics | Values |
|---|---|
| How to lower camera angle in TS4 Tab Mode | Use the "[" and "]" keys to lower the camera's perspective |
| How to rotate camera angle in TS4 on a Mac | Press and hold the Command key and the left mouse button, then drag the mouse around to change the viewing angle |
| How to rotate camera angle in TS4 on a Windows PC | Hit the Control key and hold the left mouse button, then move the mouse around to change the view |
| How to rotate camera angle in TS4 Camera Mode | Use the arrow keys or W, A, S, and D to move the camera |
| How to rotate camera angle in TS4 Build Mode | Press and hold the Command key on a Mac or the Control key on Windows, then click and hold the left mouse button and drag the mouse around |
What You'll Learn

Use the Q and E keys to tilt the camera up and down
The Q and E keys are essential tools for adjusting your camera angle in The Sims 4. These keys allow you to tilt the camera up and down, providing a unique perspective on your Sims' lives and enabling you to capture memorable moments from various angles.
To use the Q and E keys effectively, it's important to understand the basics of camera control in the game. Your keyboard and mouse are vital tools for navigating and adjusting the camera. For example, left-clicking and dragging moves the camera in any direction, while right-clicking and dragging rotate the camera view. The W, A, S, and D keys are also essential for camera movement, allowing you to move forward, backward, and strafe left and right.
The Q and E keys are specifically designed to adjust the vertical tilt of the camera. Pressing the Q key tilts the camera downwards, lowering the camera angle and providing a downward perspective. On the other hand, the E key tilts the camera upwards, raising the camera angle for a higher viewpoint. This simple key combination gives you greater flexibility and control over your in-game photography.
Additionally, you can further enhance your camera control by using the CTRL/CMD key in combination with the up and down arrow keys. This allows for more precise adjustments to the camera tilt, ensuring you can capture the perfect angle for your screenshots or simply explore your Sims' world from different viewpoints.
By mastering the use of the Q and E keys, along with other camera control options, you'll become a skilled Simographer. You'll be able to showcase your Sims' lives, their surroundings, and your creative interior design skills from various angles, adding a whole new dimension to your gameplay experience.
Charging Casio Exilim: A Step-by-Step Guide
You may want to see also

Use the W, A, S, D keys to move the camera
To lower your camera angle in TS4 Tab mode, you can use the W, A, S, and D keys to move the camera. These keys are essential for camera movement and will allow you to navigate the camera in any direction.
"W" moves the camera forward, providing a closer view of your Sims and their surroundings. Conversely, "S" moves the camera backward, giving you a wider perspective. To strafe left and right, use the "A" and "D" keys, respectively. This will allow you to adjust your view laterally without changing the distance from your Sims.
In addition to these keys, you can use "Q" and "E" to tilt the camera up and down, offering different perspectives of your Sims' lives. For further control, the "[" and "]" keys can be used to adjust the camera height, allowing you to capture various angles.
If you're using a laptop or a mouse without a center button, you can also control the camera angle by holding down "Ctrl" while scrolling or using the directional arrow keys to tilt the angle.
By utilizing these keyboard controls, you'll be able to easily adjust your camera angle in TS4 Tab mode and compose the perfect shots of your Sims' world.
Mastering Manual Focus with Fuji Cameras
You may want to see also

Zoom in and out with the mouse wheel
To lower your camera angle in TS4 tab mode, you can use the mouse wheel to zoom in and out. This is the first method of two to zoom in and out in Sims 4.
If you are using a laptop, you can use the "X" key to zoom out and the "Y" or "Z" key to zoom in. These keys may differ depending on your country, so you may need to try different keys.
If you are a Mac user, you can hold the "Option" key while scrolling with the mouse wheel to zoom.
In Sims 3 camera mode, you can adjust the angle by moving the mouse and holding down the middle scroll button. If your mouse does not have a center button, you can hold down "Ctrl" while scrolling or use the directional arrow to tilt the angle.
If you are using a trackpad, you can use "Ctrl" + "A/S/W/D" for adjustments.
Outdoor Game Motion Cameras: How Long Do Batteries Really Last?
You may want to see also

Use the left and right arrow keys to switch views from left to right
To switch views from left to right in The Sims 4, use the left and right arrow keys on your keyboard. These are the arrow keys that are next to the letter "M" on your keyboard.
The left and right arrow keys are also used to change which Sim you're controlling while in First Person Camera mode. For example, you can use these keys to switch control from your Sim to their pet.
In addition to the left and right arrow keys, there are several other keyboard shortcuts you can use to adjust the camera angle in The Sims 4. For example, you can use Ctrl + the up or down arrow key to view from the top and switch the view in that direction. If you're using a laptop without a middle mouse button, you can also use the Control, Shift, and Tab keys together to return the camera angle to a more normal degree, allowing you to view everything from a lower angle.
You can also adjust the camera angle by going into the game options and enabling Sims 3 camera mode, which allows you to control the pitch. Once enabled, you can adjust the angle by moving the mouse and holding down the middle scroll button. If you're using a trackpad, you can use the Ctrl + A/S/W/D keys for adjustments.
Charging Cloud Edge Cameras: A Step-by-Step Guide
You may want to see also

Use the Control + Shift + Tab shortcut to switch camera views
To lower your camera angle in The Sims 4 Tab mode, you can use the Control + Shift + Tab shortcut to switch camera views. This shortcut will allow you to toggle between the top-down "birds-eye view" and a more standard, lower angle.
This shortcut is especially useful if you want to quickly change your camera angle without having to access the game settings. By pressing Control + Shift + Tab, you can easily switch between the two camera views and choose the one that best suits your needs.
It's worth noting that the "birds-eye view" is only available in the Build Mode of The Sims 4. If you're in Live Mode, you can use the Control or Command key in combination with the left mouse button to adjust the camera angle. However, this method won't give you the same top-down view as the Tab shortcut.
Additionally, if you're playing on a Windows PC, you can use the Ctrl key along with the up or down arrow keys to adjust the camera angle vertically. This allows you to view your Sim's world from different heights, giving you more control over your gameplay experience.
SmackDown vs. Raw: Who Has Better Camera Work?
You may want to see also
Frequently asked questions
Press the "[" key to lower the camera's perspective.
Press the "Tab" key to switch to Tab mode, which hides the user interface, providing a clean view of your Sims and their surroundings.
In Live Mode, press and hold the Command key on a Mac or the Control key on a Windows PC. Click and hold the left mouse button, then drag your mouse around to change the viewing angle.