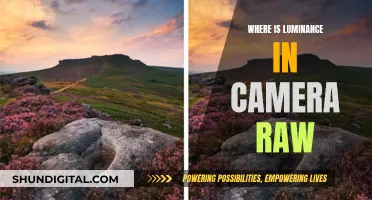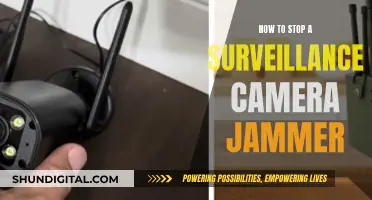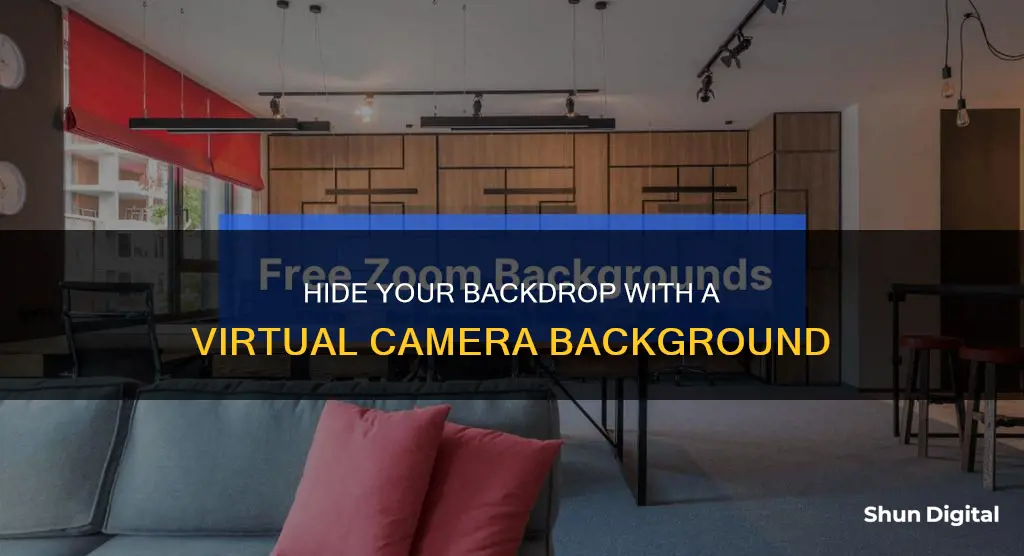
Whether you're looking to hide a messy bedroom or simply want to look more professional, there are several ways to change your background on video calls. Some apps offer a built-in virtual background feature, while others allow you to upload your own custom background. If you're using a Windows PC, you can try Fineshare FineCam, OBS Studio, or NVIDIA BROADCAST to change your background. For Mac users, Fineshare FineCam is also an option. Additionally, certain apps like Remo and GoTo require you to use the Google Chrome browser and be on a laptop, desktop, or computer to access their virtual background features.
| Characteristics | Values |
|---|---|
| Software | Remo, FineCam, OBS Studio, NVIDIA BROADCAST, XSplit VCam, ManyCam, ChromaCam |
| Software Compatibility | Google Chrome, Mozilla Firefox, Microsoft Edge |
| Operating System Compatibility | Windows 10, Windows 11, macOS |
| Hardware Requirements | Laptop, desktop, or computer; NVIDIA RTX graphic cards |
| File Format Support | JPG, PNG, GIF, WEBP |
| File Size Support | Up to 3 MB, 10 MB |
| Resolution Recommendation | 1366 x 768px, 1280 x 720 pixels (720p) |
| Background Options | Pre-set images, custom images, blur, green screen |
What You'll Learn

Use a virtual background
There are several ways to add a virtual background to your computer camera. Here is a step-by-step guide using the Remo app:
- Open the Remo app on your laptop or desktop computer. Remo is a video conferencing app that is compatible with Google Chrome.
- Click the inverted triangle next to the 'Cam' button in the bottom menu toolbar.
- Select 'Virtual Background'.
- Choose one of the pre-set images or add your own by clicking 'Add image' and selecting an image file from your device. The supported image formats are JPG, PNG, or GIF, with a maximum image size of 3 MB and a recommended resolution of 1366 x 768px.
- Check the preview of your camera with the virtual background applied at the top of the screen.
- If you are happy with it, click 'Save Changes'.
- Turn on your camera by clicking 'Cam' on the bottom menu toolbar.
You can also use other apps such as Movavi Screen Recorder, XSplit VCam, Vmaker, ManyCam, Chromavid, Veescope Live Green Screen, Fineshare FineCam, OBS Studio, NVIDIA BROADCAST, and CyberLink PerfectCam. These apps offer various features, such as background removal, virtual backgrounds, and video editing tools. Some are free to use, while others require a subscription or one-time payment.
Understanding Camera Raw Cache Files in Windows
You may want to see also

Use a green screen
Using a green screen is a great way to change your background on video calls. It involves using a piece of bright green fabric or a screen as your backdrop, which you can then digitally replace with an image or video of your choice. This technique is commonly used in Hollywood films and is now easily achievable at home.
Set-up
Firstly, you will need to get hold of a bright green screen or fabric. The brighter the better, as you want to ensure it contrasts with your skin tone and clothing. You can buy purpose-made screens, or simply use a piece of bright green fabric. You will also need to ensure you have the right equipment to hang the screen. This could be as simple as a photography tripod, or you may wish to invest in a backdrop stand or heavy-duty C-stands.
Next, you will need to choose your camera. You can use your smartphone, or a webcam, but it is important to ensure it shoots in at least 720p HD quality. You will also need to ensure it saves files in a format that your chosen green screen software can import.
Lighting
Lighting is very important when using a green screen. Shadows can interfere with the green screen effect, so you will need to ensure your background is well-lit. You may need to invest in some additional lighting equipment to achieve this.
Software
There are many different software options available to achieve the green screen effect. Some popular options include:
- SparkoCam
- Wondershare Filmora
- XSplit VCam
- NVIDIA Broadcast
- ChromaCam
- Snap Camera
- ManyCam
These software options will allow you to replace the green background with an image or video of your choice. Some software will also offer additional features, such as the ability to add video effects or adjust the parameters of your video.
Tips
When using a green screen, it is important to avoid wearing clothing or using props that are reflective or green. This is because reflective items can mirror the colour of the green screen, causing parts of your subject to 'disappear' in the final video. Green items will also become 'invisible' when you apply the green screen effect.
Using a green screen is a great way to change your background and achieve a professional-looking result. With the right equipment and software, you can easily achieve high-quality results.
Family Dollar Surveillance: Cameras in Stores?
You may want to see also

Use a portable collapsible webcam background
A portable collapsible webcam background is a great option for those seeking a quick, easy, and convenient way to set up a professional-looking background for video calls, content creation, and more. The Webaround Big Shot is a popular choice, with a 56" diameter and a collapsible design that makes it ultra-portable and easy to store. It attaches directly to the back of almost any chair and provides a clean, professional background for your video calls. The setup and takedown process is simple and fast, taking just a few seconds. The Webaround is compatible with various video conferencing platforms and chroma-key enabled programs, including Zoom, WebEx, Microsoft Teams, and Skype. It is made of lightweight and durable materials, with a spring steel frame that eliminates wrinkles, ensuring a flawless background for your calls. The Webaround is a great option for those seeking a portable, convenient, and easy-to-use webcam background.
Speeding Camera Tickets in South Dakota: Do You Pay?
You may want to see also

Use a webcam background change software
There are several software options available that allow you to change your webcam background. Many of these do not require a green screen and can be used on both Windows and Mac computers.
Fineshare FineCam
Fineshare FineCam is a virtual webcam software that allows you to record, stream, and video chat. It offers background removal, blurring, and green screen effects. You can choose from a library of virtual backgrounds or upload your own videos or photos. FineCam also allows you to add multiple scenes, giving you the ability to create complex live videos for teaching and presentations. FineCam is free to download for Windows 8 or later, and macOS 11 or later.
XSplit VCam
XSplit VCam is a background removal and blurring tool for webcams. It eliminates the need for a green screen and offers a high-quality blurring effect with an adjustable blur slider. With XSplit VCam, you can replace your virtual background with various image formats and web pages. The software also offers auto-framing technology, ensuring that you always remain in the centre of the frame. XSplit VCam is compatible with Windows 10 and 11.
OBS Studio
OBS Studio is a free and open-source software developed by an open-source community. It is perfect for streaming and allows video mixing during live streams. With the Background Removal - Portrait Segmentation plugin, you can easily remove the background using Chroma Key. OBS Studio offers a wide range of features and settings, including built-in scene templates, audio mixer with noise suppression and gain, and the ability to handle multiple video sources. However, it may be more complex for beginner users.
Logitech Capture
Logitech Capture is a video recording and streaming software that allows streamers to personalise content by applying filters, borders, transitions, blurs, and other effects. It includes a 'Chroma Key' feature, which enables users to eliminate their backgrounds. Logitech Capture integrates with major streaming platforms and supports recording from multiple sources.
Remo
Remo is a video conferencing app that offers a Virtual Background feature. This feature allows you to display an image as your background during conversations and presentations. You can choose from pre-set images or upload your own. Remo also offers a blur option to blur out your existing background. To use Remo, you need to be using the Google Chrome browser on a laptop, desktop, or computer.
ManyCam
ManyCam is a live streaming application with numerous features. It allows you to change your webcam background easily, even without a green backdrop. It also supports Chroma Key. However, this feature is not free to use. ManyCam is compatible with Windows and Mac.
Reviving Dead Camera Batteries: Simple Hacks to Try
You may want to see also

Use a streaming application
Streaming applications are a great way to add a virtual background to your video calls or live streams. These applications are often simple to use and can help elevate the production value of your videos without requiring expensive equipment. Here are some of the most popular streaming applications for adding virtual backgrounds:
XSplit VCam:
XSplit VCam is a popular application that offers cutting-edge background removal and blurring capabilities. It works with any webcam and eliminates the need for costly and time-consuming green screens. With XSplit VCam, you can replace your background with an image, video, or even a full web page. The app also includes an adjustable blur slider to give your webcam a DSLR-like effect. It is compatible with streaming apps such as Open Broadcaster Software (OBS) and Streamlabs.
ManyCam:
ManyCam is a live streaming application packed with features. It allows you to easily change your webcam background on Windows or Mac, even without a green screen. ManyCam supports Chroma Key and lets you add multiple layers to your virtual background, saving it as a preset for future use. Additionally, it offers a whiteboard, Picture-in-Picture, 3D masks, effects, and graphics. While ManyCam has a free version, accessing certain features like virtual backgrounds requires a paid subscription.
Movavi Screen Recorder and Video Editor:
Movavi Screen Recorder is a user-friendly tool for Windows or Mac that allows you to record both your webcam footage and screen activity. While the recorder itself doesn't have a background-changing option, you can use Movavi Video Editor to change the background after recording. This combination provides a simple solution for those who want to edit their videos before sharing them.
Fineshare FineCam:
Fineshare FineCam is a webcam software that enhances your webcam quality with over 100 effects. It works with all your favourite video calling and streaming apps. With FineCam, you can replace your webcam background by uploading an image, video, PowerPoint presentation, or by providing a link to a webpage or YouTube video. FineCam also allows you to add cinematic filters and adjust webcam settings such as orientation, colour, white balance, hue, and brightness.
Remo:
Remo is a video conferencing app that includes a Virtual Background feature. With Remo, you can display an image as your background during both Conversation and Presentation modes. You can choose from pre-set images or upload your own custom image. Remo also offers a blur option if you want to blur your existing background. However, it is important to note that virtual backgrounds may require good processing power, so you may need to adjust your video quality accordingly.
These streaming applications provide a range of options for adding virtual backgrounds to your video calls or live streams. Each application has its own unique features, so you can choose the one that best suits your needs and preferences.
Updating Camera Raw: Lightroom 6 to 10
You may want to see also
Frequently asked questions
Some free applications that can help you change your webcam background are OBS Studio + Background Removal Plugin, NVIDIA BROADCAST (for NVIDIA GPU users), and XSplit VCam.
No, you do not need a green screen to change your webcam background. However, if you do have a green screen, you can easily use the Chroma Key to remove and change your webcam background.
People may want to change their webcam background for reasons such as having a messy background, privacy concerns, creativity, or to look more professional.
To change your webcam background using the GoTo app, go to Camera > Virtual Background and select the desired filter/background or upload a custom background using the Plus tile.