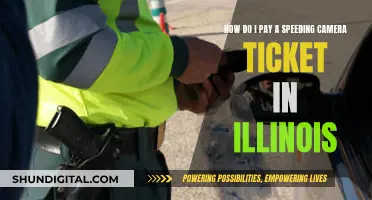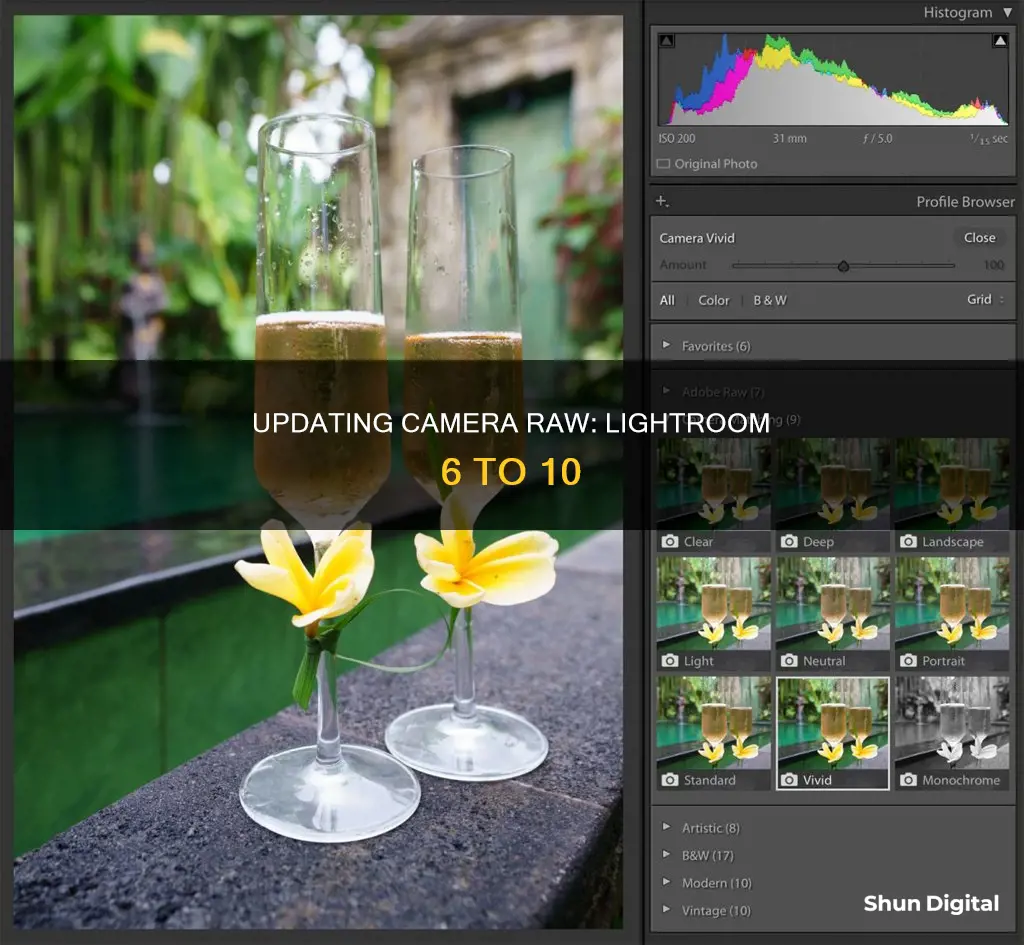
If you're looking to update Camera Raw in Lightroom 6, you may be out of luck. As of the end of 2017, Lightroom 6 is no longer being updated or supported, which means it won't be able to read raw files from new cameras. However, you can still use the raw files from new, unsupported cameras by using Adobe's free DNG Converter utility to create DNG (digital negative) format files that Lightroom will read and edit. This does add an extra step to your workflow, and you'll lose the original RAW file. Alternatively, you can try to downgrade Lightroom 6 from the current 6.14, but this is not recommended.
| Characteristics | Values |
|---|---|
| How to update Camera Raw | Download the appropriate file, quit all Adobe applications, unzip the downloaded file, double-click the resulting file to start the installer, follow the on-screen instructions, and restart your Adobe applications. |
| Alternative method | Use Adobe's free DNG Converter utility to create DNG (digital negative) format files that Lightroom will read and edit. |
What You'll Learn

Using the DNG converter
The Adobe DNG Converter is a free utility that enables you to convert camera-specific raw files from supported cameras to a more universal DNG raw file format. This is useful if you are using an older version of Lightroom that does not support the raw files from your new camera.
- Download the latest DNG Converter for your operating system (Windows or macOS).
- Open the downloaded file and double-click the DNG Converter executable file.
- Follow the onscreen instructions to install the DNG Converter.
- Launch the DNG Converter by double-clicking its icon. Alternatively, you can drag and drop individual images or a folder of images directly onto the DNG Converter icon to automatically launch the converter.
- Select the folder of images you want to convert to DNG.
- Choose the location where you want to save the converted DNG files.
- Select a naming pattern for the new DNG files. You can choose to use the existing file name with the DNG extension added or add serial numbers or letters to the name.
- Specify additional settings for the DNG file names, such as the starting serial number and the file extension (uppercase or lowercase).
- If needed, change the compatibility preferences.
- Click "Convert" and a dialog box will show the status of the conversion.
By using the DNG Converter, you can easily convert raw files from various camera models to a universal format that is supported by Lightroom 6 and other Adobe applications.
The Chemistry of Camera Batteries
You may want to see also

Downloading the Camera Raw 16.4 installer
If you are encountering issues with updating the Camera Raw plug-in for currently supported versions of Adobe applications, you can use the Camera Raw 16.4 installer. Here is a step-by-step guide on how to download and install it:
Windows
- Exit all Adobe applications.
- Double-click the downloaded .zip file to unzip it. Windows might automatically unzip the file for you.
- Double-click the .exe file to initiate the installer.
- Follow the on-screen instructions.
- Restart your Adobe applications.
MacOS
- Exit all Adobe applications.
- Click the downloaded .dmg file.
- Double-click the .pkg file to start the installer.
- Follow the on-screen instructions.
- Restart your Adobe applications.
Quick-Charging Camera Batteries: Efficient Methods to Try
You may want to see also

Installing Camera Raw plug-in
To install the Adobe Camera Raw plug-in, you must first exit from all Adobe applications. Next, download the appropriate file for your operating system and unzip the file by double-clicking on it. For Windows, this will be a .zip file, and for macOS, this will be a .dmg file.
Once the file is unzipped, double-click on the resulting file to start the installer. For Windows, this will be an .exe file, and for macOS, this will be a .pkg file. Follow the onscreen instructions to complete the installation.
Finally, restart your Adobe applications.
If you are using an older version of Adobe applications, you may need to use an older version of the Camera Raw installer. For example, for CC, CC 2014, or CC 2015 Adobe applications, you should use the Camera Raw 10.5 installer.
It is important to note that you cannot upgrade only the Camera Raw portion of Lightroom separately from the software as a whole. If you are using a new camera that is not supported by your current version of Lightroom, you may need to upgrade your Adobe software or use a different workflow, such as converting your raw files to DNG format using the free DNG converter.
Charging the Blackmagic Camera: A Step-by-Step Guide
You may want to see also

Using Adobe's free DNG Converter utility
The DNG Converter is available for Windows and macOS. To install it, you'll need to download the DNG Converter executable file and follow the on-screen instructions. Once installed, you can launch the utility by double-clicking its icon or by dragging and dropping images or folders onto the icon.
When using the DNG Converter, you can select the folder of images you want to convert, choose where to save the converted files, and specify a naming pattern for the new DNG files. You can also set the starting serial number, choose between uppercase or lowercase for the file extension, and adjust compatibility preferences.
By using the DNG Converter, you can ensure that your raw camera files are archived in a single, universal format that is supported by hundreds of software manufacturers, including Apple and Google, and camera manufacturers like Leica, Casio, Ricoh, Samsung, and Pentax.
Overcoming Low Battery: Tips for Photographers
You may want to see also

Using a different software
If you are using Lightroom 6, you are likely using a much older version of the software, as the latest version of Lightroom is Lightroom CC.
You can update the Camera Raw plug-in for currently supported versions of Adobe applications by using the Camera Raw installer. However, if you are using an older version of Lightroom 6, you may need to use the Camera Raw 14.5 installer.
Alternatively, you can use different software to update Camera Raw. One option is to use the free Adobe DNG Converter, which allows you to convert RAW images from new camera models to DNG format, which can then be used in Lightroom as usual. This method adds an extra step to your workflow and requires you to lose the original RAW file.
Another option is to use Photoshop, which recently received a Camera Raw update that enables it to open new file formats.
Eken Action Camera: Does It Shoot RAW?
You may want to see also
Frequently asked questions
You can update Camera Raw in Lightroom 6 by using the free DNG Converter utility to create DNG (digital negative) format files that Lightroom will read and edit.
The DNG Converter is a free download that allows you to convert RAW images of a new camera model to DNG, which can then be used in Lightroom as usual.
To install the DNG Converter, follow these steps:
- Download the appropriate file for your operating system.
- Quit all Adobe applications.
- Unzip the downloaded file by double-clicking on it.
- Double-click the resulting file to start the installer.
- Follow the onscreen instructions.
- Restart your Adobe applications.
Yes, you can switch to a different software that supports your new camera, or you can stop shooting in RAW format.