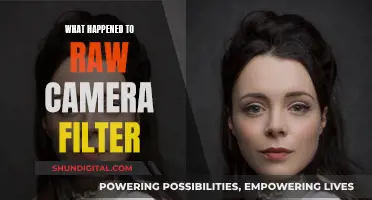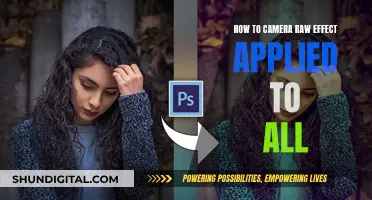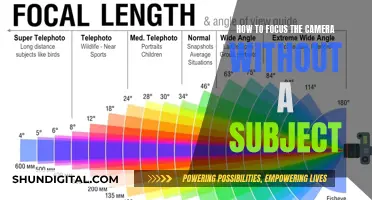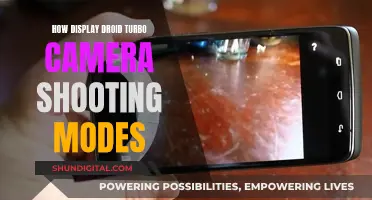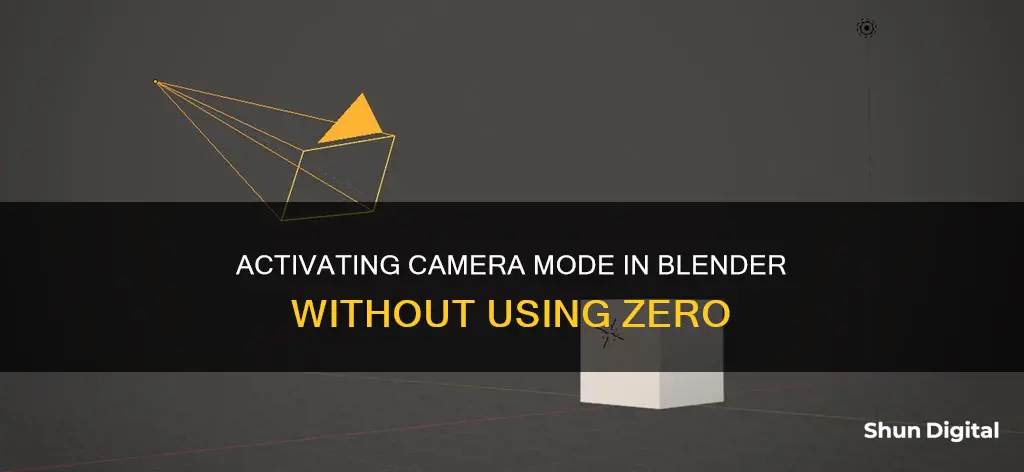
Camera movement is a key element of animation, framing the action displayed on screen. Blender offers several ways to position the camera in your scene. To enter camera mode in Blender without using the number 0, you can use the hotkeys G (Grab/translate) and R (Rotate) after selecting the camera. Pressing Shift and X together locks the movement to the Y and Z plane. You can also activate the Gizmo by navigating to the top right of your scene region and ticking the Move, Rotate and Scale options. Another method is to use the transform tab by pressing N and selecting the item tab on the right, which gives you granular control over the camera movement.
| Characteristics | Values |
|---|---|
| How to enter camera mode | Press "Ctrl+Alt+0" on the Numpad |
| How to switch back to default view | Press "~" to bring up a pie menu, then select "View camera" |
| How to switch back to default view in Blender 2.93 | Press "`" to bring up the pie menu, then select "View Camera" |
| How to switch back to default view in Blender 2.79 on a Mac | Go to the Input tab of User Preferences and enable the "emulate numpad" feature |
| How to align the active camera to the view | View > Align View > Align Active Camera to View |
| How to lock the camera to the view | Sidebar > View > Lock Camera to View |
| How to perform a vertical pan or pitch | Press R to enter object rotation mode, then X twice |
| How to perform a horizontal pan or yaw | Press R, then Y twice |
| How to dolly the camera | Press G, then MMB (or Z twice) |
| How to zoom in and out | Press G, then middle-click |
| How to rotate the camera | Press R, then middle-click |
What You'll Learn
- Use the hotkeys G (Grab/translate) and R (Rotate) to move the camera
- Press X, Y or Z to lock movement to the respective axes
- Use the Gizmo for more visual feedback while moving the camera
- Use the transform tab for granular control over camera movement
- Switch between world space and local space for more logical camera movement

Use the hotkeys G (Grab/translate) and R (Rotate) to move the camera
Moving the camera in Blender is a key element of any animation, as it represents the lens through which the viewer sees your creation. There are multiple ways to move the camera, but the easiest way is by using the hotkeys G (Grab/translate) and R (Rotate) after selecting the camera.
The hotkeys G and R allow you to move the camera in a straightforward manner. To initiate a "Grab" or "Rotate" action, simply press G or R, respectively, after selecting the camera. You can then use the mouse to drag and move the camera in the desired direction.
Additionally, pressing "X", "Y", or "Z" after initiating a "Grab" or "Rotate" action will lock the movement to the respective axes. For example, pressing G then X, or R then Z. This allows you to control the direction of the camera movement more precisely.
Furthermore, pressing "Shift" and "X" together locks the movement to the "Y" and "Z" plane. You can apply the same principle to lock movement to other planes by using different key combinations.
Using the hotkeys G and R provides a simple and efficient way to move the camera in Blender, giving you the flexibility to create the desired animation effects.
Understanding Camera Raw CS4: A Beginner's Guide
You may want to see also

Press X, Y or Z to lock movement to the respective axes
Pressing "X", "Y" or "Z" after initiating a "Grab" or "Rotate" locks the movement to the respective axes. For example, if you want to lock movement to the X-axis, you would press "G" to initiate a "Grab", and then press "X".
You can also press "Shift" and "X" to lock movement to the "Y" and "Z" plane. This works the same way for all other axes.
If you want to lock movement to a particular axis permanently, you can set up a specific hotkey. Go to "User Preferences > Input > 3D View", add a new operator, and assign the desired key combination. Then, tick "Constraint" and select the axis you want to lock the movement to.
Another way to lock movement to a specific axis is to use the Move tool from the toolbar and use the Transform gizmo. Hover over the desired axis to constrain the movement to that vector.
Charging Karma Grip: GoPro Power Tips
You may want to see also

Use the Gizmo for more visual feedback while moving the camera
To use the Gizmo for more visual feedback while moving the camera in Blender, follow these steps:
Firstly, navigate to the top right of your scene region and click on the Show Gizmo drop-down menu. Here, you will find the Gizmo menu, which is located in the upper right corner of the 3D viewport. This menu allows you to enable or disable the Gizmo. Ensure that the Gizmo icon is enabled, as the widget will not be visible otherwise.
Under the Object Gizmo section, tick the "Move", "Rotate", and "Scale" options. These settings can be adjusted independently or in combination. The Gizmo will now be activated, and you can start using it for more visual feedback when moving the camera.
The Gizmo consists of three colour-coded axes: X (red), Y (green), and Z (blue). You can transform an object by dragging an axis with the left mouse button. The Move and Scale gizmos also have small coloured squares that allow transformation along two axes simultaneously.
Additionally, you can utilise various modifier keys to enhance your experience. Holding Ctrl enables snapping and allows for coarse increments during rotation and scaling. Holding Shift before interacting with the Gizmo will provide finer adjustments, and pressing Shift after initiating a Grab or Rotate will lock the movement to specific planes.
By using the Gizmo, you can control the camera's location, rotation, and scale. The Gizmo provides visual cues and interactive tools that make it easier to manipulate the camera's position and orientation within the scene. This can be especially useful for beginners or when working with a tablet, as it eliminates the need to memorise and use keyboard shortcuts.
Conditioning Camera Batteries: Prolonging Battery Life
You may want to see also

Use the transform tab for granular control over camera movement
To get more granular control over the camera movement in Blender, the transform tab can be used. Access the transform tab by pressing "N" to open the context bar, then select the "item" tab on the right. The transform tab can also be accessed from the object properties tab. Clicking and dragging the mouse over the transformation values will change them, and you can also enter values manually.
The concepts of "spaces" and "space switching" are key to unlocking the full potential of object movement and transformations. By default, all transforms are done in "world space", meaning that a Z translation of 8 meters moves it up vertically by 8 meters in the world, regardless of its initial direction or rotation. Switching the space to "local" via the transformation orientation drop-down at the centre top of the viewport allows you to move the camera according to its own axes. With "local" space enabled, moving the camera on the "Z" axis moves it forward in the direction it is facing.
Switching to "local space" can save time in many situations, including when the camera already has complex transforms in place and a simple movement is needed along the camera's axes. This method works for any kind of object, not just the camera.
Leasing Infrared Cameras: Understanding Finance Charges
You may want to see also

Switch between world space and local space for more logical camera movement
When it comes to camera movement in Blender, the concepts of "spaces" and "space switching" are crucial. By default, all transformations are performed in "world space," meaning that moving an object on the Z-axis, for example, will always translate to a vertical movement in the world, regardless of the object's initial direction or rotation.
Switching to "local space" offers more flexibility and logical movement, especially for objects with complex transformations. In "local space," the camera moves according to its own axes. For instance, moving the camera along the Z-axis in "local space" moves it forward in the direction it is facing. This is a significant time-saver, especially when you need to make simple movements along the camera's axes, even if it already has intricate transformations in place.
To switch between world space and local space in Blender, you can use the transformation orientation drop-down menu located at the top centre of the viewport. This setting applies to any kind of object, not just the camera.
In addition to switching spaces, you can also align the active camera to your current view by going to "View" > "Align View" > "Align Active Camera to View". This will move and rotate the camera to match your current viewport view.
Olympus Camera Battery Encoding: What's the Deal?
You may want to see also
Frequently asked questions
You can use the hotkeys G (Grab/translate) and R (Rotate) to move the camera in Blender. Pressing "Shift" and an axis key will lock the movement to that axis.
Yes, you can use the Gizmo by navigating to the top right of your scene region, clicking on the show Gizmo drop-down menu, and ticking the "Move", "Rotate", and "Scale" options under the object gizmo.
You can use the transform tab by pressing "N" to open the context bar and selecting the "item" tab on the right. You can also access the transform tab from the object properties tab.
By default, transforms are done in "world space". You can switch to "local space" by changing the transformation orientation drop-down at the centre top of the viewport. This will allow you to move the camera according to its own axes.
You can press "~" on your keyboard to bring up a pie menu. Selecting "View camera" from this menu will act as a toggle, allowing you to switch between camera view and the previous view.