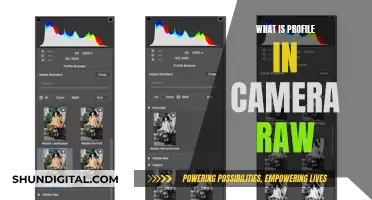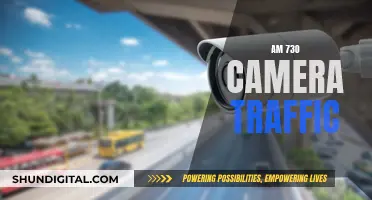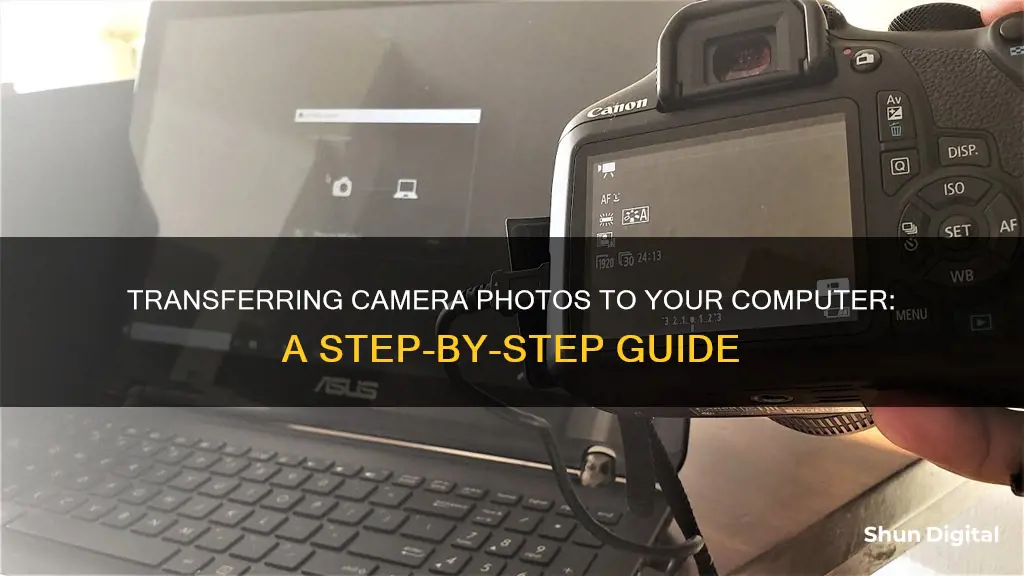
There are several ways to transfer photos from your camera to your computer. You can either connect your camera to your computer using a USB cable or insert the camera's SD card into your computer. If you choose to use a USB cable, make sure you have the correct cable for your device and follow the steps to transfer your photos. If you choose to use an SD card, simply insert the card into the card reader slot on your computer and transfer your photos to the desired location. Additionally, you can use a photo app like Picasa to import and manage your photos.
| Characteristics | Values |
|---|---|
| Connection type | USB cable, FireWire/IEEE 1394 cable, Thunderbolt cable, memory card |
| Connection steps | 1. Connect the camera to the computer using the cable. 2. Turn on the camera. 3. Open the relevant software on the computer and select the camera as the source. 4. Select the photos/videos to transfer. 5. Choose the location on the computer to store the files. 6. Copy or move the files. |
| Transfer tools | Windows: Windows Explorer, Windows Movie Maker, Picasa. Mac: Photos app, iMovie, Picasa. |
What You'll Learn

Using a USB cable
To transfer photos or videos from your camera to your computer using a USB cable, you will need a USB cable, a computer with an open USB slot, and your camera. Most cameras come bundled with a USB cable that fits your camera model. If you cannot find it, you may need to purchase a compatible cable.
- Ensure your computer is turned on.
- Turn on your camera. The process to turn on a camera varies with different models, but most cameras allow you to do this from a dial near the top of the camera.
- Plug the smaller end of the camera's cable into your camera. The port for this cable may be hidden under a plastic flap with a label such as "Video Out".
- Plug the other end of the USB cable into your computer. The USB port on your computer is usually on the side or at the back. Ensure that the hollow side of the USB connection is facing upwards.
- Wait for your camera's drivers to install. If this is your first time connecting your camera, this may take a few minutes.
- Once the drivers are installed, a pop-up window will appear, asking what you want to do with the device.
- Double-click "My Computer" or go to the Start menu and click on "Computer" (for Windows). For Mac, you will need to have iPhoto or Image Capture installed.
- Double-click your camera's name, which should be under the "Devices and Drives" section. Your camera will usually appear as a Removable Disk.
- Double-click your camera's storage folder. This is usually named DCIM, and there may be another folder inside this one named after the camera brand.
- You can now review your photos or videos. From here, you can delete files from your camera's memory card, copy them to a file on your computer, or view them.
- Once you have finished transferring your files, unplug your camera from your computer.
Note: Connecting your camera directly to your computer using a USB cable may drain your camera's batteries. To avoid this, you can use a USB card reader, which allows you to insert the memory card directly into the reader, which is then connected to your computer.
Surveillance Camera Systems: DIY Installation and Setup
You may want to see also

Using an SD card
If your computer has a built-in SD card reader, transferring photos from your camera to your computer is straightforward. If not, you will need to purchase an external SD card reader.
Removing the SD Card from Your Camera
First, open the panel on your camera that contains the internal storage. Press the SD card to unlock it from your camera.
Inserting the SD Card into Your Computer
If your computer has a built-in card reader, insert the SD card into the reader. If not, insert the SD card into your external card reader and connect it to your computer via USB.
Accessing Your SD Card on Your Computer
On a Windows computer, right-click the Start menu and click File Explorer. You should see your SD card listed in the left panel. If not, click the arrow on the left of This PC to expand the options.
On a Mac, open the Finder (found on the dock) and look for your SD card in the left panel of the Finder window.
Transferring Photos to Your Computer
To transfer photos, select the pictures you want to transfer. You can transfer individual photos, or press Ctrl + A (on Windows) or Cmd + A (on Mac) to select all the photos in the folder.
Then, drag the pictures to a new location on your computer, such as the Pictures folder, or a new folder. You can also transfer your pictures manually by copying and pasting, or by dragging and dropping the image files from the SD card folder to a folder on your computer.
Ejecting the SD Card
Once you have finished transferring your photos, eject the SD card before removing it from your computer.
On a Windows computer, click the arrow in the bottom-right corner of the taskbar, then click the flash drive icon, and finally click Eject.
On a Mac, find the SD card listed on the left panel of the Finder and click the up-arrow symbol to eject it.
Action Camera Batteries: How Long Do They Really Last?
You may want to see also

Using an SD card adapter
If your computer has a built-in SD card reader, transferring photos from your camera to your computer is straightforward. If not, you will need to purchase an external SD card reader that connects via USB.
Using an SD Card Reader
- Remove the SD card from your camera. Open the panel that contains the internal storage, then press the SD card to unlock it from your camera.
- Insert the SD card into your computer's card reader. If your computer doesn't have a built-in card reader, you can purchase an external SD card reader that connects via USB.
- Open the File Explorer. Right-click the Start menu and click File Explorer.
- Click your SD card. You can find this in the left panel. If you don't see it, click the arrow on the left of This PC to expand the options.
- If you don't see the photos immediately, double-click the DCIM folder.
- Select the pictures you want to transfer. You can transfer individual photos, or press Ctrl + A to select all the photos in the folder. To select multiple photos, hold Ctrl and click each photo.
- Drag the pictures to a new location. You can drag the photos into the Pictures folder, or you can create a new folder.
- If you want to delete the photos from your camera's SD card, wait for the files to finish transferring to your computer. Return to the SD card's folder and press Ctrl + A to select all the photos. Right-click the photos, then click Delete.
- Eject the SD card. Click the arrow in the bottom-right corner of the taskbar. Click the flash drive icon, and then click Eject.
Using an External SD Card Reader
- Remove the SD card from your camera and insert it into the external card reader.
- Plug the external card reader into an available USB port on your computer.
- Follow the steps outlined above for transferring photos from the SD card to your computer.
Note: The steps outlined above are for a Windows operating system. The process for transferring photos from an SD card to a Mac may vary slightly.
The Highest-Resolution Cameras: Pushing Pixel Boundaries
You may want to see also

Using a FireWire cable
To transfer your photos and videos from your camera to your computer using a FireWire cable, you will need to ensure you have the correct ports and cable. FireWire comes in three main formats: i-link, FireWire 400, and FireWire 800. The number refers to the speed of the connection in megabits per second, and they also have different connectors.
Most computers that support FireWire will have either 400 or 800, but adapter cables are available for all kinds of connector options. If you have a desktop PC, your best option is to get a PCIe FireWire card with any kind of FireWire connector and the appropriate cable to connect to your camera.
If your computer does not have a FireWire port, you will need to purchase a FireWire PCI/PCIe card and install it on your computer. Unfortunately, there is no such thing as a FireWire-to-USB adapter that works for capturing video.
Once you have the correct ports and cable, follow these steps:
- Connect the AC adapter to your camera and plug it into a wall socket.
- Turn on your camera.
- Connect the FireWire jack of your camera to your computer using the FireWire cable.
- Your camera will now be automatically detected and will appear as a hard disk drive on your computer. If it is not recognised, install the driver using the supplied CD-ROM.
- Transfer your video files from your camera to your computer by simply copying them, as you would when transferring files from one disk drive to another.
- You can also install and run any provided software, such as Picture Motion Browser for Sony Camcorders or PixelaMixer for Canon camcorders, to import and edit your video files.
Note: If your camera uses an SD card, you can transfer your video files by removing the SD card from your camera and inserting it into the SD card slot on your computer. If your computer does not have an SD card slot, you can purchase an external card reader that attaches to the USB port of your computer.
Charging Your USB Spy Camera: A Quick Guide
You may want to see also

Using a Thunderbolt cable
If you're using a Mac, you can connect your camera to your computer using a Thunderbolt cable. Thunderbolt technology allows for faster transfer speeds. You can usually find the Thunderbolt ports on the back of your Mac. For example, on the back of the Mac Pro, there are six Thunderbolt ports, along with two USB 3.0 ports.
To transfer your photos or videos using a Thunderbolt cable, follow these steps:
- Check your camera's ports: Most camcorders have ports for FireWire and USB 2.0. If your camera uses an SD card, you can simply insert the SD card into your computer's SD slot, if it has one.
- Purchase the correct cable: You will need a cable that connects your camera's port to your computer's Thunderbolt port. If your camera has a FireWire port, you will need a Thunderbolt to FireWire adapter, as Macs have phased out native FireWire support.
- Connect your camera to your computer: Plug one end of the cable into your camera, and the other end into the Thunderbolt port on your Mac.
- Turn on your camera: Your Mac should automatically recognize your camera. If your camera came with software, your computer will likely be able to read it.
- Install video editing software if necessary: You can use video editing software to alter your videos. Both Windows and Mac have basic built-in video editing software: Windows Movie Maker and iMovie, respectively.
- Import your video files: Open your video editing software and find the Import function to begin transferring your videos.
Converting Camera Raw Files: Bulk JPEG Conversion Tips
You may want to see also
Frequently asked questions
You can transfer photos from your camera to your computer by connecting your camera to your computer using a USB cable. You can also insert the camera's SD card into your computer and drag the image files from the card to your desktop.
If your computer doesn't have an SD card slot, you can purchase an external SD card reader that connects via USB.
No, you don't need to install any software to transfer photos from your camera to your computer. You can simply use the built-in features of your operating system, such as Windows Explorer or Finder on Mac.
Yes, you can transfer videos from your camera to your computer using the same methods as for transferring photos. However, videos usually take up more storage space than photos, so make sure you have enough space on your computer before transferring.