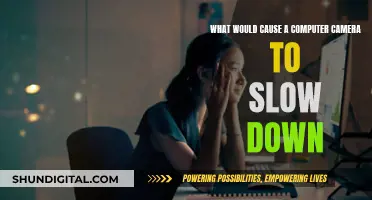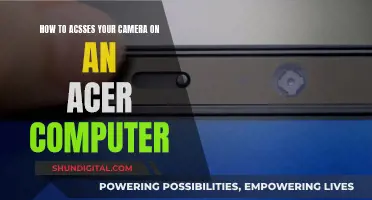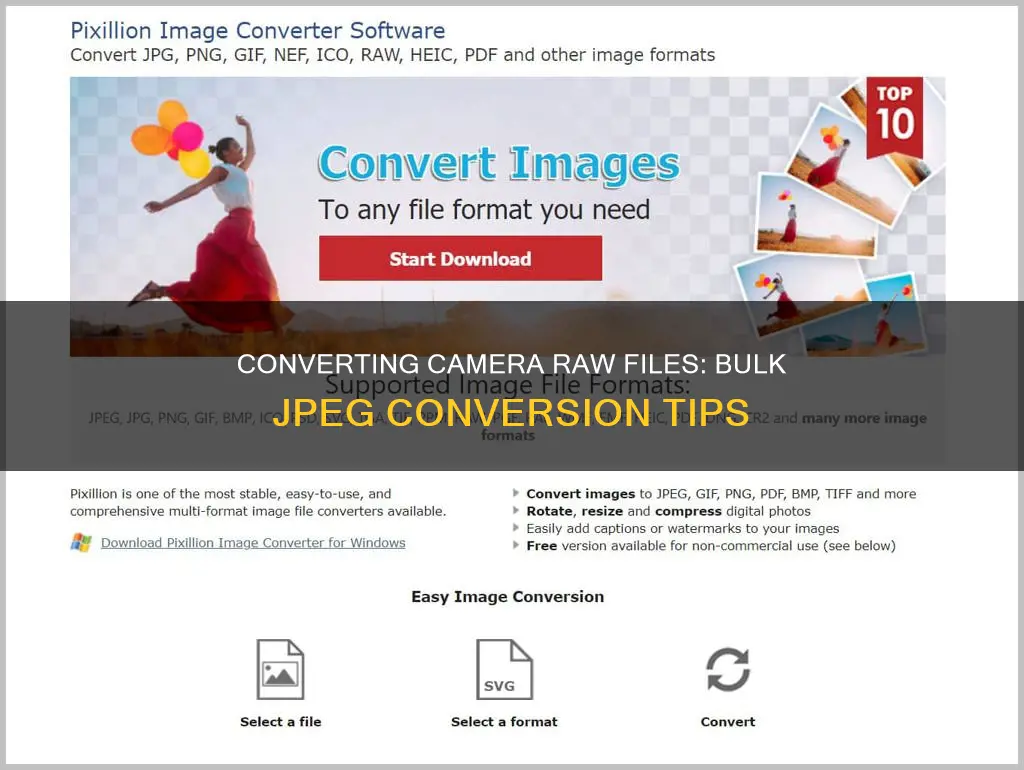
If you're looking to convert multiple camera raw files to JPEGs, there are several methods you can use. One way is to use a free online converter like raw.pics.io, which supports various RAW formats and cameras such as Canon, Nikon, Sony, Olympus, Pentax, and Fuji. You can also use software like Adobe Photoshop, Lightroom, or Preview on Mac to perform batch conversions. For Windows users, the free editing app Photo can be used for this purpose. Additionally, if your camera supports in-camera RAW development, you can use that feature to convert your RAW files to JPEGs.
| Characteristics | Values |
|---|---|
| File formats supported | CR2, RW2, NEF, ARW, SR2, ORF, PEF, RAF, RAW |
| File formats converted to | JPEG |
| Platforms | Windows, Mac, iOS |
| Software | Adobe Photoshop, Lightroom, Preview (Mac), Photo (Windows), Photos (iOS), ZAMAR, Raw.pics.io, iLoveIMG |
What You'll Learn

How to convert camera raw to jpeg in bulk on Mac
Converting RAW image files to JPEGs on a Mac is a straightforward process and can be done in bulk. Here is a step-by-step guide on how to do it:
Using Preview:
The Preview app is a free tool on Mac that allows you to view, manage, and convert images.
For a single image:
- Open Finder and locate the RAW image file you wish to convert.
- Right-click on the file and select "Open With" and then "Preview."
- Go to "File" in the menu bar and select "Export."
- In the export dialogue box, set the "Format" to "JPEG."
- Click "Save" to export your RAW file as a JPEG.
For multiple images:
- Open Finder and hold down the "Command" key to select multiple RAW images you wish to convert.
- Once you have selected all the images, go to File and then Export.
- In the export window, set the format to "JPEG" and then click "Save" to convert the files in bulk.
Using Third-Party Apps:
There are also third-party apps available that can help you convert RAW images to JPEGs in bulk. Here are some options:
- Wondershare UniConverter: This is a free and easy-to-use tool that allows for fast conversion and simple navigation. It supports various image formats and offers features such as background removal, compression, and resizing.
- RAW Converter Ultimate: This app offers a simple UI for converting RAW files to formats like JPG, PNG, or TIFF. It provides more flexibility than similar tools available on macOS.
- Darktable: This is an open-source program for macOS that allows for converting RAW images to JPEGs. It offers creative effects and basic adjustments like colour balance.
RAW image files are uncompressed and tend to be quite large in size. They are not widely accepted for online uploads. Converting them to JPEGs helps compress the file size while retaining most of the image quality, making them more compatible and convenient for sharing and storage.
Is Your Fujifilm Camera Charging? Here's How to Know
You may want to see also

How to convert camera raw to jpeg in bulk on Windows
Converting RAW image files to JPEGs can be a straightforward process, but it often requires additional software. Here is a step-by-step guide on how to convert camera RAW files to JPEGs in bulk on a Windows PC:
Using Windows Photos App:
- Open your RAW image file in the Windows Photos app. You can do this by right-clicking on the file and selecting "Open with" > "Photos".
- Once the RAW file is open in the Photos app, select "Save As" from the top menu bar.
- In the drop-down menu, choose JPEG as the file format and select your desired save location.
- Click "Save", and your image will now be converted to a JPEG format.
Using Adobe Photoshop:
- Open Adobe Photoshop on your desktop and import the selected RAW files. You can open multiple files if you want to batch edit.
- Go to the top menu bar and select "File" > "Export" > "Export As".
- In the "Export As" pop-up window, choose the file size and export location.
- In the "File Settings" panel, set the format as JPEG beside the "Format" box.
- Click "Export" in the bottom right corner, and your files will be saved as JPEGs.
Using Adobe Lightroom:
- Open Adobe Lightroom and import your RAW image files by selecting "File" from the top menu bar, then "Import Photos and Videos" from the drop-down menu.
- You can batch edit multiple files together if you want to convert more than one file at a time. Simply open and select all the files you wish to convert in Lightroom's library.
- Once you have selected all the photos, click on "File" and choose "Export" from the drop-down menu.
- In the "Export" pop-up window, set the location, file size, and any other desired settings for the files.
- In the "File Settings" tab, select JPEG in the drop-down menu beside the "Image Format" box.
- Click "Export", and your files will be saved to your chosen location in JPEG format.
Using Online Converters:
If you prefer not to use Photoshop or Lightroom, there are free online websites that can convert RAW files to JPEGs, such as ZAMZAR and raw.pics.io. These websites usually have straightforward processes, such as uploading your RAW file, selecting the JPEG format, and then downloading the converted file. However, it is important to review their terms and conditions before agreeing to convert your files.
Are Camera Batteries Charged? Understanding Camera Battery Basics
You may want to see also

How to convert camera raw to jpeg in bulk on iPhone
Converting RAW files to JPEG on your iPhone is a straightforward process and can be done directly from your Photos app.
Step 1: Open the Photos App
Open the Photos app and select the RAW image or images you want to convert. You can select multiple photos if you want to convert them in bulk.
Step 2: Tap the Share Button
In the bottom left corner of the screen, tap the Share button. This will bring up a list of options for sharing or saving your image.
Step 3: Select "Save to Files"
From the list of options, select "Save to Files". This will allow you to choose a location to save your converted file.
Step 4: Choose a Folder
A pop-up menu will appear, prompting you to choose a folder to save your file. You can choose a folder under iCloud Drive or On My iPhone.
Step 5: Tap "Save"
Once you've selected your desired folder, tap "Save" in the top right corner. Your RAW file will now be saved as a JPEG image in the designated folder.
Additional Notes:
It's worth noting that RAW files contain all the data captured by your iPhone camera sensor without compression, giving professional editors more flexibility to tweak and enhance the image. Converting to JPEG will compress the file, reducing its size but also resulting in some loss of data and a slight downgrade in image quality.
Camera Import: Can You Do It On Low Battery?
You may want to see also

How to convert camera raw to jpeg in bulk using Lightroom
Converting RAW image files to JPEG in bulk using Lightroom is a straightforward process. Here is a step-by-step guide:
Step 1: Import RAW Photos into Lightroom
First, import your RAW photos into Lightroom. You can do this by going to "File > Import Photos and Video" and selecting the desired photos.
Step 2: Select the Desired RAW Files
Before converting, you need to select the RAW files you want to turn into JPEGs. You can do this by holding the "Command" or "Control" key and clicking on the desired images in the filmstrip or the Library Module.
Step 3: Go to File > Export
To convert the RAW files, you need to export them from Lightroom. Go to "File > Export" to bring up the export dialogue box.
Step 4: Set the Image Format to JPEG
In the export window, look for the "File Settings" panel. Here, you will find the "Image Format" option. Select "JPEG" from the drop-down list of file types. Also, set the quality slider to 100% for the best export quality.
Step 5: Choose an Export Destination
Next, specify where you want the converted JPEG files to be saved. At the top of the export window, find the "Export Location" panel. Choose your desired location, such as your computer's desktop. You can also choose to place the exported JPEGs in a subfolder to keep things organized.
Step 6: Click Export
With your export settings in order, click the "Export" button to initiate the conversion process. Lightroom will then convert your selected RAW files into JPEGs and save them to your specified location.
Additional Tips:
- It is recommended to save the original RAW files on an external hard drive or cloud storage for future editing or corrections.
- You can also create export presets in Lightroom to speed up the conversion process. Presets allow you to save specific export settings and apply them with a single click.
- If you have a large number of photos to edit, consider using a proper culling technique to select the best ones to keep.
By following these steps, you can efficiently convert RAW image files to JPEG format in bulk using Lightroom.
Cleaning Camera Battery Contacts: A Step-by-Step Guide
You may want to see also

How to convert camera raw to jpeg in bulk using Photoshop
Converting camera raw files to JPEG in bulk using Photoshop is a straightforward process. Here is a step-by-step guide on how to do it:
Step 1: Open Photoshop
Start by launching Adobe Photoshop on your computer.
Step 2: Navigate to Image Processor
Once Photoshop is open, go to the Edit menu, then select Scripts, and finally, choose Image Processor. This will open the Image Processor dialog box.
Step 3: Select the Folder with RAW Images
In the first panel of the Image Processor, click on Select Folder to locate the folder containing your RAW images. It is recommended to keep all the RAW images in a dedicated folder for easier access and management.
Step 4: Choose the Destination Folder
In the second panel, click on Select Folder again to determine where you want to save the converted JPEG images. You can choose to save them in the same folder as the RAW files or select a different location. Photoshop will automatically create a new folder for the JPEG images when you run the script.
Step 5: Set the File Type and Quality
In the third panel, make sure that Save as JPEG is selected. Here, you can also adjust the quality of the JPEG images. The quality setting can range from low to medium, high, or maximum. The chosen quality will impact the file size and visual fidelity of the images.
Step 6: Configure Additional Settings (Optional)
Before running the conversion, you can fine-tune some additional settings. For instance, you can check the Convert Profile to sRGB option, which is suitable if you plan to use the images on digital platforms or the web. Additionally, if you have specific size restrictions, you can check the Resize to Fit option and enter the desired width and height values.
Step 7: Run the Conversion
Once you have configured all the necessary settings, click Run in the Image Processor dialog box. Photoshop will then start converting your camera raw files to JPEG format. The process may take some time, depending on the number of images being converted.
Step 8: Locate the Converted JPEG Images
After the conversion is complete, you can find the newly created JPEG images in the specified destination folder. Photoshop automatically generates a new folder named "JPEG" or similar to store the converted files.
By following these steps, you can efficiently convert multiple camera raw files to JPEG format using Photoshop's Image Processor feature. This method saves time and effort compared to converting each image individually.
Charging SimpliSafe Camera Batteries: A Step-by-Step Guide
You may want to see also
Frequently asked questions
You can use Adobe Lightroom to convert camera raw to JPEG in bulk. First, import all the images you want to convert into Lightroom. Then, export them as Full-Resolution JPEG.
You can use the Mac's free editing tool, Preview. Open your RAW image in Preview. Right-click on the file and select Open with > Preview. Then, click on File and select Export. A pop-up window will appear where you can select to save the file as a JPEG.
Open the image in Photos and select the Share button in the bottom left-hand corner. When the share options appear, scroll down until you find Save to Files, and click this. Then, select a folder under iCloud Drive or On my iPhone and click Save. Your RAW file will now be saved as a JPEG image.