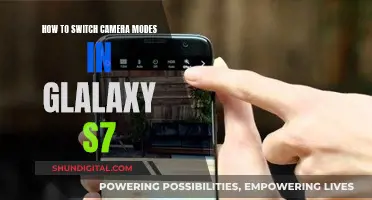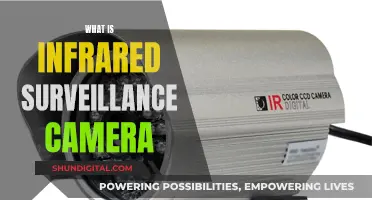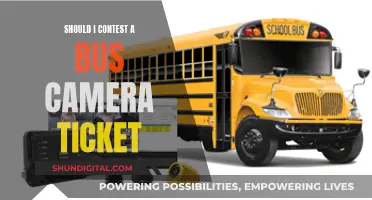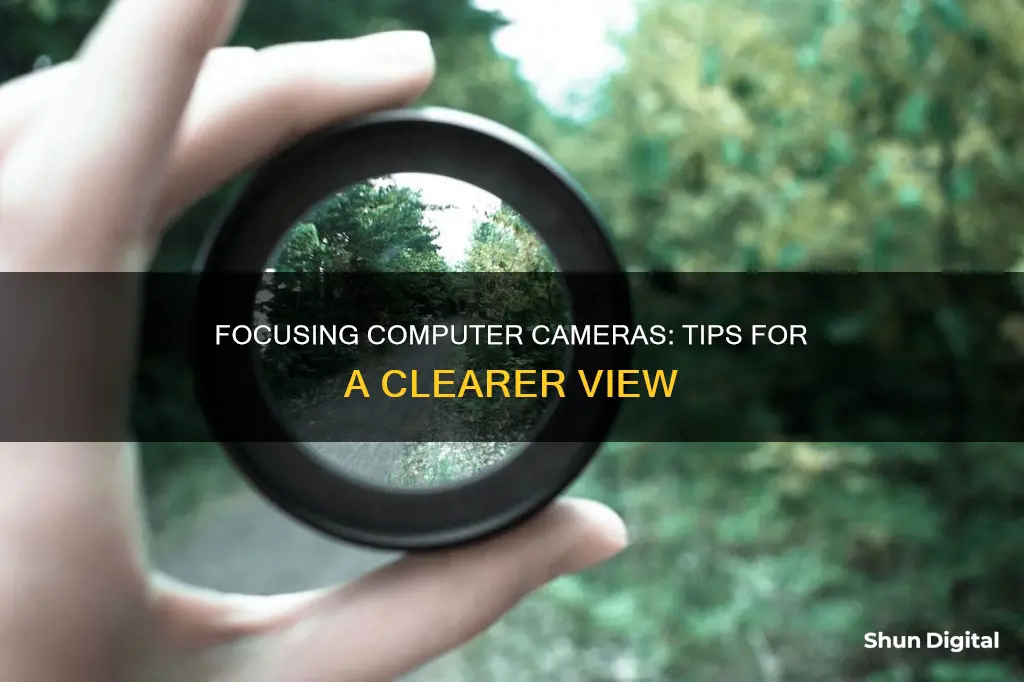
Focusing your computer camera can be a tricky task, but there are several ways to improve your setup. Firstly, check your internet connection as video calls use large amounts of bandwidth. You could also try updating your camera drivers, cleaning your webcam lens, or adjusting the focus manually if your model allows it. If you're looking to focus on a specific area, you might want to consider using a laptop stand to raise the webcam to eye level, or using third-party software to adjust the zoom and position of the video input.
| Characteristics | Values |
|---|---|
| Camera type | DSLR, Point-and-shoot, or Smartphone |
| Camera mode | Auto or Manual Focus |
| Zoom | Optical or Digital |
| Aperture | Small or Large |
| Shutter Speed | Fast or Slow |
| ISO | Low or High |
| Lighting | Good or Low |
| Distance from subject | Minimum focusing distance or further |
| Internet Connection | Strong or Weak |
| Camera Drivers | Updated or Out-of-date |
| Background Apps | Open or Closed |
What You'll Learn

Check your internet connection
Checking your internet connection is an important step in troubleshooting your computer camera issues. Here are some detailed instructions to help you through the process:
Check Your Local Network
Before jumping to conclusions about your internet connection, it's wise to start by checking your local network setup. Many issues are often related to your local area network (LAN) rather than your internet service provider (ISP). Begin by ensuring that all the cables are securely plugged in, including the ones connected to your Wi-Fi Access Point (AP), cable, or DSL modem. It's easy to accidentally unplug a cable, especially when performing other tasks such as vacuuming.
Additionally, verify that your device is trying to connect to the correct AP. If you've recently retired an old AP, your device might still be attempting to connect to it, causing connectivity issues. Also, remember to update the AP password on all your devices if you change it.
Run a Speed Test
If your local network setup looks good, the next step is to run a speed test to assess your internet connection. There are numerous apps and websites available for this purpose, such as Speedtest.net, Fast.com, CloudFlare, or Speedcheck.org. These tools will test your connection's download speed, upload speed, and ping (latency).
To get a comprehensive understanding of your connection, it's recommended to run the speed test multiple times and in different locations. Perform the test near your Wi-Fi hotspot and in the area where you're experiencing issues. By comparing the results, you can determine if the problem is related to your ISP or a local misconfiguration.
Compare Wired and Wireless Connections
In addition to testing your Wi-Fi connection, it's worth checking the speed of a wired connection using an Ethernet cable. Connect your computer directly to your ISP's modem or router and run the speed test again. If the wired connection provides significantly better results, you may need to look into ways to improve your Wi-Fi performance or consider using a wired connection for more bandwidth-intensive tasks.
Restart Your Modem and Router
If your internet speed is consistently slower than expected, a simple fix might be to restart your modem and wireless router. Power them off, wait for about a minute, and then power them back on. This can often resolve temporary glitches and boost your internet speed.
Contact Your Internet Service Provider
If you've tried the above steps and are still experiencing issues, it's time to contact your ISP. Check their app or website for any reported outages or service issues. If there are no known issues, give them a call to discuss the problem. They may provide helpful suggestions or inform you of any neighbourhood-wide problems. In some cases, they may even send a technician to inspect your setup and identify any physical problems with the cables.
Camera Battery Care: How to Know if It's Dead
You may want to see also

Update your camera drivers
Updating your camera drivers can be done in several ways, and it is an important step to ensure your camera is functioning optimally. Here is a detailed guide on how to update your camera drivers:
Update Camera Driver from Device Manager
The simplest way to update your camera driver is by using the Device Manager. This built-in utility allows you to update and change other driver settings. Here's how to do it:
- Press the Windows + R keys together to open the Run dialog box.
- Double-click on the "Camera" header and right-click on your camera driver. For webcam drivers, look under the "Imaging devices" header.
- Select "Update drivers" and choose "Search automatically for drivers."
- Windows will now search for, download, and install the latest camera driver if available.
- After the update, restart your computer for the changes to take effect.
Manually Update Camera Driver
You can also update your camera drivers manually by downloading and installing the update directly from the manufacturer's website. Here's a step-by-step guide:
- Press the Windows + R keys to open the Run Utility.
- Expand the "Camera" dropdown menu and right-click on your camera driver.
- Click on "Properties" and select the "Details" tab.
- Choose "Hardware IDs" from the menu under "Property."
- Right-click on the first line of texts and select "Copy."
- Paste the information into your web browser and search for it.
- Go to the official website of the hardware or trusted websites to download the latest version of the driver.
- Run the setup file (usually an .exe file) to initiate the update. If it's an .inf file, you'll need to follow additional steps as outlined in the next section.
- Open the Device Manager again and right-click on your camera driver.
- Click on the "Update driver" option and select "Browse my computer for drivers."
- Navigate to the location where you downloaded the driver update and select it.
- Your driver should now start updating.
Update from Windows Updates
Windows updates also provide driver updates for integrated hardware, including camera drivers. However, this method is only suitable for built-in cameras as Microsoft only provides updates for its own hardware. Here's how to update from Windows updates:
- Access the Start menu and launch Settings.
- Go to "Update & Security" and select "Windows Updates."
- Click on "Check for updates" and then "View all optional updates."
- Expand the "Driver updates" menu and look for any available camera driver updates.
- Click on "Download and Install" to update your camera driver.
Use Third-Party Applications
You can also use third-party applications to update your camera drivers automatically. These applications will update your drivers as soon as new updates are released. Some popular choices include Driver Talent and Driver Booster.
By keeping your camera drivers up to date, you can ensure optimal performance, compatibility, and security for your computer camera.
Focusing on Stars: Camera Settings for Nighttime Photography
You may want to see also

Clean your camera lens
To clean your camera lens, you should first remove any dust from the lens using a soft brush, a blower, or a bulb blower. Gently brush the dust from the middle of the lens outwards, and then hold the camera upside down and brush again to dislodge any remaining dirt from the edges.
After removing the dust, use a microfiber cloth to clean the lens. Start wiping gently in the middle of the lens, using a circular motion as you move towards the edges. If you don't have a microfiber cloth, you can use a small piece of tissue paper dampened with water. Avoid using rough cloths or paper towels, and don't use tissues or cloths with lotions or scents as these can smear the lens.
If you still can't get the lens clean, try using a few drops of lens cleaning fluid. Put the liquid on the cloth, rather than directly on the lens, and start with a small amount, increasing only if needed.
Some sources recommend using a lens cleaning pen with a carbon tip and soft-bristle brush to deal with oily smudges and spots. Use the brush to gently brush away any large particles of dust, and then the carbon tip to remove any remaining oil and dirt.
It is not recommended to use rubbing alcohol to clean your camera lens as it may damage the lens coating and affect image quality.
Trail Cameras: Plastic Materials and Their Uses
You may want to see also

Adjust the focus manually
If you're using a Windows 10 laptop with a built-in camera, you may be able to adjust the focus manually. Some webcam models have a physical ring or wheel that allows you to manually adjust the focus. Check your camera for such a ring or wheel, and then rotate the lens clockwise or anti-clockwise to adjust the focus.
If you're using a DSLR camera, you can adjust the focus manually by following these steps:
- Flip the switch on your lens to "MF" (manual focus).
- Locate the two rings on your DSLR zoom lens. The one closest to the camera body controls the zoom, while the one towards the end of the lens controls the focus.
- Peer into the viewfinder and twist the focus ring until your subject comes into focus.
- Use the scales of numbers labelled "ft" and "m" around the focus ring to fine-tune the focus. These numbers tell you where the lens is focusing.
- Use live view mode to further fine-tune the focus. Switch to live view mode and watch your shot on the LCD screen, twisting the focus ring until your subject is sharp.
If you're using a smartphone, you can manually focus the camera by tapping the screen where you want the camera to focus. Press and hold the screen to lock the focus on your subject.
Additionally, if you're using a Windows 11 laptop with a built-in camera, you may be able to adjust the zoom and focus using advanced camera settings. To access these settings, open the Device Manager and locate your camera. Right-click on your webcam driver and select "Update Driver". If this doesn't work, right-click on the driver again and select "Uninstall Device". After updating or uninstalling the driver, you may find advanced settings that allow you to adjust the zoom, pan, and tilt of the camera.
Privacy Mode on D-Link Cameras: What You Need to Know
You may want to see also

Use a tripod
Using a tripod can be a great way to improve the quality of your photos and videos. Here are some tips on how to use a tripod to focus your computer camera:
Setting Up the Tripod
First, decide on your location and the direction you want to take your photo. Point one of the tripod legs in that direction, and extend the legs to create a comfortable space for you to stand and work. If you need to extend the tripod legs, start by extending the thickest sections first as they will provide more stable support than the thinner segments. Make sure the legs are secure, especially if you're on an uneven surface or soft ground. Avoid raising the centre post of the tripod if possible, as this will make your setup less stable.
Using the Tripod
Once your tripod is set up, you can attach your camera. Most tripods have a base plate that screws onto the bottom of your camera and locks into place on the tripod. Place the camera on the tripod, secure the release latch, and adjust the camera angle as needed.
Adjusting Camera Settings
When using a tripod, you may need to adjust some of your camera settings. Turn off image stabilization, as this is only needed when shooting handheld. Turn on mirror lock-up mode, especially if you're using a DSLR camera, to reduce vibrations. Turn off Auto ISO and use the base ISO of your camera for higher-quality photos. Finally, set a timer or use a remote shutter release to avoid bumping the camera when taking a picture.
Additional Tips
- If you're using a professional camera, stand close to the tripod between two of the legs. This will give you more control over the focus, exposure, and zoom.
- Practice using different techniques to find what works best for you.
- If you're panning with your tripod, check that the framing remains level throughout the movement.
- Use a lighter drag setting for close or fast-moving subjects, and more drag for slow moves or longer zooms.
- If you're shooting in low-light conditions or using longer lenses, a tripod can help you avoid blurry pictures.
- Use a tripod when you plan to enlarge your photos or when using specific techniques like time-lapse or panoramic shots.
How to Ensure Your Camera Charges Efficiently While Switched Off
You may want to see also