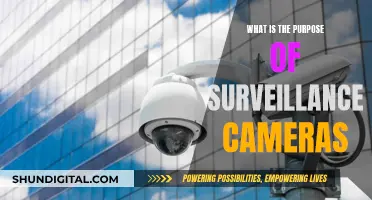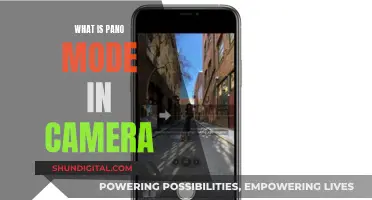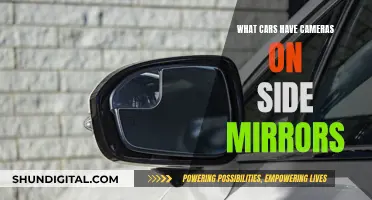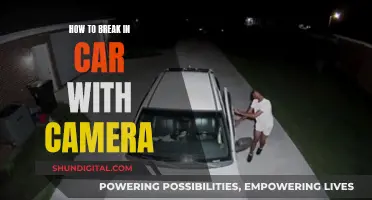Night Owl is a popular security camera system that offers a range of wired and wireless options for homeowners and business owners. The system includes various features such as night vision, motion detection, and two-way audio. While Night Owl cameras provide high-quality footage during the day, their performance in low-light conditions is less impressive, with colours appearing dull in dimly lit rooms.
To ensure optimal performance, it is essential to properly focus your Night Owl cameras. By adjusting the camera settings, such as brightness, contrast, hue, and saturation, you can improve the image quality and enhance the system's ability to capture important details.
To adjust the focus and other settings on your Night Owl cameras, you will need to access the camera settings through the Night Owl app or the DVR/NVR system. The specific steps may vary depending on your camera model, so be sure to refer to the user manual or seek assistance from Night Owl customer support.
| Characteristics | Values |
|---|---|
| Brand | Night Owl |
| Camera Options | Wired, wireless, and wire-free (battery-powered Wi-Fi) |
| Camera Price Range | $59.99 - $1,000+ |
| Camera Resolution | 1080p, 2K, 4K |
| Camera Features | Facial recognition, human detection, night vision, two-way audio |
| Compatibility | Google Assistant, Google Home |
| Cloud Storage | Discontinued |
| Connection | Wi-Fi, Ethernet |
| Storage | Local video recording device, micro SD card, HDD |
| Support | Phone, live chat, online resources |
What You'll Learn

Camera compatibility
Night Owl security cameras are compatible with Google Home and other products under the same brand. This integration allows for functionality that is more sophisticated than most others, allowing a person to interact with their Night Owl security camera system by voice.
Night Owl cameras are also compatible with other security camera systems, although this is generally not recommended as there is no guarantee that a system of mixed hardware will work.
Night Owl cameras are advertised as ONVIF-compliant, but according to their ONVIF Member List, the company is not a member of the organisation.
Night Owl cameras are compatible with a range of recorders. The company's website provides a Camera Compatibility Chart, which allows users to select their series in a drop-down menu to find a list of compatible products.
Night Owl cameras are also compatible with a range of third-party security cameras. For example, the LPR-AHD5 license plate capture camera is compatible with almost all Night Owl DVRs.
If you are experiencing video loss, flickering lines, or fuzzy images on one or more cameras at night, this may be the result of a faulty camera power supply. Try connecting the camera to a different power supply to see if the camera image is corrected.
Charging Camera Batteries: Wedding Photography Essentials
You may want to see also

Camera connection
Night Owl security cameras can be connected to your TV/Monitor or Smart Device for viewing. To do this, you need to ensure that your recorder is powered on and connected to your TV/Monitor or Smart Device.
Connecting to a TV/Monitor
To connect your Night Owl security cameras to a TV/Monitor, make sure that:
- Your TV/Monitor has a minimum resolution of 1080p.
- The HDMI cable is securely connected from the recorder to your TV/Monitor.
- You are tuned to the correct HDMI input on your TV/Monitor, especially if it has more than one.
If you are still having issues, try:
- Replacing the HDMI cable to check if the original cable is faulty.
- Connecting the recorder to another HDMI input or a second TV/Monitor to determine if the issue lies with the first TV/Monitor.
Connecting to a Smart Device
To connect your Night Owl security cameras to a Smart Device, such as a phone or tablet, you need to:
- Download and install the correct Night Owl mobile app for your recorder and device.
- Ensure your recorder and Smart Device are properly connected to the Internet and are on the same local network (router).
- Check that your Smart Device meets the minimum requirements for coverage, software, and app version.
If you are experiencing issues, try:
- Rebooting your Smart Device.
- Removing and reinserting the battery, or holding the power button and volume down button for up to 15 seconds to reset the device.
- Uninstalling and reinstalling the Night Owl mobile app.
- Checking your Internet speeds and ensuring they meet the minimum requirements.
Replacing Sanyo Camera Battery: Step-by-Step Guide
You may want to see also

Camera settings
Night Owl security cameras have a range of settings that can be adjusted to improve your viewing experience and ensure the cameras are properly configured. These settings can be accessed through the Main Menu on your recorder. Here are some key camera settings to be aware of:
- Motion Detection: Night Owl cameras have motion detection capabilities, which can be adjusted in the "Camera" tab of the Main Menu. You can set the motion detection sensitivity and the motion detection area. By default, most recorders are set to motion detection with high sensitivity. Adjusting the sensitivity and detection area can help you capture the motion events you want to record.
- Video Format: It is important to ensure that your recorder's video format is set correctly. In the recorder's menu, make sure the video format is set to NTSC. If you need to change it from PAL to NTSC, the recorder will restart.
- Camera Connection: For wired NVRs, Night Owl uses Ethernet cabling, and the cameras are powered by the NVR. Wi-Fi IP cameras, on the other hand, come with their own power adapters and wirelessly transmit video to the Wi-Fi NVR. If you are having connection issues, make sure your camera is properly connected and using the right power supply.
- Image Settings: If you are experiencing a purple/pink tint with your camera, try resetting the image settings for the channel. If that does not work, perform a factory reset on your recorder.
- Channel Settings: Your recorder may have a feature called "covert mode" that masks a camera's live image while still recording. If you don't have live video on one channel and don't see a signal loss or video loss icon, check the channel settings. Refer to your product manual for specific instructions on adjusting this setting.
- Power Supply: If you are experiencing video loss, flickering lines, or fuzzy images on your cameras at night, try connecting the camera to a different power supply to see if the issue is corrected. Night Owl cameras may require more power if they are located further away from the recorder.
Understanding Bulb Exposure Mode in Photography
You may want to see also

Video format
Night Owl security cameras offer a range of video formats and settings to help you achieve the best picture quality for your needs.
The DVR supports recording resolutions of up to 1080p, and it is likely that it also supports a variety of wired add-on cameras with lower resolutions. The included cameras in the package top out at 1080p, which is the standard resolution for security cameras today.
However, not all 1080p cameras are created equal. With Night Owl, the colour accuracy is not great in dimly lit rooms and is only decent in bright spaces. Compared to wireless cameras like the Ring Stick Up Cam and Wyze Cam Outdoor, the quality doesn't hold up, especially considering that wireless cameras are easier to install.
The Night Owl DVR offers an adjustable frame rate, which can be set as low as 1 frame per second (fps) and as high as 30 fps. At 30 fps, the movement is smooth, similar to what you would expect from a TV show, but this setting uses more storage. Lower frame rates, on the other hand, don't require as much storage space but result in motion appearing stilted or choppy. A good balance for most users is somewhere in between at 12-20 fps.
The system also offers preset picture settings for different environments: standard, outdoor, indoor, and indoor dim. The indoor dim setting works well for areas that are not very bright during the day, while the normal indoor setting is suitable for well-lit indoor spaces. The outdoor setting turns down the brightness to compensate for sunlight, and the standard setting works for most environments.
In addition to the presets, you can also customise individual settings like brightness, contrast, hue, and saturation. This is useful if you want to achieve natural colours or if you want to tweak the image to your personal preference.
The Night Owl DVR also allows you to set recording schedules for each camera, customising the recording times down to the hour and day of the week. This is particularly useful for business owners who need to record during specific times, but it can also be helpful for homeowners with predictable schedules.
To ensure your Night Owl security cameras are set up correctly, make sure to check the video format in your recorder's menu. The video format should be set to NTSC. If you need to change the format from PAL to NTSC, the recorder will restart.
Unlocking Camera Raw: Preview Power
You may want to see also

Camera's power supply
Night Owl security cameras have various power supply options available for purchase. The power supply you need will depend on the type of camera you have.
Night Owl wired NVRs are powered by the NVR and use Ethernet cabling, while Wi-Fi IP cameras come with their own power adapter and wirelessly transmit video to the Wi-Fi NVR.
You can purchase power adapters with power splitters that allow you to power multiple cameras from one outlet. These are available with 4-way or 9-way power splitters and are compatible with most 8/4 channel DVRs.
When purchasing a power adapter, ensure that it is compatible with your camera and that you are using the correct voltage. The power adapter should also come with the correct power splitter for your camera.
If you are experiencing issues with your recorder powering on, you can try the following troubleshooting steps:
- Verify that the recorder is receiving power by checking if the LED is on or if the LAN port light is flashing green.
- Check if the outlet the recorder is connected to is working by plugging in another device, such as a lamp.
- Connect the recorder directly to the wall outlet if it is plugged into a surge protector or power strip.
- Ensure that the recorder's power switch is turned on (if applicable).
- Check for any physical damage to the power adapter, such as melting or a burning smell.
- Try using a different power adapter of the same amperage to see if the recorder powers on.
If you are experiencing issues with your cameras powering on, you can try the following troubleshooting steps:
- Check that the camera is properly connected and you are using the right camera power supply.
- Verify that the camera is getting power by covering the front of the camera with your hand and checking if the red LED lights activate or if you hear the camera click.
- If the camera is not receiving power, the problem could be with the power source (power adapter or power splitter), the BNC video/power cable (BNC wired DVRs), or the Ethernet cable (wired NVRs).
- Try plugging the camera directly into the power supply without using a power splitter to see if the issue is isolated to the power splitter.
- Plug the camera into another channel port on the recorder to see if the issue is with the recorder's channel port.
- Try using a different camera cable to see if the issue is with the camera cable.
Strange Camera Behavior Raises Jake's Suspicion
You may want to see also
Frequently asked questions
To focus your Night Owl Cameras, you will need to adjust the camera settings. This can be done through the Night Owl Protect app or by connecting a monitor to your DVR.
After selecting the camera you want to adjust in the app, click on the "Menu" button. From there, you can adjust the focus by changing the "Video Quality" and "Brightness/Contrast" settings.
Using the USB mouse that came with your DVR, navigate to the "System Settings" menu. From there, you can adjust the focus by changing the "Video Quality" and "Brightness/Contrast" settings.
The Night Owl DVR has four preset picture settings: "Standard", "Outdoor", "Indoor", and "Indoor Dim". These settings can be selected to optimize the camera's performance in different lighting environments.