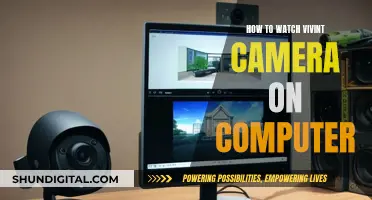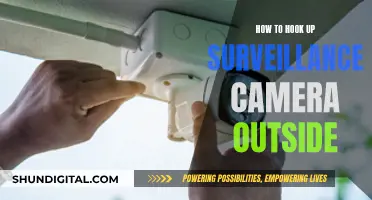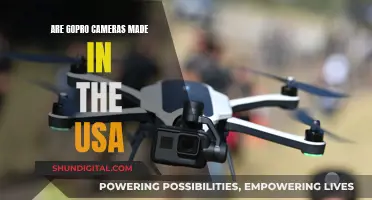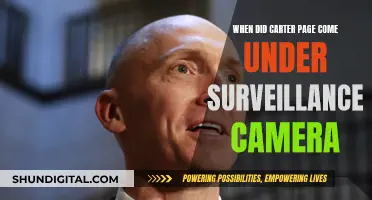The Lorex LBV-2521 1080p HD Bullet Security Camera is a top-line security camera offering 1080p HD video at an affordable price. With a 2.1-megapixel image sensor, it captures detailed footage with a wide 87-90-degree field of view. The camera's night vision feature provides clear images in ambient lighting and total darkness. Its durable design includes a vandal-resistant, lightweight polycarbonate housing, and it's IP66 weatherproof-rated, withstanding extreme temperatures. This camera is a reliable choice for those seeking a compact, high-definition security solution.
| Characteristics | Values |
|---|---|
| Image Sensor | 2.1 megapixel |
| Video Capture Resolution | 1080p HD |
| Night Vision | 130ft / 40m (ambient lighting); 90ft / 28m (total darkness) |
| Weatherproof Rating | IP66 |
| Temperature Range | -22F (-30C) to 140F (60C) |
| Cable Extension | Up to 800ft (244m) |
| Field of View | 87 degrees |
| Camera Housing | Vandal-resistant, lightweight, durable polycarbonate |
| Camera Mounting | Ceiling or wall |
What You'll Learn

Adjusting motion detection settings
Adjusting the motion detection settings on your Lorex 1080p LBV 2521-C camera can help you to reduce the number of unwanted motion alerts.
To adjust the motion detection settings, first go into the camera's settings and click OK. Then, find the MD motion and select it by pressing OK. Choose the channel for which you want to adjust the motion settings and click OK again. You can then adjust the sensitivity by repeatedly clicking OK until you find the best setting.
If you want to set a custom motion detection area, you can do so by selecting your camera setting and clicking OK. Then, find the MD Area and select OK to confirm. Pick the channel you want to adjust and click OK. A blue grid should appear—use the arrows to navigate the grid and press OK to manipulate the squares. Blocked grid squares will have an X going through them.
If you only want your camera to record motion during specific times, you can create schedules by clicking on the schedules icon from the main menu and pressing OK. Use the arrow keys to select the dates and your start and stop record times. Set the recording schedule type to Motion and select OK to save.
Lorex cameras with standard motion detection will pick up on all types of movement, regardless of whether it's a person, vehicle, animal, or object. However, Lorex also offers advanced motion detection, smart motion detection, and person detection on some systems. Advanced motion detection will only detect a person or vehicle, while smart motion detection can distinguish between people and vehicles and provide separate alerts for each. Person detection will only detect motion generated by a person and send an instant notification to your smartphone through the Lorex App.
Roku and Wyze: What's the Camera Connection?
You may want to see also

Setting a custom motion detection area
To set a custom motion detection area for your Lorex 1080p LBV 2521-C camera, follow these steps:
- Access the camera's settings by pressing the "OK" button on your controller.
- Find and select the "MD Area" option using the arrow keys and press "OK" to confirm.
- Choose the channel you wish to adjust the motion settings for and press "OK".
- A blue grid should now be visible on the screen. Use the arrow keys to navigate through the grid and press "OK" to manipulate the squares within the grid.
- To block motion detection in a specific area, use the arrow keys to select a square within the grid and press "OK". A blocked grid square will have an "X" going through it.
- Repeat this process for any other areas you wish to block from motion detection.
- Once you have finished adjusting the motion detection area, press "OK" to save and exit the settings menu.
By setting a custom motion detection area, you can control which areas the camera pays attention to, reducing unwanted motion alerts and false alarms. This allows you to focus the camera's motion detection capabilities on the areas that matter most.
Understanding the 'M' on Your Camera's Mode Dial
You may want to see also

Troubleshooting a broken or smeared lens
Inspect the Camera Lens
Begin by carefully examining the lens of your Lorex camera for any signs of physical damage, such as scratches, chips, or cracks. If you notice any such damage, it is likely that the lens will need to be replaced. In some cases, you may be able to repair minor scratches with specialized equipment, but replacing the lens is often the most reliable solution.
Clean the Camera Lens
Sometimes, the issue with your lens may simply be that it is dirty, dusty, or obscured by spider webs or other debris. To address this, gently clean the lens using a soft, clean cloth. Ensure that you do not apply too much pressure, as this could inadvertently damage the lens. You can also try using a camera lens cleaning kit, which typically includes a microfiber cloth and a gentle cleaning solution.
Remove Any Protective Covers
If your Lorex camera came with a protective vinyl cover or a plastic film over the lens, make sure to remove it before use. These covers are sometimes left on the camera during shipping and can obstruct the view, leading to blurry or unclear images. Gently peel off any such coverings to ensure they are not the cause of your issues.
Check for Internal Damage
If the lens appears to be in good condition and free of debris, the issue may lie with other components of the camera. For instance, the LED lights inside the camera may be burned out, leading to dark or unclear images. In such cases, you may need to consult a professional technician or contact Lorex technical support for further guidance.
Adjust Camera Settings
In some cases, the issue may not be with the lens itself but with the camera's settings. Ensure that the audio function is enabled in the camera settings, and check that the volume on your viewing device (mobile phone or computer) is turned up and not muted. Additionally, you can try adjusting the motion detection and sensitivity settings to improve the camera's performance.
Contact Technical Support
If you have tried the above steps and are still encountering issues with a broken or smeared lens, it may be time to seek professional assistance. Contact Lorex technical support and provide them with details about your camera model and the specific issues you are facing. They can offer further troubleshooting advice or guide you through the process of repairing or replacing your camera lens.
The Matrix Camera Rig: Capturing Action With Multiple Cameras
You may want to see also

Improving recording efficiency
The Lorex 1080p LBV2521-C camera is a high-definition security camera that offers improved recording efficiency, especially in low-light conditions. Here are some tips to further enhance the recording efficiency of these cameras:
Utilize ClearNight Imaging:
Lorex LBV2521-C cameras are equipped with ClearNight imaging technology, which significantly improves low-light performance. This feature enhances recording efficiency by providing superior image quality in low-light environments, ensuring clearer and more detailed footage.
Maximize Night Vision Capabilities:
The LBV2521-C cameras have impressive night vision capabilities, allowing you to see up to 130ft (40m) away in ambient lighting and up to 90ft (27-28m) in total darkness. To improve recording efficiency, ensure the cameras are positioned to maximize this feature, especially in areas with limited lighting.
Take Advantage of Wide Field of View:
With a 90-degree field of view, the LBV2521-C cameras provide extensive coverage with just a single camera. By strategically placing these cameras to cover wide, open areas, you can reduce the total number of cameras needed, simplifying your setup and improving overall recording efficiency.
Ensure Proper Installation:
Proper installation is crucial for optimal performance. Make sure to follow the manufacturer's guidelines for mounting and setting up the cameras. Ensure the cameras are securely mounted and adjusted to cover the desired areas.
Regular Maintenance:
Conduct regular maintenance checks to ensure the cameras are functioning optimally. This includes cleaning the lenses, checking cable connections, and verifying that the cameras are recording properly.
By following these guidelines, you can improve the recording efficiency of your Lorex 1080p LBV2521-C cameras, maximizing their performance and ensuring clear and detailed footage.
Vivint Camera Deter Mode: How Does It Work?
You may want to see also

Adjusting brightness and light saturation
The Lorex LBV-2521-C camera may produce recordings that are too bright, too dark, or not properly saturated. This can be caused by a broken internal component, such as a burned-out LED light.
Troubleshooting Steps:
- Check the Lens: Clean the camera lens with a soft, dry cloth to remove any dust or smudges that might affect image quality.
- Inspect the LED Light: Look inside the camera to locate a small foam ring around the camera lens, which is used for reflecting low light.
- Remove and Reinsert the Foam Ring: Take out the foam ring and reinsert it properly. This ring helps to reflect light and can impact the brightness and saturation of the recorded video.
- Replace LED Lights if Necessary: If the problem persists, the LED lights inside the camera may be burned out and will need to be replaced. Contact Lorex support or a qualified technician for assistance with replacing internal components.
By following these steps, you can adjust and optimize the brightness and light saturation of your Lorex LBV-2521-C cameras.
Camera Tickets: California's Lawful Surveillance
You may want to see also
Frequently asked questions
First, check the power and battery of your camera. Make sure your camera and its receiver are on and that your camera is within range of its receiver. If the receiver is out of power, connect it to its charger and plug it into an electrical outlet. If your camera still won't turn on, it's possible that the camera channel has been turned off or deactivated. To activate the channel, click the Camera Setting icon, press OK to confirm, click Activation, and select OK.
The camera may need to have its motion detection settings adjusted. To do this, go into the camera's settings and click OK. Then, find the MD motion and select it, pressing OK. Choose the channel to adjust motion settings for and click OK. Click OK repeatedly to adjust the sensitivity to get to the best setting.
If the image shown is dark, unclear, or blurry, clean the lens with a clean dust cloth. If the lens is broken, chipped, or scratched, you may need to replace the lens.