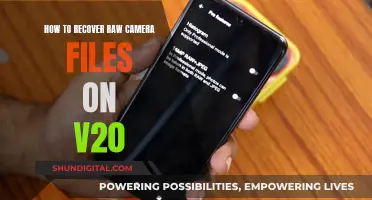The Globe Smart Security Camera is a Wi-Fi-enabled device that can be controlled via the GLOBE SUITE App on your smartphone. It features motion detection, two-way communication, and night vision. The camera can be mounted both indoors and outdoors, with a 360-degree pivoting base and a 90-degree head movement, ensuring that you capture the perfect angle. This paragraph introduces the topic of how to focus and set up the Globe security camera, which is a popular choice for home security and monitoring.
| Characteristics | Values |
|---|---|
| Control | Control all smart devices using a smartphone with the GLOBE SUITE App |
| Setup | Can be attached to the wall with 3M tape or wall anchors and screws |
| Voice Control | Display the camera with voice control onto a TV through Google Chromecast or an Alexa Show |
| Motion Detection | Detect motion up to 26 feet (8 meters) |
| Night Vision | Automatic night vision |
| Two-Way Talk | Two-way communication lets you talk to, and with, anyone you see |
| Video Resolution | 720p or 1080p |
| Storage | Supports microSD Card (Max 128GB) |
| Power Output | DC12V, 1A |
| Wi-Fi Standard | IEEE802.11 b/g/n |
| Protection | I P6 5 (Camera only) |
| Wi-Fi Security | WPA-PSK/WPA2-PSK |
What You'll Learn

Adjusting the camera angle
To adjust the camera angle, follow these steps:
- Loosen the camera's base: Use the provided screwdriver or a power drill to loosen the screws that hold the camera base in place. This will allow you to freely adjust the base's position.
- Adjust the base: Move the base to the desired position, ensuring that the camera's field of view covers the area you want to monitor.
- Tighten the base: Once you have found the ideal position, tighten the screws securely to hold the base in place.
- Pivot the camera head: With the base securely in place, you can now pivot the camera head up or down, or from side to side, to fine-tune the camera angle.
- Test the new angle: After adjusting the camera angle, test the new field of view by accessing the live feed on the Globe Suite App. Ensure that all the areas you want to monitor are visible and that there are no obstructions in the frame.
By following these steps, you can easily adjust the angle of your Globe security camera to capture the perfect view and ensure your home or property is properly monitored. Remember to test the camera's connectivity and streaming after adjusting the angle to ensure there are no issues with Wi-Fi coverage.
Ring's Camera Fees: What's the Real Cost?
You may want to see also

Using the motion detection feature
The motion detection feature of the Globe Wi-Fi Smart Indoor/Outdoor Security Camera is a handy tool that helps you monitor your home and receive instant notifications when motion is detected. Here's a guide on how to use this feature effectively:
Setting Up Motion Detection:
- After setting up your Globe security camera, open the GLOBE SUITE App on your smartphone.
- Ensure your camera is connected to your home Wi-Fi network.
- During the initial setup, the camera will use the 2.4 GHz network connection. You can switch to the 5 GHz network if it works better for your home after the initial connection.
- Adjust the camera's position to capture the desired field of view. The camera's base can be adjusted up to 355 degrees, and the head can pivot 90 degrees for a perfect angle.
Customizing Motion Detection Settings:
- In the GLOBE SUITE App, access the motion detection settings for your camera.
- Set the desired sensitivity level for motion detection. You can usually choose between different levels, such as low, medium, or high, depending on how frequently you want to be notified.
- Define the area you want to monitor for motion detection. Some cameras allow you to select specific zones within the camera's field of view, so you receive alerts only when motion is detected in those areas.
- Set up notification preferences. You can choose to receive instant push notifications, emails, or both when motion is detected.
Reviewing Motion-Triggered Events:
- When motion is detected, you will receive a notification on your smartphone through the GLOBE SUITE App.
- Open the app to view the live feed or review the motion-triggered event.
- The camera can record a snippet of video before and after motion is detected, allowing you to see what happened.
- With the addition of a microSD card (up to 128GB), you can locally store and playback videos of motion-triggered events. This way, you can review footage at any time and share it with others if needed.
The motion detection feature of the Globe Wi-Fi Smart Indoor/Outdoor Security Camera provides a convenient way to monitor your home and stay informed about any movement within its field of view. By following the above instructions, you can effectively utilize this feature to enhance your home security.
Simplisafe Outdoor Camera: Long-Lasting Battery Life?
You may want to see also

Night vision setup
The camera also has motion detection, which will notify you when it detects movement within its field of view. This is particularly useful when used in conjunction with the night vision feature, as it will allow you to monitor your home even in low-light conditions.
The Globe security camera can be controlled remotely using the GLOBE SUITE App on your smartphone. This app allows you to adjust settings and view the camera feed from anywhere.
To set up the camera, simply download the GLOBE SUITE App and connect the camera to your home Wi-Fi network. The camera can be attached to a wall using the included 3M tape or screws and wall anchors. The base can be adjusted 355 degrees, and the head can pivot 90 degrees, allowing you to capture the perfect angle.
Overall, the night vision setup for the Globe security camera is simple and user-friendly, providing you with clear visibility even in low-light conditions.
Japan-Made Cameras: A Comprehensive Brand Guide
You may want to see also

Two-way communication
The Globe Electric Wi-Fi Smart Indoor/Outdoor Security Camera offers two-way voice communication, allowing you to speak to and with anyone in your home, making it easier to protect your family when you are not there. The camera can be controlled remotely from anywhere using the GLOBE SUITE App on your smartphone, which also provides instant notifications when motion is detected.
The camera is easy to set up and can be attached to a wall using the included indoor-rated wall anchors and screws, or 3M tape. The base can be adjusted 355 degrees and can pivot 90 degrees, while the head pivots 360 degrees, giving you a 100-degree field of view.
The camera also features night vision and motion detection of up to 26 feet (8 meters), allowing you to monitor your home at any time of day. You can add a microSD card (up to 128GB) to store up to 24 days of video footage, which can be played back and shared with others at any time.
Revitalizing Lithium-Ion Camera Batteries: Pro Tips for Photographers
You may want to see also

Connecting to Wi-Fi
Connecting your Globe security camera to Wi-Fi is a straightforward process, but it does require some basic technical knowledge. Here is a detailed guide on how to connect your Globe security camera to your Wi-Fi network:
Step 1: Power and Wire the Camera
First, ensure that your Globe security camera is powered on and connected to a stable power source. This is typically done through a power adapter plugged into a 110V–220V socket. You will also need to connect the camera to your router using an Ethernet cable. This initial wired connection is necessary to establish a link between the camera and your Wi-Fi network.
Step 2: Access the Camera's Web Interface
To access the camera's settings and connect it to Wi-Fi, you will need to use a PC or Mac computer. Open a web browser and enter the IP address of the camera, which is usually 192.168.1.109. This will take you to the camera's web interface login screen. Log in using the username and password provided with your camera.
Step 3: Connect to Your Wi-Fi Network
Once you are logged in to the camera's web interface, navigate to the settings tab. Look for the Network settings and choose the WiFi submenu. Here, you will see a list of available Wi-Fi networks (SSIDs). Select your preferred 2.4GHz Wi-Fi network from the list by double-clicking on it. You will then be prompted to enter your Wi-Fi password. Make sure that your Wi-Fi password does not contain any special characters or spaces, as this may cause issues with the connection.
Step 4: Configure a Static Wi-Fi IP Address (Optional)
By default, the camera may be set to obtain an IP address automatically through DHCP. However, to ensure the camera stays connected and is easily accessible, it is recommended to set a static IP address for the camera's Wi-Fi connection. This will make it easier to find and reconnect to the camera if there are any power interruptions or router reboots.
Step 5: Test the Connection
At this point, your Globe security camera should be connected to your Wi-Fi network. Test the connection by accessing the live feed from the camera on your device. If the connection is successful, you can proceed to mount the camera in your desired location.
Step 6: Mount the Camera
The final step is to physically install the camera in the location of your choice. The mounting process will vary depending on whether you are installing the camera indoors or outdoors. For indoor installation, you can use the included wall anchors and screws to attach the camera to the wall. For outdoor installation, you may need to drill holes and use outdoor-rated wall anchors to secure the camera. Remember to test the Wi-Fi signal strength at your desired mounting location before finalizing the installation.
Camera Raw Versions with Adjustment Brush
You may want to see also
Frequently asked questions
First, power on the camera and download the Globe Suite App. Then, connect to your home Wi-Fi and sync your smart security camera.
The base of the camera can be adjusted 355 degrees and the head pivots 90 degrees to capture the perfect angle.
The camera will show a solid blue light when connected. A flashing blue light indicates that the camera is connecting to the network.
Press and hold the reset button for 5 seconds using the pin provided. You will hear an audible click sound when the camera has been reset.