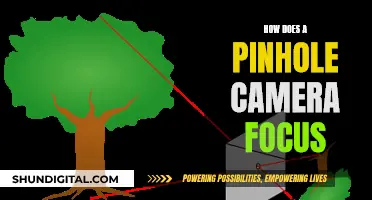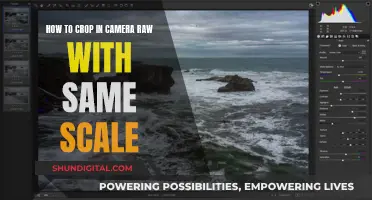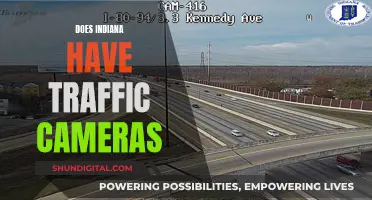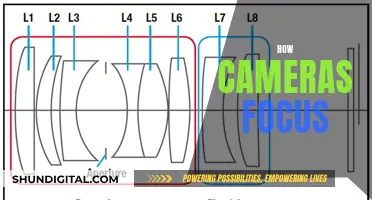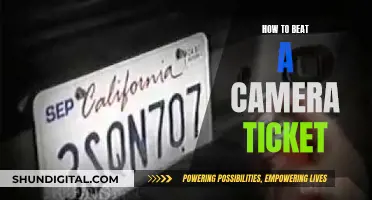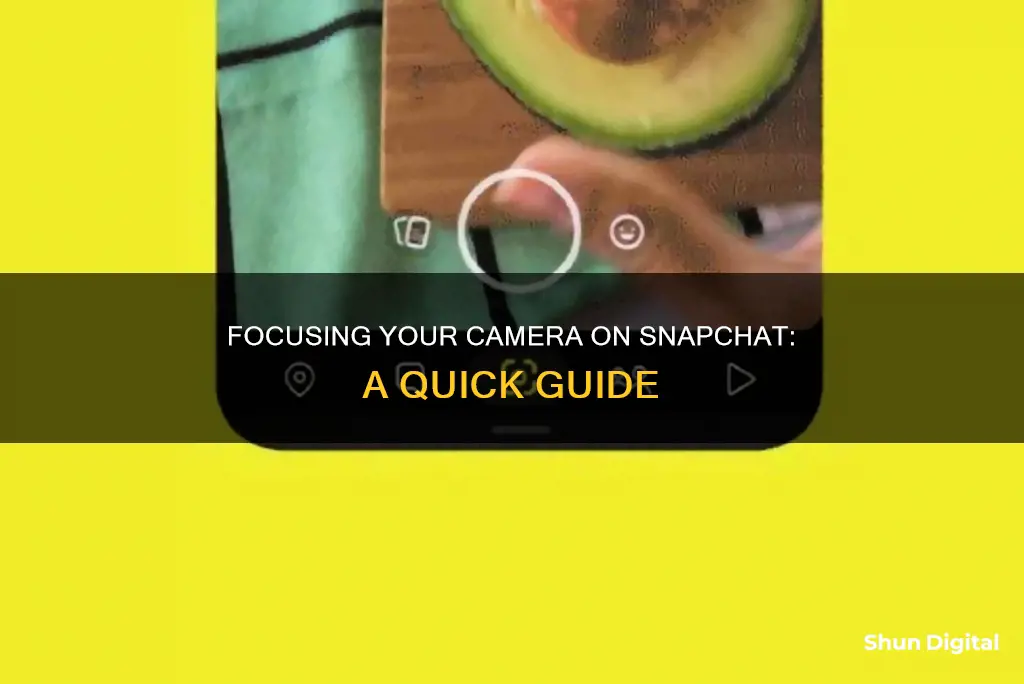
Snapchat is a popular app that allows users to capture memories spontaneously. However, users often face issues with the Snapchat camera not focusing. If you're facing a similar issue, there are several fixes you can try. Firstly, check if your Snapchat app is updated to the latest version. If not, install any available updates as this may fix the bug causing the focus issue. Additionally, try restarting your Snapchat app, as this can sometimes resolve minor glitches. If you're using Snapchat in a dark environment, enhance the lighting to improve image clarity. You can also try flipping the camera preview or cleaning your camera lens to address the focus problem. For iPhone users, sliding down the screen to access brightness settings and toggling off portrait mode might help resolve the issue.
| Characteristics | Values |
|---|---|
| Camera Modes | Focus Mode, Timer, Grid, Multi Snap, 3D, Timeline Mode |
| Fixes for Camera Not Focusing | Restart the Snapchat App, Check for Snapchat Updates, Enhance Lighting, Flip Camera Preview, Clean Camera Lens, Toggle Camera Off and On, Toggle Portrait Mode Off, Open Camera App and Snapchat at the Same Time, Clear Camera App Data and Cache, Update Samsung Store, Clear Lens Data |
What You'll Learn

Restart the Snapchat app
If you're experiencing problems with your Snapchat app, a good first step is to restart the app. This can be done by force closing the app and then reopening it. By doing so, you are allowing the app to restart and clear any temporary data that may be causing it to malfunction.
Restarting the Snapchat app can fix various issues, such as freezing, crashing, or slow performance. If Snapchat is not working, restarting the app is the most common fix. If that doesn't work, try restarting your phone.
Here's how to restart the Snapchat app on your iOS or Android device:
Method 1: Restart Your Phone
Restarting your phone is a quick and easy fix that can often resolve Snapchat issues. Restarting your phone essentially closes all running applications and clears the device's cache, which can help free up memory and remove any temporary bugs or glitches affecting Snapchat's performance.
For Android devices, press your power button for at least four seconds. This will lead you to a window with two options: Power Off and Reboot. Slide the switch on the Reboot option to restart your phone.
For iPhones, simultaneously press your power button and volume button until the power off option appears on the screen. Tap Power Off and wait a few seconds for the device to shut down completely. Then, press the power button again to turn your phone back on.
Once your phone has restarted, try opening Snapchat again to see if the issue has been resolved.
Method 2: Reinstall Snapchat
If restarting your phone doesn't work, you can try reinstalling the Snapchat app. First, locate the app on your home screen or in your app library, then press and hold the app icon until a menu appears. From there, select the option to delete the app.
For Android devices, click on the Uninstall option. For iPhones, select the Remove App option. Once the app is uninstalled, visit the app store and search for Snapchat. Download the app and sign in with your account information.
Reinstalling Snapchat can help fix issues with the app and provide a fresh start to ensure that the app is functioning correctly. It is also a good idea to check for any available updates to the app before or after reinstalling it, as this can also help address any bugs or issues.
Understanding Raw Camera Shooting: Capturing Unprocessed Images
You may want to see also

Update the app
Updating your Snapchat app can help fix camera focus issues and ensure you have access to the latest features and improvements. Here's how you can update Snapchat on your device:
Updating Snapchat on iPhone:
- Launch the App Store on your iPhone.
- At the bottom of the App Store, tap "Updates".
- On the "Updates" screen, look for Snapchat in the list of available updates for your installed apps.
- If Snapchat is listed, tap "Update" next to it. If it's not listed, your app is already up to date.
- Wait for the App Store to download and install the update. This usually doesn't take too long.
Updating Snapchat on Android:
- Open the Google Play Store on your Android device.
- Tap the search box at the top of the Store and search for "Snapchat".
- On the Snapchat app page, tap the "Update" button if an update is available. If you don't see the "Update" button, your app is already updated to the latest version.
- That's it! Make sure your Android OS is also up to date.
Automatic Updates:
Alternatively, you can rely on Snapchat's automatic app-updating feature, which will bring the latest updates to your device without any manual intervention. However, if you want to be notified about the latest updates as soon as they're released, you can set up a Google Alert or use IFTTT Reminders to receive notifications via email or text message.
The Evolution of Polaroid: 103 Land Camera's Debut
You may want to see also

Improve lighting when in a dark place
If you are in a dark place and want to improve the lighting for your Snapchat photos, there are a few things you can try. Firstly, check if your Snapchat app is updated to the latest version. If not, update it and see if that improves the lighting. You can also try using your finger to cover the non-dominant camera on your phone, which is the one to the left of the flash. This has been suggested by some users as a way to improve the lighting and focus of Snapchat photos in low-light conditions.
Another way to improve lighting in a dark place is to utilise the "Dark Mode" feature on Snapchat. This feature adapts the app for a darker environment, reducing eye strain and improving visibility. To turn on Dark Mode, go to your Snapchat profile by tapping on your Bitmoji avatar in the top left corner, then tap on the settings icon in the top right corner. Scroll down and select "App Appearance" under the "My Account" section. Here, you will find the option to select "Always Dark" to enable Dark Mode.
If you are using an iPhone, there is an additional "Match System" option that will automatically switch between light and dark modes depending on your phone's settings. To use this option, go to Settings > Display & Brightness > Dark and select "Automatic" or "Match System".
By adjusting the lighting and utilising the Dark Mode feature, you can improve the lighting in your Snapchat photos when in a dark place.
Zumimall Camera Charging: How to Know It's Charging?
You may want to see also

Toggle off portrait mode
If you want to disable portrait mode on Snapchat, you can do so by following these steps:
Firstly, open the Snapchat app and go to the Camera screen. From there, you can access the Control Center by swiping down from the top-right corner of the screen.
Once you're in the Control Center, open the "Effects" panel. Here, you will find the "Portrait" setting. Simply tap on the blue Portrait mode icon to toggle it off. The 'Portrait On' text will change to 'Portrait Off', indicating that the portrait effect has been successfully disabled.
Now, when you go back to the Snapchat app, you can capture photos or videos without the background blur caused by portrait mode.
It's important to note that the portrait effect is not turned on by default in Snapchat. However, if you have accidentally enabled it and want to remove the blur effect, following the steps outlined above will allow you to toggle it off.
Additionally, if your iPhone doesn't support iOS 15 or later, you can use Snapchat's built-in Focus mode instead. To enable Focus mode, open the Snapchat app and navigate to the camera or viewfinder tab. Tap the + button at the end of the effects and tools bar on the upper-right side, then swipe up the 'My Camera' section to select the "Focus" option. To disable the Focus effect, simply tap "Focus: on" in the tools column.
Charging the Blackmagic Pocket Cinema Camera 4K: A Guide
You may want to see also

Clean the camera lens
If your Snapchat photos are coming out blurry, it could be that your camera lens is dirty. To fix this, you should clean your camera lens. It is recommended that you clean your smartphone camera lenses before every photoshoot. The best way to do this is with an air duster, which can be bought inexpensively from many stores. Air dusters are a great way to remove dust and sand without the risk of scratching the lens.
However, air dusters do not remove fingerprints. For this, you should use a microfiber cloth. Microfiber cloths are small, compact, and often come in multipacks. They can be folded into a triangle to clean around the nooks and crannies of your phone camera lens. You can also use lens cleaning solution with a microfiber cloth to remove stubborn oil or grime. Just be careful not to get any liquid into any vital parts of your phone or lens.
Another option is to use a lens cleaning pen, which has a retractable brush for dust removal and a felt tip for removing dust and fingerprints.
The Multiplane Camera: Advancements and Innovations Over Time
You may want to see also
Frequently asked questions
If your Snapchat camera is not focusing, you can try the following:
- Restart the Snapchat app.
- Check for Snapchat updates to fix any bugs.
- If you are in a dark place, enhance your lighting to get a clearer picture.
- Try cleaning your camera lens.
- Toggle off "portrait mode".
There could be a few reasons why your Snapchat camera is not focusing. It could be due to a bug in the app, poor lighting conditions, or a dirty camera lens. Additionally, if you are using an iPhone, your camera might be stuck in "portrait mode", which can cause focus issues.
If your Snapchat camera is blurry, you can try the following:
- Check if the Snap camera works when the camera preview is flipped.
- Clean your camera lens.
- Toggle off "portrait mode" if you are using an iPhone.
- Update your phone's operating system and the Snapchat app to the latest version.