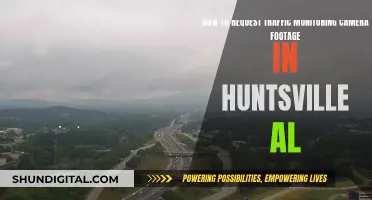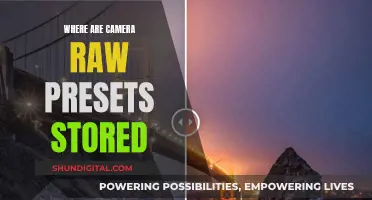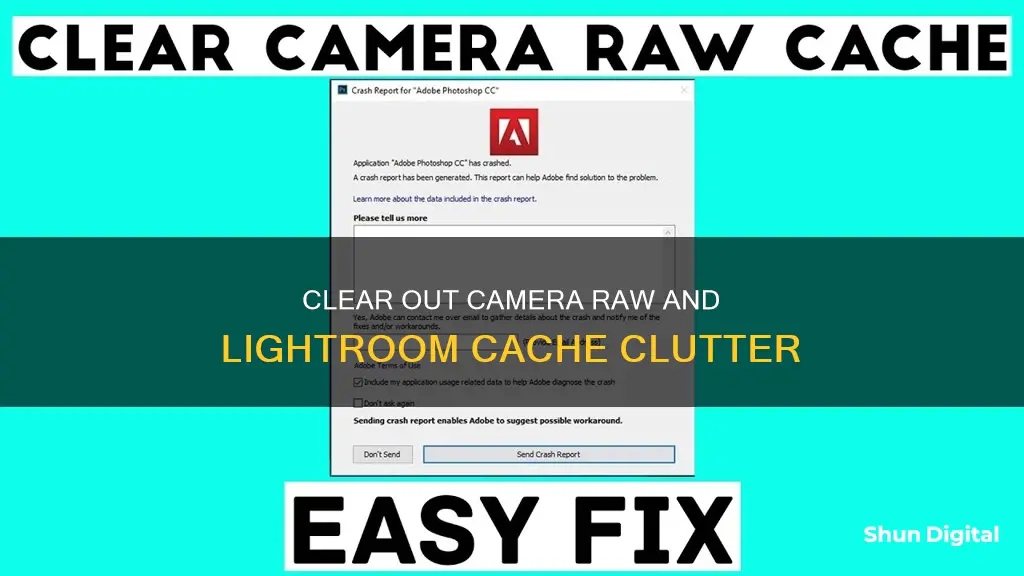
If you're running out of space on your hard drive, you may want to consider emptying your Adobe Camera Raw and Lightroom cache. Cache files are used to improve performance for a given software application. They are generally safe to delete, and new cache folders will be created automatically as needed. However, deleting cache files may slow down the browsing of photos that have been modified in Lightroom or Adobe Camera Raw. Before deleting, it is recommended to check the most recent file dates and ensure Lightroom and Photoshop are not running.
| Characteristics | Values |
|---|---|
| Can the Adobe Camera Raw Cache be deleted? | Yes, without creating any problems. |
| What is the impact of deleting the cache? | It may slow down the browsing of photos that have been modified in Lightroom or directly via Adobe Camera Raw. |
| What is the recommended cache size? | 20 GB or more can speed up performance in the Develop module. |
| How can the cache size be increased? | By going to Lightroom Classic/Edit > Preferences > File Handling and experimenting with a Maximum Size of 10.0 GB or more. |
| What are the cache files used for? | They are quick-view previews to speed up image rendering in the Develop module. |
| What happens if the cache limit is reached? | Lightroom may struggle to generate previews and run smoothly. |
| What happens if the cache is purged? | It will create new previews and may run more smoothly. |
What You'll Learn
- Deleting Adobe Camera Raw Cache folders won't cause problems but may slow down browsing of modified photos
- It is safe to delete cache files when software isn't running
- Cache files can be deleted from the Trash on a Mac or the Recycle Bin on Windows
- The Camera Raw Cache can be increased to 10GB or more to speed up preview generation
- The cache can be purged and its location changed in the File Handling tab of Preferences

Deleting Adobe Camera Raw Cache folders won't cause problems but may slow down browsing of modified photos
Deleting the Adobe Camera Raw Cache folders will not cause any problems but may slow down the browsing of modified photos. This is because the cache is a temporary storage location that helps improve performance for a given software application. In this case, the cache helps to speed up the generation of previews of images in the Lightroom Classic Develop module.
If you are running out of space on your hard drive, it is safe to delete the Camera Raw Cache folders. However, this may cause a slight degradation in performance when browsing photos that have been modified in Lightroom or Adobe Camera Raw (for Photoshop users). To delete the cache folders, first make sure that Lightroom and Photoshop are not running. Then, simply delete the entire folder from your hard drive. Once you have emptied your Trash or Recycle Bin, the space consumed by the cache will be freed up.
If you delete both cache folders, Lightroom or Photoshop will simply create a new cache folder as needed. There is no risk of deleting a cache that is still in use, other than the potential for slightly slower performance. The only potential negative side-effect of deleting a cache is slower performance when that cache can't be leveraged.
It is recommended to keep the cache on a fast hard disk to speed up the cache. You can also increase the Camera Raw cache size to store more image data and speed up the generation of previews. However, if you rarely return to your RAW files after processing, there is little point in keeping the cached copies, and you can safely delete the cache folders to free up space on your hard drive.
Uncover Camera Raw's Masking Magic
You may want to see also

It is safe to delete cache files when software isn't running
It is generally safe to delete cache files when the software isn't running. Cache files are considered "temporary storage", and are not inherently important, as their purpose is to improve user experience by reducing load times.
Clearing the cache can be useful if your application is crashing or showing errors, or if your mobile device memory is being drained. However, this is not a permanent solution, as the data will be re-cached over time.
If you are unsure about deleting cache files, you can instead choose to rename the folder and see if everything still works as expected. You can then delete the folder permanently at a later time.
It is also important to note that deleting the cache will not speed up your device. In fact, it may even slow down the performance of the software, as it will need to recreate the cache files.
To delete the cache files, make sure the software isn't running, then simply delete the entire folder from your hard drive.
Camera Import: Can You Do It On Low Battery?
You may want to see also

Cache files can be deleted from the Trash on a Mac or the Recycle Bin on Windows
To free up space on your computer, you can delete cache files from the Trash on a Mac or the Recycle Bin on Windows. Here's how:
On a Mac:
- Make sure Lightroom and Photoshop are not running.
- Go to the Finder, click on the Finder menu, and choose Empty Bin.
- Alternatively, press Command-Shift-Delete, or right-click on the Trash in the Dock and choose Empty Bin.
On Windows:
- Right-click on the Recycle Bin icon and select Empty Recycle Bin.
- Alternatively, double-click on the Recycle Bin, then click the Empty the Recycle Bin button along the top menu. A warning box will appear. Click Yes to permanently delete files.
Note that deleting cache files may slow down the browsing of photos that have been modified in Lightroom or Adobe Camera Raw.
Cleaning Camera Battery Compartments: Removing Corrosion
You may want to see also

The Camera Raw Cache can be increased to 10GB or more to speed up preview generation
The Camera Raw Cache is a performance feature of Lightroom Classic that stores image data to speed up the generation of previews of those images. By default, Lightroom Classic sets the Camera Raw Cache to 5GB. However, if you increase the cache size, it can store more image data, which in turn speeds up the preview generation process.
To increase the Camera Raw Cache size, go to "Preferences" > "Performance" (on Mac) or "Edit" > "Preferences" > "File Handling" (on Windows). In the "Camera Raw Cache Settings" area, you can experiment with a Maximum Size of 10GB or more.
For optimal performance, it is recommended to keep the Camera Raw Cache on a fast hard disk. You can specify the location of the Camera Raw Cache by going to "Preferences" > "Performance" (on both Mac and Windows) and then clicking "Choose" and navigating to the desired location.
Increasing the Camera Raw Cache size can be especially beneficial if you work with large image files or perform extensive editing operations. It allows Lightroom Classic to quickly access the original image data and skip early-stage processing when generating previews.
Additionally, consider the overall performance of your system. Ensure you have a large enough hard drive with sufficient free space, preferably a solid-state drive (SSD). Keep your system up-to-date, including the operating system, Lightroom Classic, and graphics drivers. Having adequate system resources, such as a powerful processor and ample RAM, will also contribute to improved performance when using Lightroom Classic.
Polaroid Camera Battery Replacement: A Step-by-Step Guide
You may want to see also

The cache can be purged and its location changed in the File Handling tab of Preferences
To empty the cache on Adobe Camera Raw and Lightroom, you can make changes in the Preferences menu.
On Lightroom, go to Edit > Preferences (Windows) or Lightroom > Preferences (macOS). Click on the File Handling tab. In the Camera Raw Cache Settings area, click on Purge Cache. You can also increase the cache size here, which can speed up the generation of previews. You can also specify the location of the Camera Raw cache by clicking on Choose and navigating to the desired location.
On Adobe Camera Raw, go to the Preferences menu and click on the File Handling tab. In the Camera Raw Cache Settings section, you can purge the existing cache, set an upper size limit, and choose a new location.
Eufy Camera Battery Life: How Long Do They Last?
You may want to see also
Frequently asked questions
Yes, it is safe to delete the Adobe Camera Raw Cache. Cache files are generally used for temporary storage to improve performance and can be safely deleted. However, deleting the cache may slow down browsing of photos that have been modified in Lightroom or Adobe Camera Raw.
To delete the cache, make sure Lightroom or Photoshop are not running. Then, simply delete the entire folder from your hard drive. Once the folder has been emptied from the Trash or Recycle Bin, the space consumed by the cache will be freed up.
By default, Lightroom sets the Camera Raw Cache to 5 GB. Increasing the cache size can speed up the generation of previews for images. Some Lightroom users find that increasing the cache size to 20 GB or more improves performance in the Develop module.
The location of the cache can vary depending on your operating system and file structure. On a Mac, the cache can typically be found in the ~/Library/Caches/Adobe Camera Raw folder.