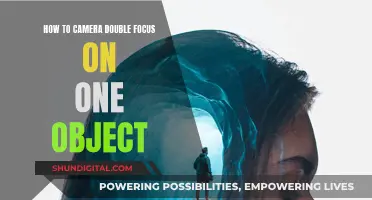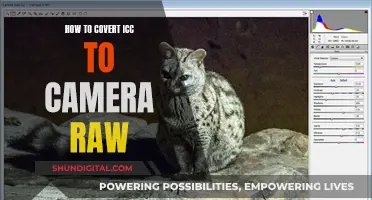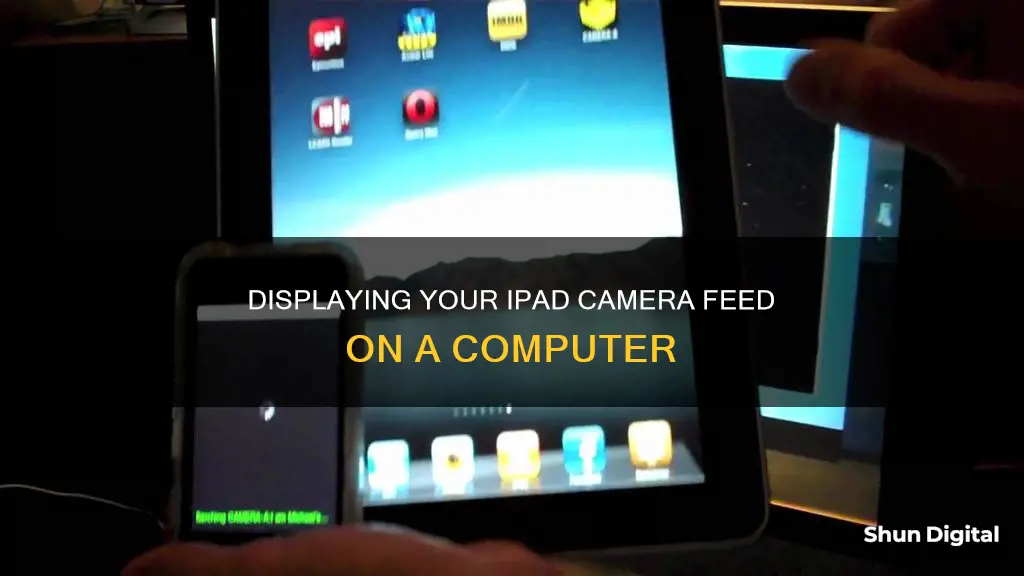
If you want to display your iPad camera on your computer, you can use an app like EpocCam, iVCam, or Camo. These apps allow you to connect your iPad to your computer via Wi-Fi or a USB cable and use it as a webcam. This can be useful if your computer's built-in webcam is not working or if you want better picture quality. To set up your iPad as a webcam, you will need to download and install the app on your iPad, install the necessary drivers or desktop client on your computer, and ensure that your iPad and computer are connected to the same network. Once you have completed these steps, you can open the app on your iPad and launch the video conferencing software on your computer, selecting the iPad as the camera source.
| Characteristics | Values |
|---|---|
| Required app | EpocCam, Camo, DroidCam, iVCam, FineCam, OBS Studio |
| Supported devices | iPad, iPhone, Android, Mac, Windows |
| Connection type | Wi-Fi, USB cable |
| Video quality | Up to 1080p |
| Audio | Yes |
| Cost | Free, Paid |
What You'll Learn

Use an app like EpocCam to connect your iPad to your computer
Using an app like EpocCam is a great way to connect your iPad to your computer. EpocCam is a free app that turns your iPad into a high-definition Mac or PC webcam, perfect for business meetings, online teaching, and live streaming. It works seamlessly with popular video conferencing software such as Zoom and Microsoft Teams.
To get started, you will need to ensure that your iPad has iPadOS 13 or a later version installed. Then, follow these simple steps:
Step 1: Download the App
Visit the App Store on your iPad and download the "EpocCam" app. This app will enable you to use your iPad as a webcam and connect it to your computer.
Step 2: Install Necessary Drivers
After downloading the app, visit the Elgato website (https://elgato.com) to install the necessary drivers for your PC. This step is crucial to ensure a smooth connection between your iPad and your computer.
Step 3: Connect to the Same Network
Make sure that your iPad and PC are connected to the same Wi-Fi or LAN network. This will allow them to communicate with each other and establish a stable connection.
Step 4: Open "EpocCam" and Your Video Conferencing App
Now, open the "EpocCam" app on your iPad. Then, launch the video conferencing app of your choice on your PC, such as Zoom or Microsoft Teams.
Step 5: Select "EpocCam" in Camera Settings
In your video conferencing app's settings, select "EpocCam" as your camera source. You should then see a notification on your computer confirming that "EpocCam" is connected and ready to use.
Additional Tips:
- The free version of EpocCam offers a video resolution of 640x480 and includes a watermark on the video. If you want higher resolution and no watermark, you can purchase the Pro version of the app.
- If you prefer a wired connection, you can use a USB cable to connect your iPad to your computer instead of Wi-Fi.
- Remember to allow EpocCam access to your iPad's camera and microphone to ensure it functions properly as a webcam.
- You can also use similar apps like Reincubate Camo, DroidCam, or OBS Studio, which offer their own unique features and capabilities.
By following these steps, you'll be able to easily connect your iPad to your computer and use it as a high-quality webcam for all your video conferencing needs.
Understanding the Macro Focus Range in Your Camera
You may want to see also

Ensure your iPad and computer are on the same Wi-Fi network
To ensure your iPad and computer are on the same Wi-Fi network, you must first make sure that your iPad is connected to a Wi-Fi network. To do this, follow these steps:
- Go to your iPad's home screen.
- Select "Settings".
- Turn on Wi-Fi.
- Tap the name of the Wi-Fi network you want to join.
- If prompted, enter the network's password or agree to the terms and conditions.
After joining the network, you'll see a blue checkmark next to the network name and the connected Wi-Fi icon in the upper corner of your iPad's display.
Now, check if your computer is connected to the same Wi-Fi network. If not, follow the same steps as above to connect your computer to the desired Wi-Fi network.
It is important to note that if you are using a Windows 10 PC, you will need to install the necessary drivers for your specific operating system. Additionally, if you are using an app like EpocCam to display your iPad camera on your computer, ensure that both your iPad and Windows PC have the app installed and are connected to the same network.
By following these steps, you can ensure that your iPad and computer are on the same Wi-Fi network, which is crucial for displaying your iPad camera on your computer.
Surveillance Cameras: Do They Hear and See?
You may want to see also

Download the necessary drivers for your computer
To display your iPad camera on your computer, you will need to download the necessary drivers. This process will differ depending on the model of your iPad, the operating system of your computer, and the app you are using to connect your iPad to your computer.
For example, if you are using the EpocCam app to connect your iPad to a Windows 10 PC, you will need to download the EpocCam drivers from the Kinoni website. To do this, open a web browser on your computer and visit the Kinoni website. Once the website has loaded, locate the section called "EpocCam iOS / Android" and click on the link to download the drivers for Windows 7 and later. This will download a small executable file called EpocCamInstaller [version_number].exe. Save this file somewhere on your computer and then open it by double-clicking on it. Follow the prompts in the driver installation wizard to complete the installation process.
If you are using a different app or operating system, the process for downloading and installing the necessary drivers may be different. For example, if you are using the Reincubate Camo app, you will need to download the app on both your iPad and your computer. The app is compatible with iOS 12 or later, iPadOS 13 or later, and Windows 7 (64-bit) or newer, and macOS 10.13 or later.
In some cases, you may not need to download any additional drivers. For example, if you are using a Google Pixel phone as a webcam on a Windows computer, you can connect it using a USB-C data-supported cable and your computer will recognize it as a webcam without any additional software.
It is important to ensure that you are downloading drivers from a trusted source and that they are compatible with your specific device and operating system.
Surveillance Cameras: Are We Being Watched in Public Places?
You may want to see also

Use an alternative app like iVCam or Camo
If you're looking to display your iPad camera on your computer, you can use alternative apps like iVCam or Camo. Here's a detailed guide on how to do it:
Using iVCam:
IVCam is a great app that turns your iPad into an HD webcam for your Windows PC. It offers better quality than most traditional webcams and is compatible with all webcam-enabled applications. Here's how you can set it up:
- Download and install the iVCam app on your iPad from the App Store.
- Download and install the iVCam client software on your Windows PC.
- Run the iVCam file and authorize any prompts during the installation process.
- Follow the on-screen instructions to complete the installation and create a desktop shortcut (optional).
- Open the iVCam app on your iPad and grant it access to your microphone and camera.
- Your iPad should now act as a webcam on your Windows PC.
Using Camo:
Camo is another excellent app that allows you to use your iPad camera as an external HD webcam for your Mac. It offers a simple installation process and works with most video chat applications. Here's a step-by-step guide:
- Install the Camo app on your iPad and Camo Studio on your Mac. You can download Camo Studio from the official Camo website.
- Open the Camo app on your iPad and use a Lightning cable to connect your iPad to your Mac. Ensure the cable supports power and data transfer.
- Navigate to the settings of your preferred video conferencing software (e.g., Zoom) and select Camo as your webcam option.
- That's it! You can now use your iPad as an external HD webcam during video calls on your Mac.
Both iVCam and Camo offer great features and provide an easy way to use your iPad as a webcam for your computer. Choose the option that best suits your device and requirements.
Tempered Glass Camera Lenses: What's the Deal?
You may want to see also

Use your iPad as a webcam for online meetings, streaming or recording
Use your iPad as a webcam for online meetings, streaming, or recording
Using your iPad as a webcam for video calls is a great idea, especially if your webcam has stopped working or if you're looking for better picture quality. The camera on your iPad or iPhone is likely to be better than a standard webcam, and it gives you the option to move around freely rather than being confined to your desk.
There are several apps available that can help you turn your iPad into a webcam. Here are some options:
EpocCam
EpocCam is a free app that converts your iPad into a high-definition webcam for your Mac or PC. It supports video and audio, and you can connect via USB or stream camera footage over Wi-Fi. The free version offers a video resolution of 640x480 with a watermark on the video. The Pro version offers a maximum resolution of 1920x1080 (1080p), and the watermark is removed.
Here's how to set up EpocCam:
- Visit the App Store and download the EpocCam app on your iPad.
- Visit Elgato.com to install the necessary drivers for your PC or Mac.
- Ensure your iPad and computer are connected to the same Wi-Fi or LAN network.
- Open the EpocCam app on your iPad, then launch your preferred video conferencing app on your computer.
- In your camera settings, select EpocCam. You should see a notification on your computer confirming that EpocCam is connected via Wi-Fi.
FineCam
FineCam is a free tool that enhances your webcam experience by using your iPad, iPhone, backgrounds, effects, and overlays. It allows you to capture screenshots, stream live video, or record video on popular video chat apps like Skype and Zoom.
Here's how to set up FineCam:
- Download and install the FineCam app on your iPad from the App Store.
- Download the FineCam Desktop Client on your Windows or Mac computer from the official FineCam website.
- Connect your iPad to your computer using a USB cable or by connecting to the same Wi-Fi network.
- Follow the on-screen instructions on your iPad to send a connection request to your computer. Alternatively, you can send the connection request from the FineCam desktop client.
- Use your iPad as a webcam for online meetings, streaming, or recording.
IVCam
IVCam is a tool that allows you to use your iPad as a camera for your PC. It supports connections via USB or the same network. iVCam only works with Windows PCs.
Here's how to set up iVCam:
- Open the App Store on your iPad and download iVCam Webcam.
- Download the Windows iVCam client software on your Windows PC.
- Run the downloaded iVCam file and click "Yes" when prompted for authorization.
- Follow the on-screen instructions to complete the installation and create a desktop shortcut.
- Open iVCam on your iPad and allow access to your microphone and camera.
- Your iPad should now be acting as the webcam on your Windows PC.
Camo
Camo is a third-party app that turns your iPad's camera into a webcam for your Mac. It uses a USB connection between your iPad and Mac, and the installation and setup process is straightforward.
Here's how to set up Camo:
- Install the Camo app on your iPad and Camo Studio for your Mac.
- Open the Camo app on your iPad and use a Lightning cable to connect your iPad to your Mac.
- Navigate to the software settings in your preferred video conferencing app and choose Camo as your webcam.
Charging the Crosstour Action Camera: A Quick Guide
You may want to see also
Frequently asked questions
There are several apps that can help you use your iPad as a webcam for your computer, including EpocCam, Camo, iVCam, and DroidCam.
First, download and install a webcam app on your iPad, such as EpocCam or Camo. Then, download and install the necessary drivers or desktop client for your computer. Ensure that your iPad and computer are connected to the same Wi-Fi or LAN network. Finally, open the webcam app on your iPad and launch your video conferencing app on your computer, selecting the iPad as your camera source.
Using an iPad as a webcam can provide better picture quality than a traditional webcam, and it also offers the flexibility to move around during video calls, rather than being confined to your computer desk. Additionally, if your built-in webcam stops working, your iPad can serve as a reliable backup.