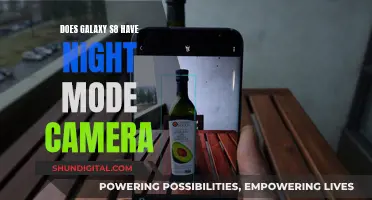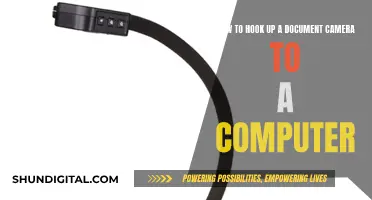If you want to display your camera's image on a computer screen, you're in luck! Many video cameras can be easily connected to a laptop or desktop computer with a USB cable or a USB video audio capture device. This allows you to view your camera's image on a larger screen and can be useful for presentations, recording videos directly to your computer's hard drive, or simply to get a better view of what you're capturing.
Characteristics of Displaying a Camera on a Computer Screen
| Characteristics | Values |
|---|---|
| Connection Type | USB Cable, Composite Video Cable |
| Camera Type | Digital Camera, Video Camera |
| Computer Type | Laptop, PC |
| Software | Windows Live Movie Maker, Pre-installed Video Editing Software, Store-bought Video Editing Software |
| Camera Mode | Live View Mode, Record Mode |
What You'll Learn

Connect a camera to a computer using a USB cable
To connect a camera to a computer using a USB cable, you will need a USB cable, a computer with an open USB slot, and your camera.
Firstly, ensure your computer is on. Then, turn on your camera. The location of the power button will vary depending on the model of your camera, but most cameras allow you to do this from a dial near the top of the device.
Now, locate the USB port on your camera. This can sometimes be hidden under a plastic flap, which may say something like "Video Out". Consult your camera's user manual if you are having trouble locating the port.
Next, plug the small end of the USB cable into the camera. Then, plug the rectangular USB end into a USB port on your computer. The USB port on your computer will likely be on the side, or on the CPU if you are using a desktop unit. Ensure that the hollow side of the USB is on top.
At this point, your camera's drivers should begin to install. Once this is complete, you may see a pop-up window asking what you want to do with the device. Double-click "My Computer", then double-click your camera's name, which should be under the "Devices and Drives" section. Finally, double-click your camera's storage folder, which is often called "DCIM".
From here, you can review your photos, and copy them to a file on your computer.
Focusing Galaxy S8 Camera: Tips and Tricks
You may want to see also

Use video-editing software to display the camera's view
Using video-editing software is a great way to display your camera's view on your computer screen. Here's a step-by-step guide on how to do it:
Step 1: Choose Your Video-Editing Software
Start by selecting a suitable video-editing program for your needs. There are many options available, including paid and free software. Some popular choices are CyberLink PowerDirector, Adobe Premiere Pro, Final Cut Pro, and iMovie. Consider your budget, the features you require, and your level of editing experience when making your decision.
Step 2: Install and Set Up the Software
Once you've chosen your video-editing software, install it on your computer if you haven't already. Follow the installation instructions provided by the software developer. After installation, open the program and familiarize yourself with the interface.
Step 3: Connect Your Camera to Your Computer
Use a USB cable to connect your camera to your computer. Plug one end of the USB cable into the USB port on your camera, and connect the other end to an available USB port on your computer. Ensure your camera is turned on and set to record mode.
Step 4: Launch Your Video-Editing Software
Open the video-editing software on your computer. If you're using a pre-installed program, it's typically located in the Start menu or Applications folder. For store-bought software, you may need to launch it from the installation directory.
Step 5: Select Your Camera as the Source
In your video-editing software, look for an option that says "Capture," "Source," or "Input." Click on this option, and a window will appear, asking you to select the source device. Choose your connected camera from the list of available devices.
Step 6: Start Viewing and Capturing
After selecting your camera, the video feed from your camera should appear on your computer screen within the video-editing software. You can now view and capture photos or videos directly from your camera onto your computer. Adjust any necessary settings, such as resolution or frame rate, according to your requirements.
Step 7: Edit Your Footage (Optional)
Depending on the software you've chosen, you may have access to various editing tools. These can include basic adjustments like cropping and rotating, as well as more advanced features such as colour correction, transitions, and special effects. Experiment with the tools provided by your software to enhance your footage.
Step 8: Save and Export Your Work
Once you're happy with your footage, remember to save your work. You can then export your photos or videos to your computer or desired location. Some software may offer additional export options, such as directly uploading to social media platforms.
Using video-editing software to display and capture your camera's view gives you greater control over your footage and allows you to utilize various editing tools to enhance your final product.
Where Dziga Vertov's Man With a Movie Camera Was Made
You may want to see also

Use Live View Mode to display the camera's image
Live View Mode is a feature of most modern digital cameras that allows you to see what the camera sees in real-time. It bypasses the optical viewfinder, instead of sending the image from the camera's lens directly to an external display, such as a computer monitor or TV screen.
To use Live View Mode to display your camera's image on your computer screen, you'll need to connect your camera to your computer using a USB cable. Here's a step-by-step guide:
- Locate the "USB" jack on your camera. This is usually on the side or bottom of the camera.
- Plug one end of the USB cable into the "USB" jack on your camera.
- Insert the other end of the USB cable into an open USB port on your computer.
- Turn on your camera.
- Switch your camera to "Live View" mode. This is usually done by toggling a "Mode" switch or button on the camera.
- Open the camera software on your computer. For Windows, this is typically the Windows Live Movie Maker utility.
- Click "Start", then "All Programs", and select the camera software or Windows Live Movie Maker.
- Within the software, click the "Webcam Video" or similar option to display the live feed from your camera.
- Adjust any necessary settings, such as focus, zoom, or grid view, using your camera's controls or the software's tools.
Using Live View Mode offers several benefits for photographers. It provides a larger, more detailed view of the scene, making it easier to frame and compose your shots. It also improves autofocus accuracy, especially for objects near the edges of the frame, and enables features like face or eye-detection. Additionally, Live View allows you to preview the depth of field, exposure, and histogram in real-time, helping you fine-tune your camera settings for the perfect shot.
However, there are a few drawbacks to consider. Live View can drain your camera's battery more quickly, as it continuously powers the sensor and screen. It may also result in slower autofocus speeds and longer shutter blackout times compared to using the optical viewfinder. Additionally, the quality of the Live View display depends on the lighting conditions and the quality of your camera's LCD screen.
Fight Camera-Recorded Speeding Tickets: DC Legal Strategies
You may want to see also

Use a USB video audio capture device to connect a video camera to a laptop
If you want to connect a video camera to a laptop, one of the easiest ways to do so is by using a USB video audio capture device. This device will capture and display audio and video footage from your camera on your laptop.
To start, locate the yellow, red, and white component video and audio slots or the s-video slot on your video camera. You can use the composite video slots or the s-video slot, but composite video slots will produce higher-quality video images on laptop computers. Check your video camera's user manual if you are having difficulty locating these ports.
Next, connect the composite video cables on your USB video audio capture device to the ports on your video camera. Then, plug the USB portion of the capture device into an open port on your laptop.
To test the connection, turn on the video camera and the laptop. Press "Record" on the camera and verify that what you are recording is displaying on your laptop screen. You can now use the device to capture, display, and edit the footage as needed.
There are a variety of USB video audio capture devices available on the market, and most come with capturing and editing software. When choosing a device, consider your budget, the acceptable input and output ports, and whether you want software included for editing and burning videos to DVDs.
The Evolution of HD Cameras: A Historical Perspective
You may want to see also

Check your camera's user manual to locate the correct ports
When connecting a camera to your computer, it is important to consult the camera's user manual to identify the correct ports and connections. This is a crucial step to ensure a successful setup and to avoid any compatibility issues.
For instance, if you are using a video camera, you will typically need to locate the audio and video slots, which are usually colour-coded as red, yellow, and white. These slots are used to connect the camera to your computer or laptop via a USB video audio capture device. If you are having trouble locating these ports, the user manual will provide clear guidance on their location and function.
In the case of IP or security cameras, the process can be more complex, and the user manual becomes even more important. IP cameras often require port forwarding to be set up for remote access, and this involves configuring specific ports on your router. The user manual will outline the steps to identify and configure the necessary ports, ensuring a smooth setup process.
Additionally, the user manual will provide insights into the specific port numbers your camera uses. For example, IP cameras typically use the Real-Time Streaming Protocol (RTSP) for video streaming, which usually operates on TCP port 554. HTTP port 80 is also commonly used, but it is often recommended to change this default port for security reasons. By consulting the user manual, you can identify the correct ports and make any necessary adjustments to ensure a secure and functional camera system.
Lastly, the user manual will offer detailed instructions on connecting your camera to your computer. This includes information on the type of cables required, such as USB cables, and the specific steps to establish a stable connection. By following the manual's instructions, you can ensure that your camera is properly connected and configured, allowing you to view and capture footage seamlessly.
Monitoring Surveillance Cameras Remotely: A Comprehensive Guide
You may want to see also
Frequently asked questions
You can connect your camera to your computer using a USB cable. Plug one end of the USB cable into the USB port on your camera, and the other end into an open USB port on your computer.
Ensure your camera is turned on and set to record mode. If your camera has a “Live View" option, you can switch the "Mode" to this setting.
Open your video-editing software and select the “Capture" option. Choose your camera from the available devices, and the computer will display what the camera sees.
Yes, you can. Some cameras are capable of live display with a composite video signal. You can also check professional cameras and their accessories for options that will allow you to display the camera feed on your PC.