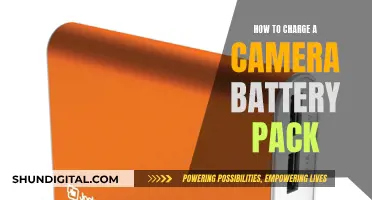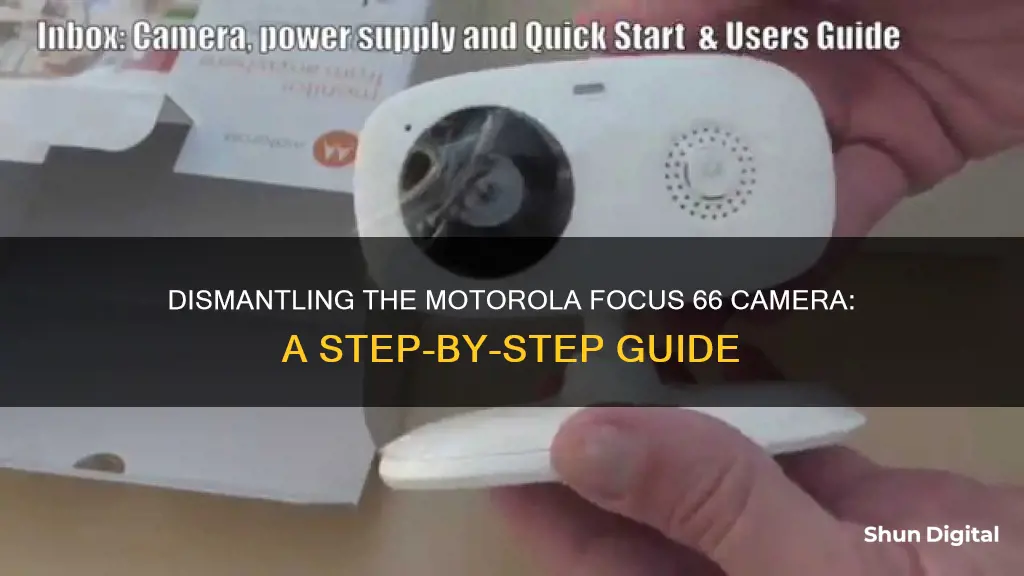
The Motorola FOCUS66 is a Wi-Fi home video camera that allows users to monitor their homes remotely via smartphone, tablet, or computer. The camera offers features such as wide-angle lens, night vision, motion detection, and sound detection. While the camera is generally well-regarded for its ease of installation, clear picture quality, and value for money, some users have reported issues with connectivity and app functionality. This article will provide a step-by-step guide on how to dismantle the Motorola FOCUS66 camera, including any relevant safety precautions and tools required for the process.
What You'll Learn

Resetting the camera
Resetting the Motorola FOCUS66 camera can be done in a few simple steps. This procedure is necessary if your camera is moved from one router to another or if you are experiencing camera setup issues. Here is a detailed guide on how to reset your Motorola FOCUS66 camera:
- Start by locating the ON/OFF switch and the PAIR button on your camera.
- Slide the ON/OFF switch to the OFF position.
- While pressing and holding the PAIR button, slide the ON/OFF switch back to the ON position.
- Continue holding the PAIR button until you hear a confirmation beep. Then, release the button.
- At this point, the camera will initiate an internal reset procedure. You will know that the reset is happening when the LED indicator turns red and starts flashing slowly.
- Once the reset is complete, you can add your camera again by following the device-specific setup instructions for Android or iOS devices.
It is important to note that resetting your Motorola FOCUS66 camera will restore it to its original factory settings. This means that all your previous settings will be lost, and you will need to set up the camera again from the beginning.
If you are looking to reset your camera for troubleshooting purposes, it is recommended to first try restarting the camera by turning it off and on again. If that does not resolve your issue, then performing a full reset as described above may be necessary.
Camera Battery Care: How to Know if It's Dead
You may want to see also

Connecting to Wi-Fi
To connect your Motorola FOCUS66 camera to Wi-Fi, follow these steps:
- Ensure that your camera is powered on and connected to a power source using the provided adapter.
- Download the Hubble for Motorola Monitors App (also known as the Hubble App) on your smartphone or tablet. This app is available for both iOS and Android devices.
- Run the Hubble App on your device.
- Follow the on-screen instructions to connect your camera to your Wi-Fi network. This typically involves entering your Wi-Fi password and selecting the correct network.
- Once connected, you can use the Hubble App to access and control your camera remotely. You can also view the video feed and adjust settings such as motion detection sensitivity.
Note: The camera must be connected to a Wi-Fi network to function properly. If you encounter any issues with the connection, try restarting the camera and your wireless router, and ensure that your Wi-Fi password is correct. Additionally, make sure your camera has the latest firmware updates, as older firmware versions may have issues with Wi-Fi connectivity.
Capturing Sports Action: Keeping Your Camera in Sports Mode
You may want to see also

Using the Hubble app
The Motorola FOCUS66 Wi-Fi HD Home Monitoring Camera is a security camera that can be used in tandem with the Hubble app. The Hubble app is used to connect the camera to a Wi-Fi network.
- Ensure that your home Wi-Fi is working. The Motorola FOCUS66 is a Wi-Fi camera, so a stable internet connection is required during the setup process. If you are experiencing issues with your Wi-Fi, try rebooting your router by unplugging it, waiting for at least 20 seconds, and then plugging it back in.
- Connect your smartphone to your home Wi-Fi. It is important that your smartphone is connected to the same Wi-Fi network as the camera and not using mobile data during the setup process.
- Verify that your router supports 2.4GHz. The Motorola FOCUS66 camera can only connect to the 2.4 GHz band on Wi-Fi routers. Newer routers often support dual-band (2.4 GHz and 5 GHz), so ensure that the 2.4GHz band is enabled. Check your Wi-Fi network name to determine if it is a 2.4 GHz or 5 GHz network.
- Ensure that the camera, smartphone, and router are in close proximity during setup, ideally within a 1-meter or 3-foot range.
- Minimize interference from other devices. Other 2.4 GHz products, such as Bluetooth devices or microwave ovens, can cause interference and impact the setup process. Keep the camera away from these devices or turn them off temporarily during setup.
- Perform a hard reset on the camera if the setup fails. To do this, hold down the 'Pair' button, turn off the camera, then turn it back on while still holding the 'Pair' button. Wait until you hear a beep and the LED starts blinking (blue/red).
- Check your router settings to ensure they do not block the camera setup. This includes verifying that your router has DHCP Server enabled, ensuring your camera is not listed as a blocked device, and checking that there are no spaces or hidden characters at the beginning of the SSID name.
By following these steps, you can effectively use the Hubble app to set up and configure your Motorola FOCUS66 camera.
Cleaning Camera Battery Compartments: Removing Corrosion
You may want to see also

Camera functions and settings
The Motorola FOCUS66-B is a Wi-Fi home video camera that offers a range of functions and settings to enhance its surveillance and monitoring capabilities. Here is a detailed overview of the camera's functions and settings:
Camera Functions:
- Working with Android Devices: The FOCUS66-B seamlessly integrates with Android devices. After setting up your account and connecting the camera, you can use the Hubble for Motorola Monitors application to access various features.
- Working with iOS Devices: The camera is also compatible with iOS devices such as iPhones and iPads. You can download the Hubble application from the App Store and follow similar setup steps as Android devices.
- Working with PC/Notebook: The camera can be accessed and monitored from a PC or notebook. You can log in to the Hubble website or use the designated web address (http://www.hubbleconnected.com/motorola/login/) to access the camera feed.
Camera Settings:
- Camera Settings: Within the Hubble application or website, you can access the camera settings by tapping the Settings icon on the Camera page. This allows you to review and adjust settings such as Camera Name, Change Image, and Firmware Version.
- Notification Sensitivity: You can set the sensitivity of sound and motion detection to receive alerts. This can be customised further with high/low temperature alerts.
- General Settings: The general settings allow you to adjust the clock format (12hr/24hr) and temperature units (°C / °F). You can also enable the "Do Not Disturb" feature, which will mute alerts and notifications during the set timer period.
- Two-Way Talk: This function allows you to activate two-way audio communication through the camera. You can press and hold the round button to speak through the camera and release it to listen to audio feedback.
- Melody: The camera has five pre-set melodies that you can play.
- Temperature Measure: The camera features a temperature sensor that displays the current temperature reading on your device.
The FOCUS66-B offers a comprehensive set of functions and settings to customise your monitoring experience and ensure you receive relevant alerts.
Camera Tickets: Valid in Florida?
You may want to see also

Troubleshooting common issues
Blurry or unclear video feed:
- Ensure that the camera lens is clean and free from any smudges or dirt.
- Check the camera's positioning and adjust the focus if needed.
- If the issue persists, try restarting the camera.
Inability to access the camera remotely:
Download the Motorola Hubble app on your smartphone or tablet and follow the instructions to set up remote access.
Motion detection adjustments:
- Launch the Hubble app or log in to the Hubble website.
- Navigate to the settings section for your camera.
- Look for the motion detection options and customise them according to your preferences, such as sensitivity and notification settings.
Camera setup issues:
- Slide the ON/OFF switch to the OFF position.
- Press and hold the PAIR button, then slide the ON/OFF switch to the ON position.
- Release the PAIR button when you hear a confirmation beep, and wait for the camera to complete an internal reset procedure. The LED indicator will turn red and flash slowly.
- Follow the steps in the user manual to add your camera again for Android or iOS devices.
Poor picture quality:
Some users have reported issues with the picture quality, including a purple tint in night vision mode. Unfortunately, there is no specific troubleshooting advice for this issue, but ensuring good lighting conditions and a clean lens may help improve picture quality.
For other issues, it is recommended to refer to the Motorola FOCUS66 user manual for detailed instructions on dismantling and further troubleshooting.
Understanding Camera Raw: Unlocking the Luminance Power
You may want to see also
Frequently asked questions
To reset the camera, press and hold the PAIR button for about 10 seconds. This will restore the camera to its original factory settings.
In this case, you'll need to perform a different reset procedure. First, slide the ON/OFF switch to the OFF position. Then, press and hold the PAIR button while sliding the ON/OFF switch to the ON position. Release the PAIR button when you hear a confirmation beep, and wait for the camera to complete an internal reset. The LED indicator will flash slowly in red when the reset is done.
To remove the camera from your account, follow the steps outlined in section 4.2.3 of the user manual for Android devices or section 4.3.3 for iOS devices.
Yes, remote access is available. You can download the Motorola Hubble app on your smartphone or log in to the Hubble website on your computer. Follow the provided instructions to set up this remote access.