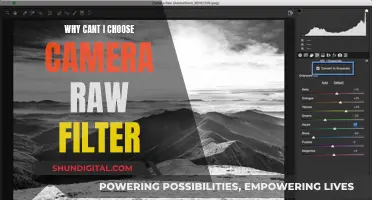Deleting camera data from a computer can be done in several ways, depending on the type of camera and the operating system being used. For Windows 8 users, the PC Settings utility allows for the removal of devices such as cameras and scanners. This can be done by accessing the Settings sidebar, navigating to the Devices section, selecting the desired camera, and confirming the removal. Alternatively, the Device Manager utility can be used to uninstall imaging devices. For Mac users, the process may vary depending on the specific camera or application. For instance, uninstalling the Snap Camera application involves moving it to the Trash folder, while deleting photos from a digital camera can be done by connecting the camera or inserting its memory card into the computer and accessing the corresponding drive. In the case of security camera footage, the method depends on the storage type, such as SD card, DVR/NVR, PC, or cloud storage. Each method requires different steps to access and delete the desired camera data.
Deleting Camera or Camera Footage from a Computer
| Characteristics | Values |
|---|---|
| Applicable Operating Systems | Windows 8, Mac, Windows |
| Camera Types | Digital camera, Security camera, Snap Camera, Webcam |
| Steps to Delete | - Disconnect wires and connect wireless devices to computer. - Open Settings and locate Devices section. - Click on camera to remove in Devices list. - Confirm removal. - Open Quick Link menu and select Device Manager. - Open Imaging Devices and right-click on camera to select Uninstall. - Confirm uninstall. |
| Additional Steps for Security Camera Footage | - Check timestamp and length of recording. - Use SD card, DVR/NVR, PC, or cloud storage to delete specific recordings. |
What You'll Learn

Deleting camera memory
Deleting photos from your camera's memory card can be a tedious task, especially if you have to do it one by one. Here is a step-by-step guide on how to delete camera memory efficiently:
Step 1: Connect Your Camera to Your Computer
Use your camera's USB cord to connect it to your computer. If you're unsure how to do this, refer to your camera's user manual for instructions and diagrams. Alternatively, you can insert the memory card directly into your computer's memory card slot if it has one. If your computer doesn't have a suitable slot, consider purchasing an external memory card reader that connects via USB.
Step 2: Locate the Drive
Once your camera is connected, open the "My Computer" or "Finder" folder on your PC or Mac, respectively. Look for the drive that corresponds to your USB connection or memory card slot. If a folder with your camera's images doesn't automatically open, open this drive to access your photos.
Step 3: Delete the Photos
Open the folder containing your image files. Select the photos you want to remove by clicking on them and then dragging them to the "Trash" bin or "Recycle Bin." Remember that this will permanently delete the photos from your camera, so make sure to back up any photos you want to keep by copying them to a new folder on your computer first.
Additional Tips:
- It is generally recommended to format your memory card in your camera rather than on your computer. This ensures compatibility and avoids potential issues.
- Always back up your photos to multiple locations before formatting your memory card to ensure you have a copy in case something goes wrong.
- Use a good-quality card reader to avoid potential data corruption issues.
- Avoid filling your memory card completely to maintain optimal performance.
- Don't remove the memory card from your camera or card reader while data is being written or read, as this could lead to data loss.
Motorola's 360 Moto Mod Camera: How Many Megapixels?
You may want to see also

Removing Snap Camera
To remove Snap Camera from your Mac, follow these steps:
- Navigate to the Applications folder in Finder.
- Right-click on "Snap Camera.app" and select "Move to Trash."
- Enter your password if prompted.
- Wait for a dialog box to appear, asking if you want to remove all Snap Camera-related data, and select "Yes."
- Reboot your computer.
If the virtual camera is still available in other applications, follow these additional steps:
- Open the Terminal application in the Utilities folder.
- Copy and paste the following commands into the Terminal window:
Launchctl remove com.snap.AssistantService
Rm ~/Library/LaunchAgents/com.snap.AssistantService.plist
Rm -r ~/Library/Caches/Snap/Snap\ Camera
Rm -r ~/Library/Preferences/Snap/Snap\ Camera
Osascript -e 'do shell script "launchctl remove com.snap.SnapCameraRemover; rm /Library/LaunchDaemons/com.snap.SnapCameraRemover.plist; rm -r /Library/CoreMediaIO/Plug-Ins/DAL/SnapCamera.plugin; exit 0" with administrator privileges'
- Hit Enter and enter your password if prompted.
- Reboot your computer again.
To remove Snap Camera from a Windows PC, first ensure that the application is not running in the background. Then, follow these steps:
- Click the Windows icon in the lower-left corner to open the Start menu.
- Select "Settings," which should be located next to the cogwheel icon.
- In the Settings menu, click on "Apps."
- In the Apps menu, scroll down and click on "Snap Camera," then select "Uninstall."
- Confirm your decision by following the on-screen instructions.
If you are unable to uninstall Snap Camera, try ending any related processes that may be running in the background. Here's how:
- Locate the Snap Camera icon in the Taskbar or System Tray.
- Right-click on the icon and select "Quit" or "Exit" to close the application.
- If the above step doesn't work, open the Task Manager by right-clicking on the Taskbar and selecting "Task Manager."
- In the Task Manager, switch to the "Details" tab and look for any Snap Camera-related processes.
- Right-click on each Snap Camera entry and select "End Task."
- Now, try uninstalling Snap Camera again by following the steps outlined above.
Simplisafe Camera Costs: When Do You Get Charged?
You may want to see also

Uninstalling ghost unused cameras
If you have a long list of cameras on your Microsoft Teams, even after you have uninstalled some of them, you are seeing "ghost devices". These are devices that still appear in your Device Manager after you have unplugged or disconnected them from your computer. Over time, these can add up and make a mess of your Device Manager.
To remove these ghost devices, you can use the Device Cleanup Tool v1.2.1. Here's how:
- Download the Device Cleanup Tool v1.2.1.
- Run the tool as an administrator.
- The tool will show all the ghost devices (greyed-out items).
- Click on "Devices" and then "Select all".
- Click on "Devices" again and then "Remove selected".
You have now removed all the ghost entries in your Device Manager.
Alternatively, you can manually remove ghost devices by following these steps:
- Press the "X" and "Windows Logo" keys on your keyboard simultaneously to open the Quick Link menu.
- Select "Device Manager" to open the Device Manager window.
- Double-click on "Imaging Devices" to open the list of imaging devices.
- Right-click on the camera you want to remove and select "Uninstall".
- Click "OK" to confirm the uninstallation.
Windows will now uninstall the device from your computer.
Why You Should Try Manual RAW Photography
You may want to see also

Deleting security camera footage
Method 1: Deleting Security Camera Footage from an SD Card
If your security camera uses an external SD card to store video recordings, you can easily delete the footage. First, check the timestamp and length of the recording. If you want to delete only selected clips, remove the SD card from the camera and insert it into a card reader on your computer. Open the SD card's information and select "Format" to delete all recordings. If you only want to delete specific videos, simply select and delete the unwanted recordings.
Method 2: Deleting Security Camera Footage from DVR/NVR
This method involves deleting footage from the Digital Video Recorder (DVR) or Network Video Recorder (NVR) that your security camera is connected to. Here are the steps:
- Connect your DVR/NVR to a monitor.
- Log in to the DVR/NVR and navigate to its Device Settings.
- Find the disk management option.
- Format the hard disk drive to delete all video history and snapshots.
Method 3: Deleting Security Camera Footage from a PC
If your security cameras are recording directly to a computer or laptop, follow these steps:
- Connect the security cameras to the PC.
- Locate the file on the PC according to its storage path.
- Select and delete the specific recordings you want to remove.
Method 4: Deleting Security Camera Footage from Cloud Storage
Using cloud storage for your security camera recordings offers several benefits, including data backup, convenience, and ease of access. To delete footage from cloud storage:
- Log in to your cloud storage account using the app or website provided by the camera manufacturer.
- Go to the recording page to view the recorded videos.
- Choose the videos you want to delete and click the delete icon.
Note that different cloud storage applications may have slightly different processes for deleting footage. Always ensure you have the necessary access rights and full control of the security system cameras before attempting to delete any footage.
Smartphone Camera: Focus by Tapping Screen
You may want to see also

Using Windows 8 PC Settings utility
Windows 8 has a PC Settings utility that allows you to remove a device, such as a camera, from your computer. This method can be used whether you installed the device yourself or if it was installed by your IT department.
To remove a camera from your Windows 8 PC using the PC Settings utility:
- Move your cursor to the upper- or lower-right corner of the computer screen.
- Click the "Settings" charm to open the Settings sidebar.
- Click "Change PC Settings" to open the PC Settings screen.
- Click "Devices" to view the list of devices connected to your computer.
- Click on the camera in the Devices list that you want to remove.
- Click the "-" button and then click "Remove" to confirm that you want to remove the device. Windows will then remove the device.
This process will remove the camera from your computer, but it will not delete any photos or files that may be stored on the camera. If you want to delete those as well, you will need to connect your camera to your computer and delete the files manually.
Repairing HTC Camera Buzzing and Focusing Issues
You may want to see also