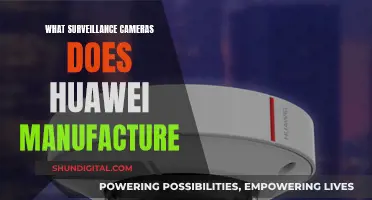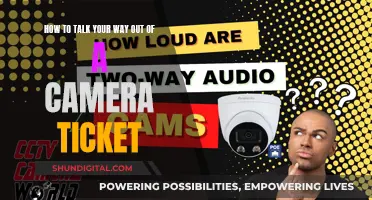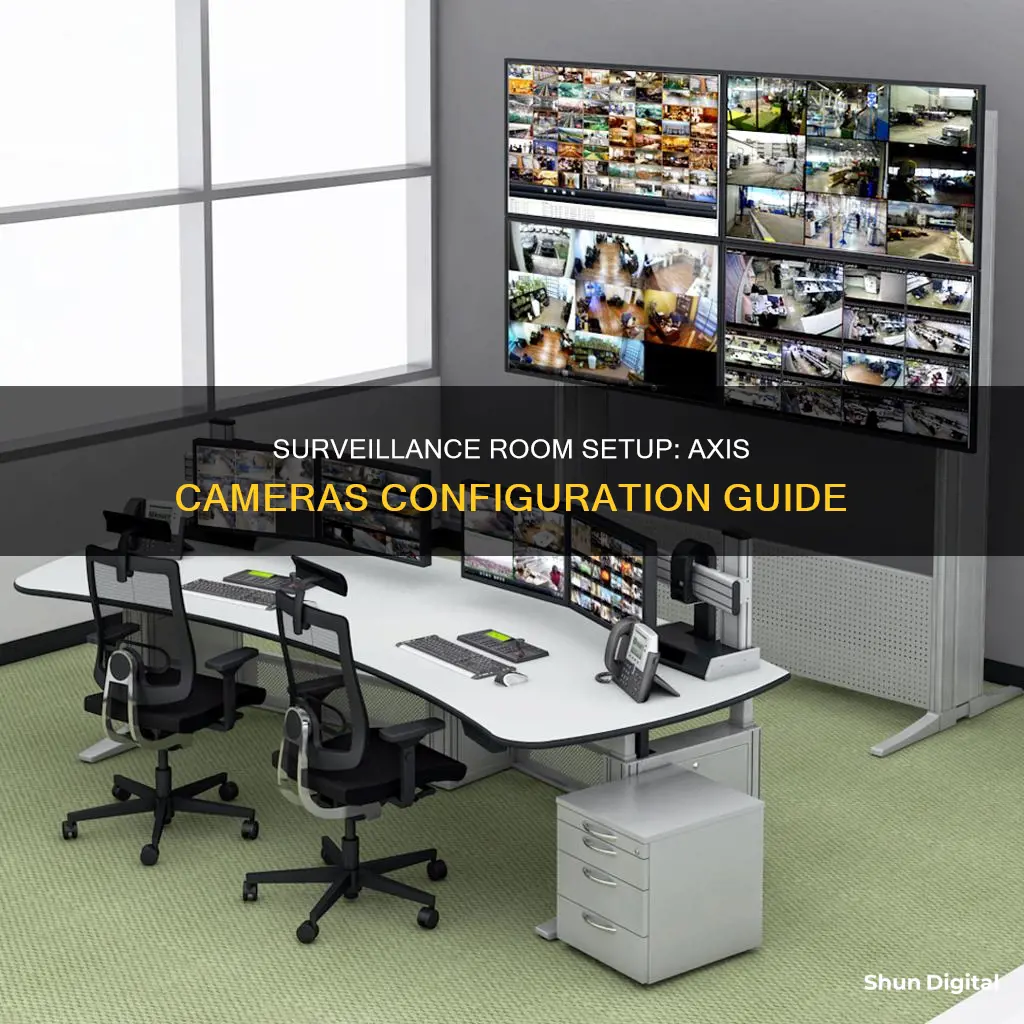
Configuring a surveillance room for Axis cameras can be done in a few steps. First, you need to decide on the type of Axis camera you want to use. Axis offers a range of cameras with different features such as wired, wireless, and POE options. Once you have selected the camera, you need to set up the camera's web interface and configure the network settings. This includes defining the IP address, subnet mask, and default router. You can also set up motion detection and notification settings so that the camera sends alerts when it detects motion. Additionally, you can integrate the Axis camera with a monitoring platform such as AVTECH's Room Alert to receive snapshots when motion is detected. This provides a comprehensive security solution for your facility.
| Characteristics | Values |
|---|---|
| Motion Event Configuration | Step 1: Configure a Recipient/Event Server |
| Step 2: Configure Video Motion Detection Settings/Motion Detection Window | |
| Step 3: Configure Your Action Rule/Event Type | |
| Firmware Version | Room Alert Manager supports Axis network cameras running firmware version 6 or higher |
| Wired, Wireless and POE Axis Camera Options | Wired, wireless and POE Axis camera options are available |
| Room Alert Manager Image Push Settings | Maximum motion frames, motion enabled, motion guard time |
What You'll Learn

How to set up motion detection in Axis cameras
Axis cameras have a built-in motion detection feature, which is ideal for low-traffic areas such as office corridors, parking lots, and unattended shop areas. This feature can be set up in a few simple steps.
Step 1: Install the Application
First, ensure that the AXIS Video Motion Detection application is installed on your camera. You can check this by going to the "Application" page on the camera's Setup pages. If it is not installed, download the application from the Axis website.
Step 2: Start the Application
Double-click on the application name in the "Installed Applications" list and click the "Start" button. The status will change to "Idle".
Step 3: Configure the Application
Click on the "AXIS Video Motion Detection settings" link to access the configuration webpage. Here, you can modify the size and position of the "include area", which is the area where motion will be detected. The default is a square covering the whole image, but you can change it to a polygon with up to 20 points (corners).
You can also add "exclude areas", which are areas where motion will be ignored. Use these if there are parts of the include area that trigger unwanted detections. Up to 10 exclude areas can be added.
Click "Save" to apply your changes and use visual confirmation to verify the settings. If too many unwanted objects are still detected, you can enable and configure ignore filters to reduce false alarms.
Step 4: Set Up the Action Rule
An action rule defines the conditions for the camera to perform an action. In this case, the trigger condition is motion detection, and the action is to send a notification.
Go to "Setup > Events > Action Rules" and click "Add" to create a new rule. Name the rule, select "Applications" from the Trigger drop-down list, and choose the appropriate Video Motion Detection version.
Select a schedule or create a custom one, and under "Actions", choose "Send Notification" from the Type drop-down list.
Enter the recipient's details, including name and type, and enter the URL. You can test the connection and save the recipient.
Step 5: Configure Video Motion Detection Settings
Navigate to "Apps" or "Applications" in your camera's web interface and locate the AXIS Video Motion Detection application. Here, you can view and configure the application settings. Be sure to save any changes made.
Step 6: Configure Your Action Rule/Event Type
Open your camera's web interface and click "Settings". Navigate to the "System" tab and click "Events", then "Rules", and "Add".
Name the rule, leave "Use this rule" selected, and in the "Condition" drop-down, select the appropriate Video Motion Detection version.
Leave the default selections for "Wait between actions", "Invert this condition", and "Use this condition as a trigger".
Choose "Send images through HTTP" or "HTTPS" from the "Action" drop-down menu and select the recipient.
Adjust any other settings as needed, such as image frequency, duration, and limit, then click "Save" to save your new rule.
With these steps, you can effectively set up motion detection in your Axis cameras and reduce the number of false alarms.
Extending Action Camera Battery Life: Tips and Tricks
You may want to see also

How to configure Axis cameras to send images to Room Alert Manager
To configure Axis cameras to send images to Room Alert Manager, follow these general steps:
Step 1: Configure a motion event in your Axis camera:
First, ensure your camera is set up to notify Room Alert Manager when it detects motion. You can do this by following the instructions in the FAQ: "How to Configure Your Axis Camera to Send Images to Room Alert Manager When Motion is Detected". This will involve opening your camera's web interface, navigating to the System tab in the Settings, and configuring a Recipient/Event Server.
Step 2: Configure Video Motion Detection settings:
You can either configure Axis Video Motion Detection application settings or leave them at their defaults. To do this, open your camera's web interface, navigate to Apps/Applications, and find Axis Video Motion Detection. From there, you can access and adjust the settings.
Step 3: Configure Room Alert Manager to collect images:
Room Alert Manager can be set up to collect/receive images from your Axis camera(s) in several ways. It can retrieve a snapshot image in response to an alert condition, receive images when the camera detects motion, or a user can manually capture an image.
Step 4: View and manage stored images:
You can view previously saved images by selecting the Images tab in the camera's Details page within Room Alert Manager. You can adjust the time range of the images, enlarge an image for more detail, and identify the image type (motion detection or alert condition/manual capture). You can also download and delete images.
Step 5: Configure Camera Instance Settings:
In Room Alert Manager, you can adjust the motion event timeout, image capture interval, and URL settings for previously discovered cameras. To do this, log in as an admin or manager-level user, select Devices -> Axis Cameras, choose the camera you want to update, and then select the Settings tab.
Step 6: Configure Global Axis Discovery Settings:
You can also configure scan intervals, scan timeouts, and missed scan thresholds for all Axis cameras. To do this, log in to Room Alert Manager as an admin-level user, select Settings -> Discovery, and then select the Axis Discovery tab. Here, you can adjust the Discovery Scan Interval, Scan Timeout, and Missed Scan Threshold settings.
Are Toledo's Camera-Issued Speeding Tickets Legally Valid?
You may want to see also

How to discover your Axis camera
There are a few ways to discover your Axis camera. Firstly, by default, Axis cameras obtain an IP address by DHCP. The best way to discover your Axis camera depends on whether you intend to use it with AVTECH’s Room Alert Manager software or your Room Alert Account at RoomAlert.com.
If you intend to use your camera with Room Alert Manager software, please see the FAQ for instructions: How To Discover Axis Cameras In Room Alert Manager.
If you intend to use your compatible Axis camera with your Room Alert Account at RoomAlert.com, you may wish to discover it using the manufacturer’s software, either the Axis IP Utility or Axis Camera Management. The Axis IP Utility automatically discovers your Axis cameras and can be downloaded from the manufacturer’s website. The Axis Camera Management software discovers your Axis cameras through its Add Devices feature and can also be downloaded from the manufacturer’s website.
You may also find the unit’s IP address in your Room Alert Account in the Device Details page. To do this, select Devices in the navigation bar to the left in your Room Alert Account, and then select your camera from the device list. You may find the unit’s IP address listed under Local IP.
Fighting Camera Tickets: A Guide for New Yorkers
You may want to see also

How to view Axis camera images in Room Alert Manager
To view Axis camera images in Room Alert Manager, you will first need to integrate your Axis network camera with the Room Alert Manager software. This will allow you to view a live feed from the camera, capture images on demand or in response to alert conditions, and notify team members when the camera detects motion events.
Step 1: Integrate your Axis Camera with Room Alert Manager
To integrate your Axis camera with Room Alert Manager, follow these steps:
- Discover your Axis camera: Refer to the FAQ: "How To Discover Axis Cameras In Room Alert Manager" on the AVTECH website.
- Configure Axis camera settings: Refer to the FAQ: "How To Configure Axis Camera Settings In Room Alert Manager".
- Set up motion detection alerts and image capture actions: Refer to the FAQs: "How To Configure Your Axis Camera To Send Images To Room Alert Manager When Motion Is Detected" and "How To Configure An Axis Camera Motion Detection Alert In Room Alert Manager".
Step 2: View Live Feed and Capture Images
Once your Axis camera is integrated with Room Alert Manager, you can view the live feed and capture images as follows:
- Open Room Alert Manager in your web browser by entering 'localhost:9393' or 'IP address of the host system>:9393' into your browser's address bar.
- Log in as an admin-level user or a manager-level user with access to the camera through a Device Group.
- Select "Devices -> Axis Cameras" in the left navigation bar to open the Axis Cameras inventory list.
- Select the camera you wish to view.
- The camera's Details page will open, displaying the Live tab by default, showing a live view from your Axis camera.
- To capture an image, click the "Capture Image" button to the right of the live view.
Step 3: View Stored Images
To view stored images in Room Alert Manager:
- Open Room Alert Manager and log in as an admin or manager-level user.
- Select "Devices -> Axis Cameras" and choose the camera you wish to view.
- Select the "Images" tab on the camera's Details page.
- By default, this tab shows images captured in the last hour. You can adjust the time range by selecting the calendar icon and choosing a specific date range.
- Click on an image to open it in a larger window and use the arrows to navigate between images.
- Identify the image type by checking the circle icon in the upper left corner of each image (yellow for motion detection, blue for alert condition or manual capture).
Step 4: Download and Delete Images
You can also download and delete Axis images in Room Alert Manager:
- To download an image, go to the "Images" tab on the camera's Details page, right-click on the image, and select "Save image as...". Choose a location on your computer and click "Save".
- To delete an image, hover your mouse over the image, select the trash can icon in the upper right corner, and confirm by clicking "Delete".
Charging Cameras While Streaming: A Guide to Power Sources
You may want to see also

How to configure RoomAlert.com image push settings in compatible Axis cameras
To configure RoomAlert.com image push settings in compatible Axis cameras, you must first ensure that your camera is compatible with RoomAlert.com. You will need a Room Alert Account at the Professional level or higher.
Once you have determined your camera's compatibility, you can proceed with the following steps:
- Open your camera's web interface. You can do this using AVTECH's Device ManageR software, your Room Alert Account, Axis Camera Management software, or Axis IP Utility. Alternatively, type the unit's IP address directly into your web browser's address bar.
- Select "Setup" at the top of the page.
- From the navigation bar on the left, select "Applications".
- Choose "GTMD Image Push" to open the Application Settings page.
- In the Parameter Settings section, you can configure the following:
- Maximum motion frames: Set the maximum number of images the camera sends to your RoomAlert.com account in response to a single motion event.
- Motion enabled: Enable or disable motion detection.
- Motion guard time: Adjust the number of seconds the camera waits after a motion event before detecting the next one.
- After making your desired changes, select "Save" to temporarily save them.
- To apply the changes, restart the GoToMyDevices Image Push application. Here are the steps to do so:
- From the navigation bar on the left, open the Application Packages page.
- Under Installed Applications, highlight GoToMyDevices Image Push by clicking on it once.
- Wait for the application's status to change to "Stopped."
- Finally, select "Start" to restart the application.
Your camera will now be using the new settings.
Fine-Tuning Your P4P Camera Focus: Tips and Tricks
You may want to see also
Frequently asked questions
How do I discover my Axis camera?
How do I view Axis camera images in Room Alert Manager?