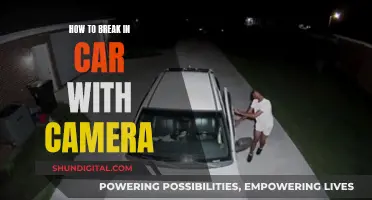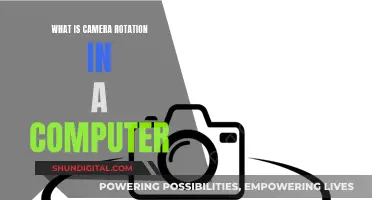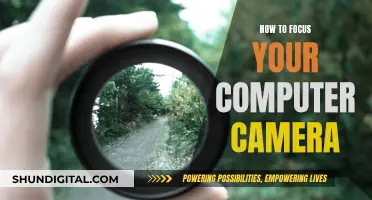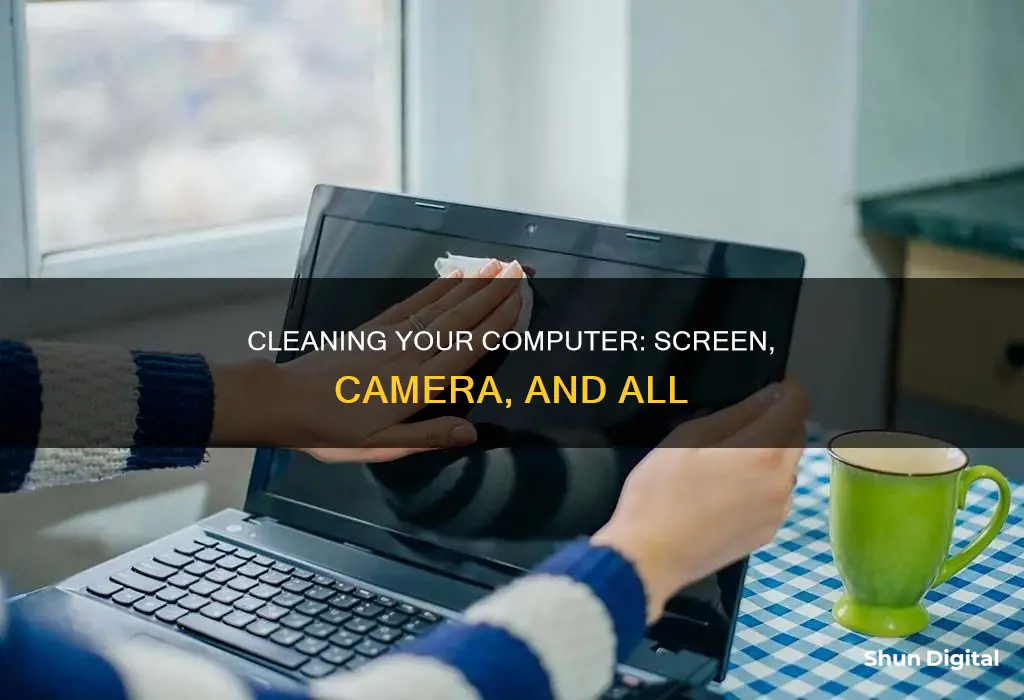
Keeping your computer screen and camera clean is important for a clear image and optimal performance. Dust, dirt, fingerprints, and grime can build up on screens and camera lenses, especially on touchscreen devices, and interfere with the visual experience and touch sensitivity. Here's a step-by-step guide to effectively clean your computer screen and camera:
For the Computer Screen:
1. Turn off your computer and unplug the power adapter. This is important for safety and also helps you see dirt and dust better on a black screen.
2. Use a microfiber cloth. Microfiber cloths are soft, leave no lint, and are gentle on screens. Avoid paper towels, tissues, or any abrasive materials that can scratch the screen.
3. Gently wipe the screen with the microfiber cloth. Use light pressure and long or circular motions to remove dust and loose particles.
4. For stubborn marks, use a cleaning solution. Spray a small amount of distilled water or a 50/50 mixture of distilled water and white vinegar onto the microfiber cloth, not directly on the screen. Gently wipe the screen with the damp cloth.
5. Dry the screen. Use a dry microfiber cloth to remove any remaining moisture or oils. Ensure the screen is completely dry before turning your computer back on.
For the Camera:
1. Dust off the camera lens with canned air. Avoid using your fingers or a rough cloth as this can leave smudges or scratches.
2. If needed, gently swab the lens with a moist cotton swab or Q-tip. Ensure it is not overly wet to avoid liquid entering the camera mechanism.
What You'll Learn

Use a microfiber cloth to wipe the screen
Microfiber cloths are a great way to clean your computer screen and camera. They are hygienic, gentle, and highly effective at capturing dust, dirt, and tiny particles. Here's how you can use a microfiber cloth to wipe your screen:
- Turn off your device: It is safer to clean your screen when it's turned off. Additionally, a black screen makes it easier to spot smudges and dust.
- Gently wipe the screen: Using a microfiber cloth, gently brush the screen in long, soft motions. Be careful not to press too hard, as this could damage the pixels. Wipe in one direction, avoiding circular motions, to prevent simply moving dust around.
- Focus on dusty areas: If your screen is particularly dusty, concentrate on those areas until they are dust-free. You can use a duster, like a Swiffer duster, to assist with dust removal, but always ensure your device is turned off before using a duster.
- Address stubborn marks: If there are stubborn marks or stains on your screen, dampen a microfiber cloth with distilled water or a gentle cleaning solution. Never spray liquids directly onto the screen, as this could cause damage. Instead, spray or dab the cloth and then carefully wipe the screen.
- Dry the screen: Once you've removed dust and marks, use a clean, dry microfiber cloth to gently dry your screen. You can also let it air dry. Ensure the screen is completely dry before turning your device back on.
Remember to keep your microfiber cloth clean. Wash it separately in the washing machine with cool or warm water and no detergent. You can also hand wash it with cool or warm water, rubbing the cloth between your fingers to release dirt. Always air-dry your microfiber cloth and avoid using fabric softener, as it will clog the fibres.
Activating the Camera on Your ASUS: A Step-by-Step Guide
You may want to see also

Avoid paper towels, rags, and old t-shirts
When cleaning your computer screen or camera, it is best to avoid paper towels, rags, and old t-shirts. These materials are abrasive and can scratch your screen, especially if they have been used for other cleaning jobs where they may have accumulated grit. Paper towels, in particular, can be extremely rough on scratch-prone displays. Even if they seem soft when blowing your nose, they can be harmful to your computer screen.
Paper towels, rags, and old t-shirts will also leave tiny particles on your screen. These particles can then spread the dirt around your screen, making it look even dirtier than before. This is especially true if you use toilet paper, which will leave particles on your screen.
Microfiber cloths, on the other hand, are made from a type of fabric that doesn't leave lint and are very soft. They are also handy for cleaning all sorts of screens and lenses, like smartphones, tablets, and cameras.
Activating Camera Mode in Blender Without Using Zero
You may want to see also

Turn off your device before cleaning
Before you begin cleaning your computer screen and camera, it is important to turn off your device. This is a crucial step for several reasons. Firstly, it makes it easier to see smudges and dust on a black screen, so you can better identify areas that need cleaning. Secondly, and more importantly, it is a safety precaution. Cleaning your screen while it is on could damage your screen or give you an electrical shock.
To ensure your safety and effectively clean your device, follow these steps:
- Power down your computer or laptop.
- For a desktop computer, unplug the device and individual monitors.
- For a laptop, unplug and, if possible, remove the battery.
- If you are using a laptop, you may want to place something light over the keyboard to protect it from any potential drips during the cleaning process.
- If you are using a spray or liquid cleaner, be sure to cover any openings or ports to protect them from liquid damage.
- If your device has a camera, gently wipe the lens with a microfiber cloth. Be careful not to apply too much pressure, especially if there is a thick layer of dust, as this could damage the lens.
- Use a microfiber cloth to wipe down the screen and remove dust, smudges, and light dirt. Again, be gentle to avoid damaging the pixels.
By turning off your device before cleaning, you are not only making the task easier but also ensuring your safety and reducing the risk of damage to your computer screen and camera.
Once you have finished cleaning and the device is dry, you can safely turn it back on.
Tempered Glass Camera Lenses: What's the Deal?
You may want to see also

Use a cleaning solution for oils and sticky substances
If you have oils or sticky substances on your computer screen camera, you'll need to use a cleaning solution. You can buy a third-party cleaner, or make your own using a mixture of 50% distilled water and 50% white vinegar, 50% distilled water and 50% isopropyl alcohol, or 100% distilled water with a drop of dish detergent.
Whatever you do, don't spray the solution directly onto the screen. Instead, spray it onto a microfiber cloth and then gently wipe the screen. Be sure to wring out any excess fluid from the cloth before you start wiping. If there are any stubborn marks, gently rub the area in small circles, being careful not to press too hard.
If you're cleaning a laptop screen, make sure the device is turned off and unplugged from its power source. If possible, remove the battery. Protect the keyboard from any drips by covering it with something that won't absorb liquid.
Modern Warfare Mod: Wireless Camera Placement Strategies
You may want to see also

Adjust your webcam settings for better image quality
Adjusting your webcam settings can make a big difference in the quality of your video image. Here are some tips to improve your webcam settings:
- Brightness: Adjust the brightness setting to ensure your face is well-lit, but be careful not to overexpose it.
- Contrast: Enhance the contrast setting to improve the definition of your features.
- White Balance: Adjust the white balance so that your skin tone appears natural.
- Sharpness: Play around with the sharpness setting to increase the clarity of detail in your image.
- Saturation: Adjust the saturation to change the intensity of colours in your image.
- Resolution: Check your webcam's resolution and, if possible, increase it to improve the sharpness of your image.
- Frame Rate: A higher frame rate will result in a smoother video.
- Other Settings: Depending on your webcam, you may also be able to adjust settings such as zoom, exposure, aperture, pan, tilt, and rotate.
Windows Settings
If you're using a Windows device, you can adjust your webcam settings by going to Start > Camera > Settings. From there, you can modify the video resolution, framing grid, and other basic settings. To adjust the brightness, enable Pro Mode at the top of the settings menu.
Mac Settings
For Mac users, adjusting webcam settings is a bit more complicated as there are no built-in camera settings. You'll need to install a third-party app, such as Webcam Settings or iGlasses, to access settings like brightness, contrast, aperture, and more.
Video Conferencing Software
Some video conferencing programs, like Zoom, allow you to make adjustments within the software. Zoom, for example, lets you optimise for low light, apply filters, and touch up your appearance.
Webcam Software
If your webcam came with its own software, such as Logitech Capture or CamEngine, you can use that to adjust settings like hue, brightness, and contrast. These programs can help you optimise your video image to complement your environment.
Free Downloadable Software
If you don't have access to webcam software, there are free options available, such as OBS Studio. With OBS Studio, you can make changes in the broadcasting software that will feed into your video conferencing programs. To adjust your settings in OBS Studio, go to the 'Webcam' tab, double-click, and select 'Configure Video'. Then, change your webcam settings in your conferencing software to 'OBS Virtual Camera'.
Block Computer Screens: Evade Surveillance Cameras
You may want to see also
Frequently asked questions
First, make sure your computer is turned off and unplugged. Use a microfiber cloth to gently wipe the screen, being careful not to press too hard. For stubborn marks, use distilled water or a mixture of distilled water and white vinegar on the cloth, but never spray liquid directly onto the screen.
Dust is best removed from a webcam lens with a canned air blower. If the lens is particularly dirty, gently wipe it with a moist cotton swab.
Yes, avoid using any paper-based products like paper towels or tissues, as well as old t-shirts or rags. Do not use any glass cleaners or other household cleaning products, as these can contain chemicals that will damage your screen.