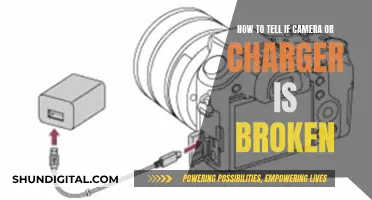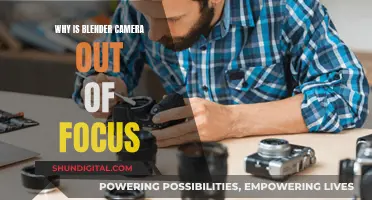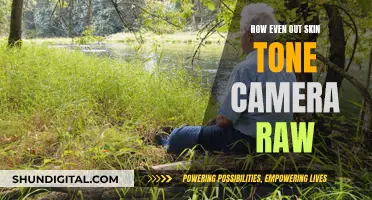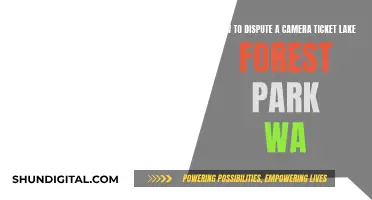To change the camera resolution on a computer, open the Camera app. From there, you can swipe in from the right edge of the screen and select Settings. You will then be able to adjust the settings for each option, including the photo aspect ratio or video quality.
| Characteristics | Values |
|---|---|
| Camera resolution | Determines the width and height of the captured image |
| Megapixels | One million pixels are equal to one megapixel, often used as a measure of camera quality |
| Minimum resolution | The lowest resolution supported by your camera |
| Maximum resolution | The highest resolution supported by your camera |
| Default resolution | The resolution that your camera uses by default |
| Frame rate | The number of frames per second (FPS) rendered by your webcam |
| Image quality | Includes the number of colours, brightness, saturation, sharpness, and accuracy of details |
| Aspect ratio | The relative relationship between the width and height of the webcam image |
| Facing mode | Describes the requested constraints placed upon the value of the constrainable property |
What You'll Learn

Check webcam resolution using an online tool
There are several online tools available to check your webcam resolution. Here is a list of steps you can follow to check your webcam resolution using these online tools:
- Visit a website that provides an online webcam test, such as WebcamTests.com, OnlineMicTest.com, or WebcamTest.com.
- Allow the website to access your webcam when prompted.
- The website will then detect your webcam and display information about its resolution and other specifications.
- You may need to click a "Start" or "Test my cam" button to initiate the test.
- If your webcam is not detected, try reloading the page or using a different browser. Ensure that your webcam is plugged in securely and update your webcam drivers if necessary.
By following these steps, you can easily check the resolution and other specifications of your webcam using an online tool.
Samsung S8 Camera Mode Button: What's It For?
You may want to see also

Use a third-party app to access webcam settings
If you're looking to adjust your webcam resolution on a Windows 10 or 11 computer, there are a few third-party apps that can help you access and modify your webcam settings. Here are some detailed instructions on how to use these apps:
OBS Studio
OBS Studio is a popular and fully compatible choice for Windows 10 and 11 users. Here's how to set it up and adjust your webcam zoom:
- Open OBS Studio and click the plus button under sources after the configuration setting.
- Choose "Video Capture Device" and give it a name.
- Select your webcam from the drop-down menu.
- Grant OBD access to your camera when prompted.
- You can now use your webcam in OBS Studio. To zoom out, click on the image, then click and hold one of the dots on the red box, and drag to resize.
Logical Capture App
The Logical Capture app is specifically designed for Logitech cameras. It allows you to adjust the field of view and zoom settings. Here's how to use it:
- Download and open the Logical Capture app.
- Select a camera source from the left-hand menu.
- Adjust the field of view and zoom settings to your preferred level.
FineCam
FineCam is another option that supports 4 different resolutions and allows adjustments to webcam colours, brightness, and orientation. Here's how to use it:
- Download and install FineCam.
- Open FineCam and select your webcam from the drop-down menu.
- Adjust the resolution and other settings to your preference.
Remember that each app may have its own unique interface and options, so feel free to explore and familiarise yourself with the available features.
Surveillance Cameras in Australia: What's the Law?
You may want to see also

Check webcam resolution on Windows 10
There are several ways to check your webcam resolution on Windows 10. Here are some methods you can try:
Using the Camera App
- Open the Camera app on your Windows 10 device.
- Take a snapshot or a video.
- Find out the size of the snapshot or video file. The dimensions of the image or video will give you an idea of the resolution your webcam is capturing at.
Using Online Tools
- Visit a website that offers webcam resolution testing, such as WebcamTests.com.
- Grant the website permission to access your webcam.
- Start the test to detect your webcam's maximum supported resolution.
- The website will provide you with information about the resolutions supported by your camera, including the maximum, minimum, and default resolutions.
Using Zoom
- Log in to the Zoom app.
- Click on "Settings" in the upper right corner.
- Navigate to the "Video" section.
- Select your current camera in use if you have multiple cameras connected.
- You will have the option to choose between the Original Ratio (4:3 aspect ratio) or HD (16:9 aspect ratio).
- Tick the checkbox for your preferred aspect ratio.
- Additionally, you can tick the "Enable HD Video" box to ensure your calls are in high resolution.
Using Skype
- Open the Skype application.
- Click on "Tools" in the toolbar and select "Options."
- Go to "Video Settings."
- In the "Webcam Settings" menu, you will find a drop-down menu that allows you to change your webcam resolution.
- Choose the resolution that suits your needs, preferably the highest option.
Using Windows 11 Settings
- Go to Start and select "Settings."
- Choose "Bluetooth & Devices."
- Select "Camera" from the right sidebar.
- In the "Connected Cameras" section, click on the webcam you are using.
- Adjust the "Brightness," "Contrast," and "Video Rotations" settings.
- If available, enable the "Video HDR" feature to enhance your webcam's resolution.
Disabling Surveillance Cameras: Quick and Easy Tricks
You may want to see also

Test webcam on Mac
Testing your webcam before an important meeting or call is always a good idea. Here is a step-by-step guide to testing your webcam on a Mac.
Using a Webcam Checker Website
- Go to a webcam checker website such as Webcamtests.com, Webcammictest.com, or Vidyard.com/cam-test.
- Click on the "Test Webcam" or similar button.
- Allow access to your webcam when prompted.
- Check the camera feed. If you see yourself, your webcam is working.
Using the Photo Booth App
- Click on the Finder icon on the Dock bar.
- Select "Applications" on the left.
- Find and open the Photo Booth app.
- If prompted, allow access to your webcam.
- You should now see the webcam feed.
Using FaceTime
- Open the FaceTime app.
- Sign in with your Apple ID and password if prompted.
- Ensure you have a working internet connection.
- You should now see an image of yourself on the screen.
If you are using an external webcam, make sure it is compatible with your Mac and properly connected to a USB port. You may need to install drivers using the CD that came with the webcam or download them from the manufacturer's website.
Battery Cells for Camera Drones: How Many Do You Need?
You may want to see also

Test webcam using Skype
Testing your webcam before a video call is always a good idea. Skype has a built-in test call feature that allows you to ensure your setup is in working order. Here's how to test your webcam using Skype:
Testing your webcam on a PC:
- Open the Skype app and click on your profile picture in the top-left corner.
- Click on "Settings".
- Click on "Audio & Video" in the left sidebar.
- You should now be able to view a test of your webcam. If you have multiple cameras connected, select the one you want to use from the drop-down list.
- If your webcam is not displaying live video, make sure it is connected and powered on. Refer to the user manual if you're using an external webcam.
- If you can see a live video, adjust the picture quality settings by clicking on "Webcam Settings" and using the sliders to adjust brightness, contrast, etc.
Testing your webcam on a Mac:
- Open Skype and click on your profile icon in the top-left corner.
- Click on "Settings".
- Click on "Audio & Video" in the left sidebar.
- You might need to grant Skype access to your computer's camera. You can do this by opening System Preferences, clicking on "Security & Privacy," and then granting Skype access in the "Privacy" tab.
- Once access is granted, you should be able to test your camera and adjust any settings.
Testing your webcam on a mobile device:
Skype does not have a built-in video test for mobile devices, but you can use your device's Camera app to preview how you will look by setting the camera to selfie mode. Alternatively, you can call yourself with another device to check the video quality.
Point-and-Shoot Cameras: Do They All Have Macro Mode?
You may want to see also
Frequently asked questions
You can change the resolution settings on your Windows 10 computer by opening the Camera app and selecting the Settings option. From there, you can adjust the resolution, as well as other camera settings.
To change the resolution on Zoom, first log in to the app and click on the Settings option in the upper right corner. Then, click on the Video section and select your current camera. You can then choose between the Original Ratio (4:3 aspect ratio) or HD (16:9).
In Skype, click on "Tools" in the toolbar, then go to "Options" and "Video Settings." From there, you'll find a drop-down menu in the Webcam Settings section where you can adjust your webcam resolution.