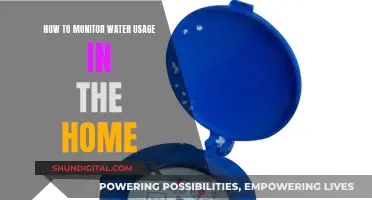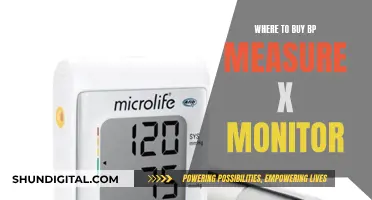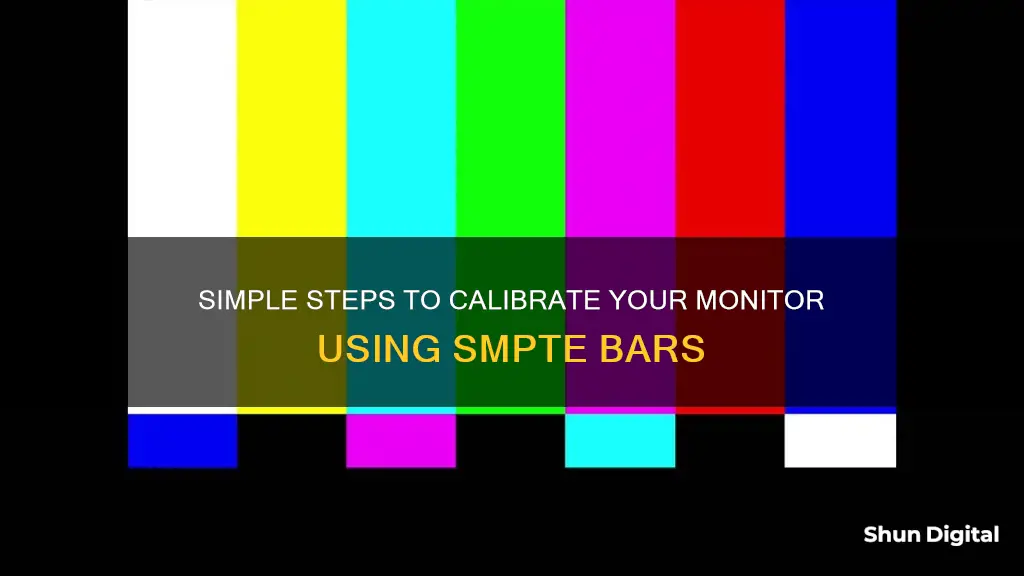
Calibrating your monitor is essential to ensure that what you see is what you get. In this guide, we will walk you through the steps of calibrating your monitor using SMPTE bars. SMPTE bars are split field bars composed of standard EIA 75% amplitude white bars. By following these steps, you can ensure that your monitor is accurately displaying colours and images.
First, turn on your monitor and allow it to warm up for at least 10 minutes. This step is crucial as it ensures that the display has reached its normal operating temperature. Next, dim the lights and block any reflections or glare on the monitor. This helps to eliminate the influence of other light sources on your colour perception.
Now, feed the SMPTE colour bars to your monitor. You can do this from a camera, signal generator, or your editing system. Once you have the SMPTE bars displayed, it's time to adjust your monitor's settings.
Start by setting the black level using the PLUGE (Picture Lineup Generation Equipment) pattern. The PLUGE pattern consists of three levels of black: superblack (3.5 IRE), standard black for North American NTSC video (7.5 IRE), and a slightly brighter dark grey (11.5 IRE). Adjust your monitor's brightness until the superblack and black bars appear indistinguishable from each other, and the dark grey bar is slightly lighter.
Next, adjust the white level by setting the contrast. Turn the contrast knob to its maximum, then slowly turn it down until you see the white bar just begin to change brightness. Now your white level should be set to 100 IRE.
To adjust the colour settings, you can use the `Blue Only` switch on your monitor, if available. If your monitor doesn't have this feature, you can hold a blue light gel in front of the monitor or your eye. Adjust the chroma knob until the leftmost grey bar and the rightmost blue bar have the same brightness. Then, adjust the hue knob until the cyan and magenta bars match in brightness.
Finally, turn off the Blue Only mode or remove the blue gel. Your monitor should now be correctly calibrated and configured.
| Characteristics | Values |
|---|---|
| Warm-up time | 10-15 minutes |
| Lighting | Dimmed, no reflections |
| SMPTE color bars source | Camera, signal generator, edit system, tape with SMPTE bars |
| Black level setting | Adjust brightness until no difference is visible between superblack and black bars, but a difference is visible between black and gray bars |
| White level setting | Adjust contrast until the white bar just begins to respond |
| Color settings | Adjust chroma until the leftmost gray and rightmost blue bars are of equal brightness; adjust hue until the cyan and magenta bars are of equal brightness |
What You'll Learn

Warm up the monitor for 10-30 minutes
Warming up your monitor is an important step before calibration. The warm-up period can vary depending on the type of display and your specific requirements. Here are some detailed instructions and considerations for warming up your monitor for 10-30 minutes:
Warm-up Time Recommendations
Different sources recommend different warm-up times for monitors. Some suggest a minimum of 10 minutes, while others recommend at least 20-30 minutes. If you're aiming for a more precise calibration, allowing the monitor to warm up for closer to 30 minutes is generally a good idea. This ensures that the display has reached a stable state and reduces the risk of inaccurate readings during calibration.
Display Types and Warm-up Rates
The warm-up rate of a display can vary depending on its type. For example, standard LCDs typically take longer to warm up and reach a stable luminance level. On the other hand, CRT displays and LED-backlit displays may stabilize faster but to a dimmer state. Therefore, it's important to consider the type of display you're calibrating and adjust the warm-up time accordingly.
Environmental Considerations
To ensure an accurate calibration, it's crucial to control the lighting environment. Dim the room lights, cover windows, and eliminate any reflections or glare on the monitor. This ensures that external light sources do not influence your perception of colors during the calibration process. A controlled lighting environment also helps you properly set the monitor's black levels.
Warm-up Techniques
During the warm-up period, you can play a loop of alternating black and white screens. This method provides an intensive and even warm-up for the display. Alternatively, you can simply let the monitor play regular programming or display a moving image to prevent burn-in.
Calibration Consistency
For consistent results, it's advisable to maintain a similar lighting environment when using the monitor after calibration. Changes in ambient lighting conditions or the introduction of new light sources can affect the accuracy of your calibrated monitor. Therefore, it's recommended to re-calibrate when there are significant changes in lighting conditions or when using the monitor in a different environment.
How Car Performance Monitoring Became a Standard Practice
You may want to see also

Dim the room lights and block any reflections on the monitor
When calibrating your monitor, it is important to adjust it to the ambient light around it. This means that you should dim the room lights and block any reflections on the monitor. Here are some tips to achieve this:
- Cover any windows in the room with heavy-duty blackout drapes or dark tinted film to prevent natural light from entering the room and affecting the calibration process.
- Turn off any equipment or devices around the monitor that may cause reflections, such as LEDs or screens.
- If possible, set up your monitor in a room without windows to avoid the need for additional light blocking measures.
- Use a monitor hood or a large cardboard box to cover the monitor and block out any external light sources.
- Adjust your seating position and the angle of your screen to minimise glare.
- Wear dark-coloured clothing while calibrating, as light-coloured clothing can create a light source and impact the calibration.
- If you are unable to completely block reflections or dim the lights, you can try using a privacy filter or anti-glare screen cover to reduce glare and block reflections.
- For a DIY option, you can pull a pair of tights or black stockings over the screen to minimise glare.
- Ensure that your monitor is clean and free from dust, as particles on the screen can affect the calibration.
By following these steps, you can effectively dim the room lights and block any reflections on the monitor during the calibration process. This will help ensure accurate colour reproduction and improve the quality of your final production.
Double Monitor Standard Sizes: How Big is Too Big?
You may want to see also

Feed SMPTE colour bars to the monitor from a camera, signal generator, or editing system
To feed SMPTE colour bars to your monitor, you can use a camera, signal generator, or editing system. Here's a step-by-step guide:
- Place the monitor in the environment where it will be used, such as a studio booth.
- Adjust the lighting to the desired level and block any light reflections on the monitor's surface.
- Turn on the monitor and allow it to warm up for several minutes. The warm-up time can vary from a few minutes to 30 minutes, depending on the monitor.
- Feed the SMPTE colour bars to the monitor from your chosen source (camera, signal generator, or editing system).
- Adjust the monitor settings to mid-point for contrast (also known as "picture").
- Turn down the chroma (also known as "colour") until the colour bars appear as shades of grey.
- Locate the three small vertical rectangular regions in the bottom portion of the SMPTE bars, known as PLUGE (Picture Lineup Generation Equipment) bars. These represent three levels of black in NTSC video: Superblack (3.5 IRE), standard North American NTSC video black (7.5 IRE), and a slightly brighter dark grey (11.5 IRE).
- Adjust the brightness until the leftmost (3.5 IRE) and middle (7.5 IRE) PLUGE bars appear indistinguishable from each other, and the rightmost bar (11.5 IRE) is slightly brighter.
- To set the white level, turn the contrast knob to maximum, then slowly turn it down until the white bar just begins to change brightness.
- If your monitor has a "blue only" switch, turn it on. If not, you can use a blue light gel in front of the monitor or your eye to achieve a similar effect. Ensure that any red, green, or yellow bars are not visible by doubling the gel if necessary.
- Adjust the chroma knob until the leftmost grey bar and the rightmost blue bar are of equal brightness, matching the sub-bar below them.
- Adjust the hue knob until the cyan and magenta bars are also of equal brightness, matching their respective sub-bars.
- Turn off the "blue only" mode or remove the blue gel. Your monitor should now be correctly calibrated.
Blind Spot Monitoring: A Standard Feature for Pickup Trucks?
You may want to see also

Set the black level using the PLUGE pattern
Setting the black level using the PLUGE pattern is a crucial step in calibrating your monitor. PLUGE stands for Picture Line-Up Generation Equipment, and it allows you to set the black level, or brightness, of your monitor. Here's a step-by-step guide:
- Ensure your monitor has been turned on for at least 10 minutes, preferably 30 minutes, to allow it to warm up.
- Dim the room lights and cover any windows. You want to minimise reflections and glare on the monitor. The lighting should be low enough to prevent interference but not pitch black.
- Feed SMPTE colour bars to your monitor. You can do this from your edit system, signal generator, camera, or deck. Alternatively, you can use the leader of a tape with accurate SMPTE bars.
- Locate the PLUGE pattern within the SMPTE colour bars. The PLUGE pattern consists of three vertical bars labelled 3.5, 7.5, and 11.5, representing three levels of black. The leftmost bar is "superblack" at 3.5 IRE, the centre bar is the standard level of black for NTSC video at 7.5 IRE, and the rightmost bar is a slightly brighter "gray" at 11.5 IRE.
- If your monitor has a "Monochrome" or "blue-only" switch, turn it on to view the image in grayscale. Otherwise, adjust the Chroma/Colour/Saturation control until the image appears in grayscale.
- Set the Contrast/Picture control to its midpoint. The white bar in the lower left corner should not appear to bloom or flare.
- Adjust the Brightness control. Turn it down until there is no visible difference between the leftmost (superblack) and centre (standard black) PLUGE bars. The rightmost PLUGE bar (11.5 IRE) should be barely visible.
- Now, turn the Contrast/Picture control all the way up. This will cause the white bar to flare and the rightmost PLUGE bar to become very bright.
- Adjust the Contrast/Picture control down until the white bar just begins to respond and appears white without blooming or bleeding into the adjacent dark gray squares.
- You may need to readjust the Brightness control after setting the Contrast/Picture to ensure the correct balance.
By following these steps, you will have properly set the black level using the PLUGE pattern, ensuring that your monitor displays accurate black levels and contrast.
Cleaning an LCD Monitor: Streak-Free Tips and Tricks
You may want to see also

Adjust the brightness and contrast
To adjust the brightness and contrast of your monitor using SMPTE bars, follow these steps:
- Allow the monitor to warm up for at least 10 minutes, preferably 30 minutes.
- Dim the room lights and cover any windows to prevent reflections or glare on the monitor. You want to eliminate other light sources or mixed light sources to accurately set the monitor's black levels.
- Feed the SMPTE colour bars to the monitor from a camera, signal generator, or your editing system.
- Set the black level using the PLUGE (Picture Lineup Generation Equipment) pattern.
- Adjust the chroma/colour/saturation control so that the picture appears in grayscale. There should be no colour visible.
- Set the contrast/picture control to its midpoint. Look at the white (100 IRE/Superwhite) bar in the lower left; it should not appear to fluoresce or bloom.
- Adjust the brightness control so that the three PLUGE bars are visible. The leftmost bar is 3.5 IRE (Superblack), the centre bar is 7.5 IRE (standard level of black for NTSC video), and the rightmost bar is 11.5 IRE (referred to as "gray").
- Adjust the brightness down until there is no visible difference between the left and middle PLUGE bars. The right PLUGE bar (11.5 IRE) should just be visible, appearing slightly brighter than the other two.
- Turn the contrast/picture control all the way up so that the right PLUGE bar becomes very bright.
- Adjust the contrast down until the white bar just begins to respond to the change. It should appear white, without any blooming or bleeding into the dark grey squares on either side.
- You may need to readjust the brightness control after setting the contrast to ensure the correct balance.
- The picture on your monitor should now have a correctly adjusted brightness and contrast.
Abbott Precision Xtra Glucose Ketone Monitor: Buying Guide
You may want to see also
Frequently asked questions
First, turn on your monitor and let it warm up for at least 10 minutes. Next, dim the room lights and block any reflections on the monitor. Then, feed SMPTE colour bars to the monitor from your camera or signal generator. Adjust the contrast to its midpoint and turn the chroma all the way down until the colour bars appear as shades of black and white. You will then see three small bars in the bottom right of the screen, adjust the brightness until the leftmost bar is indistinguishable from the middle bar, and the rightmost bar is just barely visible.
SMPTE bars are "split field" bars, composed of standard EIA 75% amplitude white bars. They are used for setting up a monitor.
Turn the contrast knob to maximum, then slowly turn it down until you see the white bar begin to change in brightness.
Many monitors have a ""blue only" switch, if yours does, turn it on. If not, try holding a blue light gel in front of the monitor or your eye. You may need to double up on the gel to completely remove the red and green light. Now, adjust the chroma knob until the leftmost and rightmost bars are of equal brightness.
Ideally, you should calibrate your monitor whenever there is a significant change in room lighting. You should also calibrate before an important project, as older monitors tend to shift in their reproduction of colour.
Qualitative calibration relies on the user to make adjustments based on what they see. This is often cheaper and quicker, but leaves room for human error. Quantitative calibration uses a colourimeter to measure the light from the screen and guide the user through calibration. This method is more accurate but can be slow and expensive.