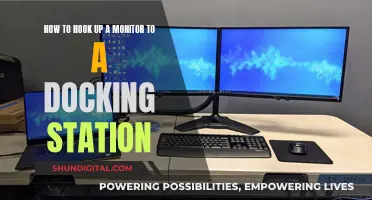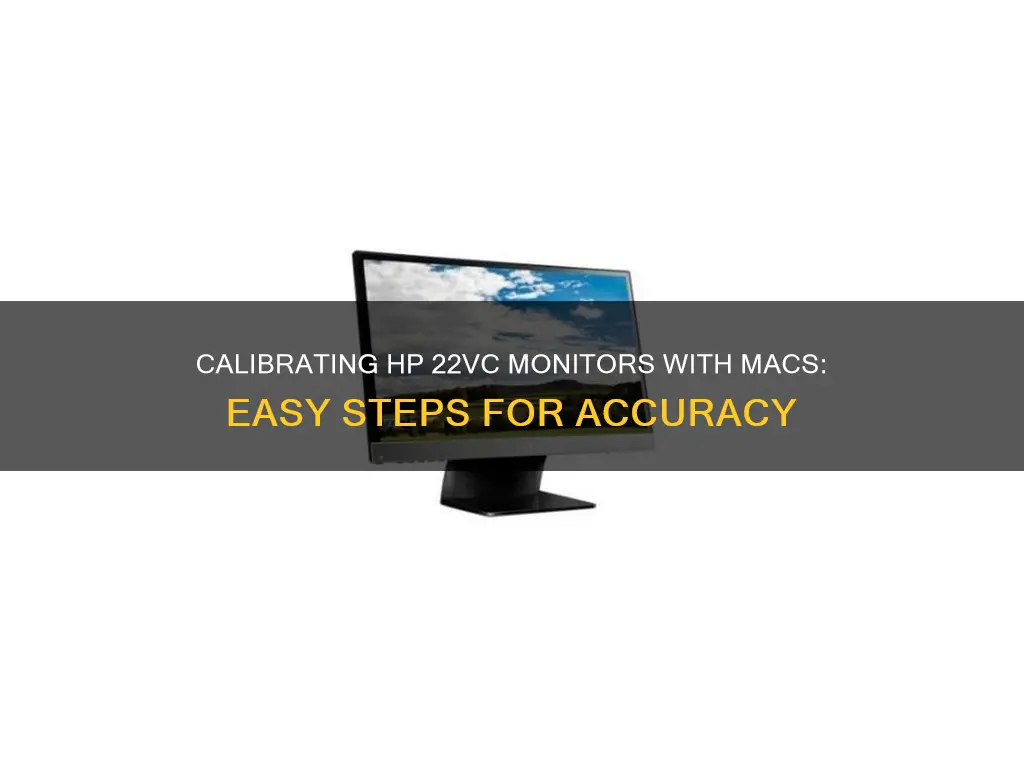
Calibration is the process of ensuring that the colours on your display are accurate. This is especially important for those working in visual media, such as photographers, designers, and video editors, but it can also improve the experience of watching movies or playing games. HP monitors can be calibrated in several ways, including built-in OS tools, online calibration tools, software calibration, hardware calibration, and factory calibration. This article will focus on how to calibrate an HP 22vc monitor on a Mac.
| Characteristics | Values |
|---|---|
| Monitor calibration method | Built-in OS tools, online calibration tools, software calibration, hardware calibration, factory calibration |
| Importance of color accuracy | Graphic designers, photographers, video editors, and casual users all benefit from true-to-life colors |
| Color spaces | sRGB, Adobe RGB, DCI-P3 |
| Calibration steps on macOS | Go to System Preferences > Displays > Color > Calibrate |
| HP Display Center | Software that allows users to customize HP monitor display settings |
| HP Display Assistant | Software that enables fast and precise display adjustments and stores user configurations |
| HP factory-calibrated monitors | HP OMEN displays, HP Z Displays, HP U28 display, HP U32 4K HDR monitor, HP Z27XS G3 DreamColor Display |
What You'll Learn

System Preferences
To calibrate your HP monitor using your Mac's System Preferences, follow these steps:
Step 1: Prepare your monitor for calibration
Before you begin the calibration process, ensure your monitor is set up correctly. This includes:
- Placing your monitor in a well-lit area, away from direct sunlight or other bright light sources.
- Ensuring your monitor is clean and free from dust and fingerprints.
- Setting your monitor’s brightness to 50%.
Step 2: Open System Preferences
Click on the Apple icon in the top-left corner of your screen and select “System Preferences.”
Step 3: Select “Displays”
In the System Preferences menu, select “Displays.” This will open up the Built-in Display menu for non-Retina models or the Retina Display menu for Retina models. The menu opens to the Display tab by default.
Step 4: Click on “Color”
In the Displays menu, click on the “Color” tab.
Step 5: Calibrate your display
Under the “Color” tab, click on the “Calibrate” button and the Option key simultaneously. This will open the Display Calibrator Assistant, which will guide you through the calibration process. Follow the on-screen instructions carefully to calibrate your monitor.
Step 6: Set up Native Gamma
For this setting, it will help to squint or move at least three feet away from your display. Adjust the left slider until the brightness of the Apple logo matches the background. Next, adjust the right slider until the shape of the Apple logo is neutral compared to the background. Click Continue to repeat this step four more times.
Step 7: Set up Target Gamma
This setting lets you adjust the overall contrast of your display. The assistant will instruct you to check the picture to the right of the menu to see how different contrast options affect the display. You will also see the numerical gamma level after the "Use native gamma" checkbox. You can move the slider around until you reach your desired contrast. It is recommended to stick to the standard gamma level of 2.2 for websites, PowerPoint presentations, and video games.
Step 8: Choose a white point
Here, you can customize the overall colour tint of your display. By default, the checkbox for "Use native white point" is enabled. To customize this, uncheck the box, then choose a white point by moving the slider around. You can also choose from three standard white point presets: D50, D65, and 9300. The white point defines how your monitor will see the colour white, which depends on how warm the lighting source is. Thus, the white point is measured in degrees Kelvin (°K). D50 or 5000°K is best for graphics that will be printed, while D65 or 6500°K is recommended for web-based graphics.
Step 9: Configure Administrator options
If you have administrator rights, you can decide whether to allow other users to see the display with the calibrated settings. If you want to do this, check the tick box for "Allow other users to use this calibration." Otherwise, leave it unchecked.
Step 10: Name the Display profile
If you want to save the calibration settings, you can assign a name to them. The next time you want to use them, simply look for the name from the Display pane in the Color tab.
Step 11: Check your Profile Summary
The Display Assistant will give you a summary of your calibrated settings in the Conclusion tab. You can hit "Go Back" if you want to change a setting. Otherwise, click on "Done" to quit the calibrator.
Step 12: Review your changes
If you want to see your changes, go back to System Preferences > Display > Color. Then, click on the different display profiles to see which one you prefer.
Removing CRT Monitor Stands: A Step-by-Step Guide
You may want to see also

Display Settings
Step 1: Access Display Settings
On your Mac, go to the Apple menu by clicking on the Apple logo in the top-left corner of your screen. Then, select "System Preferences" and click on "Displays" in the sidebar. This will open up the Display settings.
Step 2: Initiate Calibration
In the Display settings window, click on the "Color" tab. Here, you will find the "Calibrate" button. To access more advanced calibration features, hold down the "Option" key on your keyboard while clicking "Calibrate." This will open the Apple Display Calibrator Assistant in Expert Mode.
Step 3: Set Up Native Gamma
The first step in the calibration process is to set up the native gamma. Adjust the left slider until the brightness of the Apple logo blends in with the background. Then, adjust the right slider until the shape of the Apple logo appears neutral compared to the background. This step helps determine your display's native luminance response curves.
Step 4: Set Up Target Gamma
The target gamma setting allows you to adjust the overall contrast of your display. Follow the instructions provided by the calibration assistant, which will guide you through different contrast options and their impact on the display. You can move the slider to adjust the contrast to your desired level, and the changes will be reflected in real time on your display.
The standard gamma level of 2.2 is recommended for general use, including web browsing, PowerPoint presentations, and video games. However, if you are working on images that will be printed on high-end machines, a gamma level of 1.8 is suggested.
Step 5: Choose a White Point
The white point setting allows you to customize the overall color tint of your display. By default, the "Use native white point" checkbox is selected. If you want to customize this setting, uncheck the box and then choose a white point by moving the slider. There are also three standard white point presets available: D50, D65, and 9300.
The white point setting defines how your monitor interprets the color white, which can vary depending on the warmth of your lighting source. The white point is measured in degrees Kelvin (°K), with D50 (5000°K) being the closest to neutral white and recommended for graphics that will be printed. For web-based content, D65 (6500°K) is the suggested setting.
Step 6: Configure Administrator Options
If you have administrator privileges, you can decide whether to allow other users to use the calibrated settings. If you want to share your calibration settings with other users, check the "Allow other users to use this calibration" box. Leave it unchecked if you do not want to share your settings.
Step 7: Name and Save Calibration Profile
If you want to save your calibration settings, you can give them a name. The next time you want to use these settings, simply go to the Display pane in the Color tab and select the profile.
Step 8: Review Profile Summary
The Display Assistant will provide a summary of your calibrated settings in the Conclusion tab. You can go back and change any settings if needed, or click "Done" to exit the calibrator.
Additional Tips:
- It is recommended to keep your monitor away from direct sunlight and maintain consistent room lighting to ensure accurate color representation.
- Allow your monitor to warm up for at least 30 minutes before making any color adjustments to prevent fluctuations in color settings.
- Consider using a monitor hood to minimize glare and reduce interference from ambient light.
- Recalibrate your monitor every 1-3 months, or more frequently if you require precise color accuracy for critical work.
By following these steps and tips, you can ensure that your HP 22vc monitor is accurately calibrated to your Mac system, providing you with a consistent and reliable viewing experience.
Best Places to Buy Monitors in Concord, North Carolina
You may want to see also

Colour Calibration
Colour accuracy is crucial for many professionals, including graphic designers, photographers, and video editors. Monitor calibration ensures that what you see on your screen is what you'll get in print or on other displays.
Built-in Operating System Tools
Both Windows and macOS offer basic built-in calibration tools:
- Windows: Search for "Calibrate display colour" in the start menu.
- MacOS: Go to System Preferences > Displays > Color > Calibrate. Alternatively, you can use the Display Calibrator Assistant, which is also found in the Displays settings. This tool will guide you through adjusting brightness, contrast, gamma, and white point.
Online Calibration Tools
DisplayCAL offers free calibration tools to help you adjust basic settings. However, like built-in OS tools, they rely on subjective visual judgments.
Software Calibration
Software like Apple's ColorSync can create software profiles for your monitor. These are more accurate than visual calibration but still have limitations.
Hardware Calibration
This method is the most accurate and is used by professionals. It involves using a colorimeter or spectrophotometer to measure the actual output of your display. These hardware calibrator devices work with software to create an ICC profile that corrects for your monitor's specific colour inaccuracies.
Factory Calibration
Some HP monitors come pre-calibrated from the factory, providing excellent out-of-the-box accuracy. This saves time and effort, especially for those who don't want to invest in calibration hardware.
HP Display Center
HP Display Center is a software program that allows you to customize your monitor display settings, including colour calibration. It is available for download for both Windows and Mac devices via the Microsoft Store and Apple Store, respectively. However, if you are using a Mac, you will need to download it manually from the Apple Store.
Once installed, you can access the display settings and make instant modifications. The Color menu allows you to calibrate display colour using colour presets or custom RGB settings. The software also includes the HP Display Assistant, which enables fast and precise display adjustments and colour calibrations.
Maintaining Calibration
Even factory-calibrated monitors can drift over time due to age and environmental factors. To maintain accurate colour calibration:
- Recalibrate every 1-3 months, or more frequently for critical colour work.
- Keep your monitor away from direct sunlight and maintain consistent room lighting.
- Allow your monitor to warm up for at least 30 minutes before critical colour work.
- Consider using a monitor hood to reduce glare and ambient light interference.
Performance Monitoring Metrics: Tracking Business Success
You may want to see also

Hardware Calibration
To perform a hardware calibration, you will need to purchase a colour calibration tool such as a colorimeter or spectrophotometer. These tools can be found online or at electronics stores. Once you have the tool, follow these steps:
- Install any necessary software that comes with the calibration tool.
- Connect the calibration tool to your computer.
- Open the calibration software and follow the on-screen instructions.
- Place the calibration tool on your monitor, following the instructions provided.
- The tool will measure the colour output of your display and create an ICC profile.
- Follow any additional instructions provided by the software to finish the calibration process.
Note that hardware calibration may not be necessary for casual users. If you are not a professional requiring extremely accurate colour representation, you may find that the other calibration methods (built-in OS tools, online tools, or software calibration) are sufficient for your needs.
Breaking Free: Removing the Omnilink Ankle Monitor
You may want to see also

Software Calibration
To perform a software calibration on a Mac, you can use the built-in Display Calibrator Assistant. Here's a step-by-step guide:
- Ensure your monitor has been turned on for at least 30 minutes to allow for proper warm-up and to prevent colour settings from fluctuating.
- Click on the Apple logo in the top-left corner of your screen and select "System Preferences".
- Click on "Displays" to open the Built-in Display menu for non-Retina models or the Retina Display menu for Retina models.
- Select the "Color" tab at the top of the window.
- Press the "Calibrate" button while holding down the "Option" key on your keyboard. This will open the Display Calibrator Assistant in Expert Mode, providing access to more colour calibration features.
- Click "Continue" and follow the prompts for setting up native gamma. Adjust the sliders until the brightness and shape of the Apple logo match the background.
- Click "Continue" again and repeat the previous step four more times. This helps determine your display's native luminance response curves.
- Set up the target gamma, which controls the overall contrast of your display. Adjust the slider to your desired contrast level, following the assistant's instructions.
- Choose a white point to customise the overall colour tint of your display. By default, the "Use native white point" checkbox is enabled. To customise, uncheck the box and choose a white point by moving the slider. You can also select from the standard white point presets of D50, D65, and 9300.
- Configure administrator options by deciding whether to allow other users to use the calibrated settings.
- Name your display profile if you want to save the calibration settings for future use.
- Check your profile summary in the "Conclusion" tab. Make any desired changes by clicking "Go Back" or exit the calibrator by clicking "Done".
Additionally, if you own an HP monitor, you can download the HP Display Center software from the Apple Store. This software allows you to customise display settings, create colour presets, and easily calibrate your monitor display. The HP Display Assistant feature enables you to make fast and precise display adjustments, and it also stores your preferred configurations.
Ankle Monitor Tampering: Understanding the Legal Consequences
You may want to see also
Frequently asked questions
To calibrate your HP monitor on a Mac, go to System Preferences > Displays > Color. Press the Calibrate button and the Option key at the same time. Follow the prompts for setting up native gamma, target gamma, and white point.
It is recommended to calibrate your monitor every 1-3 months, or more frequently if you are doing critical colour work.
Monitor calibration ensures colour accuracy, which is vital for professionals such as graphic designers, photographers, and video editors. It also improves the viewing experience for casual users.
Monitor calibration creates correction tables that are stored on the display, whereas monitor profiling stores these tables on your computer so that the GPU or graphics card can compensate for any discrepancies.