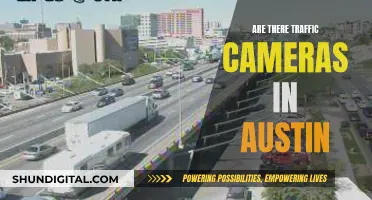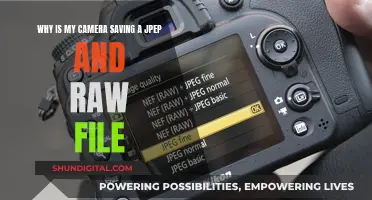There are many ways to block the camera on your computer, ranging from physical barriers to software adjustments. If you're looking for a quick fix, you can use tape, stickers, or sliding webcam covers to obscure your camera's view. These options are easily adjustable and can add a stylish or fun touch to your device. For a more permanent solution, you can disable your camera in your device's settings or through the Device Manager, which gives you granular control over which apps can access your camera. This ensures that your privacy is protected without leaving any sticky residue on your camera lens.
Methods to Block Camera on Computer
| Characteristics | Values |
|---|---|
| Use tape | Duct tape, invisible tape, washi tape, or painter's tape |
| Use a sticker | Cute, dark-based stickers |
| Post-it notes | A quick, impromptu solution |
| Sliding webcam cover | An adjustable fix that can be bought online |
| Square webcam cover | A removable cover that suctions onto the device |
| Disable camera access in Windows | Via Device Manager or Settings |
| Anti-virus software | Download anti-virus software to protect against hacks |
What You'll Learn

Use tape to block the camera
Using tape to block your computer camera is a simple and effective way to enhance your privacy and peace of mind. It's a quick fix that can be done in various ways, each with its own advantages and considerations. Here are some detailed instructions on how to use tape to block your computer camera:
Choosing the Right Tape
The type of tape you choose can depend on your specific needs and preferences. Here are some options:
- Invisible Tape: This tape is translucent, so it can obscure your surroundings without being too obvious. However, it may be hard to remember to remove it when needed and can be challenging to take off.
- Washi Tape: Washi tape comes in various colours, prints, and designs, allowing you to add a touch of style and self-expression to your cybersecurity. It's also easy to remove.
- Painter's Tape: This tape is designed to come off cleanly and is a good option if you don't want to leave residue. However, it may be harder to find and the classic blue shade may not be aesthetically pleasing to everyone.
- Black Electrical Tape: This tape will completely block out any potential invaders, but it will likely leave residue on your camera.
- Duct Tape: Duct tape is a very effective method to block your camera, but it will leave residue and is not aesthetically pleasing.
Applying the Tape
Once you've chosen your tape, follow these steps:
- Clean the camera lens to ensure the tape adheres properly.
- Cut or tear a small piece of tape, ensuring it's large enough to completely cover the camera lens.
- Centre the tape over the camera lens, pressing down gently to secure it in place.
- If needed, double up on the tape to ensure maximum coverage.
- To use your camera, carefully remove the tape. If needed, use an adhesive remover to get rid of any residue left behind.
Using tape to block your computer camera is a straightforward solution. However, it's important to remember that it doesn't protect your device from being hacked or prevent access to your microphone. For comprehensive privacy protection, consider combining tape with other measures, such as downloading protective software or using a sliding lens cover.
The Making of Akaso Cameras: Where Are They From?
You may want to see also

Buy a sliding webcam cover
If you're looking to buy a sliding webcam cover, there are a few options to consider. Here are some products that can help you protect your privacy:
C-Slide Webcam Cover
C-Slide offers a sliding webcam cover that is a perfect solution to maximize your privacy. It is designed to fit laptops, tablets, Echos, Chromebooks, and more. The cover is easy to install and features a sliding mechanism that allows you to utilize your camera when needed and secure your privacy when not in use. The slim design ensures that your laptop can still close completely with the cover in place. This product has received positive reviews for its performance, ease of installation, and sleek design. It is available on Amazon in packs of 1, 3, and 6.
CloudValley Webcam Cover Slide
The CloudValley Webcam Cover Slide is a slim and discreet option that is compatible with a range of devices, including MacBooks, iMacs, laptops, PCs, iPads, and iPhones. The cover features a durable adhesive that makes it easy to attach to your device, and the sliding mechanism allows you to control when your camera is visible. This product is available on Amazon in packs of 2 and has received positive reviews for its ease of use and slim design.
EYSOFT Webcam Cover
The EYSOFT Webcam Cover is another highly-rated option that offers a smooth sliding mechanism and a discreet design. It is extremely thin, measuring only 0.023 inches, ensuring that it does not interfere with the closing of your laptop. This product is available on Amazon and is a great choice if you are looking for a well-made and easy-to-use sliding webcam cover.
Imluckies Webcam Cover
The imluckies Webcam Cover is a super-thin sliding cover that is compatible with a range of devices, including iPhones, laptops, tablets, and desktop computers. It is thinner than a credit card, ensuring that it does not interfere with your device. This product is available on Amazon and offers an easy and effective way to protect your privacy.
Elimoons Webcam Cover Slide
The Elimoons Webcam Cover Slide is an affordable option that comes in a pack of three. It features a curved design to prevent excess space, and the quality plastic construction ensures that your camera remains covered without leaving any residue or scratches. This cover is extremely thin, measuring only 0.022 inches, and is compatible with a range of devices. You can find this product on Amazon for a great price.
These are just a few examples of the many sliding webcam covers available on the market. When choosing a cover, consider the shape, size, sliding mechanism, and durability to ensure that it meets your specific needs and is compatible with your device.
Fujifilm S1: The Right Camera Battery Choice
You may want to see also

Disable camera in Windows settings
Disabling the camera in Windows Settings is a straightforward process. Here is a step-by-step guide on how to do it:
Windows 10:
- Right-click on the Windows Start button and select "Device Manager".
- In the "Device Manager" window, select the arrow to expand "Imaging devices".
- Right-click on your camera's name and select "Disable device".
- If a confirmation prompt appears, click "Yes".
Windows 11:
- Press the Start button and click on "Settings". Alternatively, you can press Windows + I to open Settings.
- Click on "Bluetooth & devices", then select "Cameras".
- Find the "Connected cameras" list and select your camera, which is likely named "Integrated Webcam".
- Under the webcam preview, click on "Disable".
- A confirmation box will appear. Press "Yes".
Windows 7:
- Go to the Start menu and click on "Control Panel".
- Select "Hardware and Sound".
- Choose "Device Manager".
- Select "Imaging Devices" and double-click on your webcam in the list.
- Click on the "Driver" tab and select "Disable".
- Confirm by choosing "Yes" when asked if you want to disable your webcam.
Disabling the camera in Windows Settings gives you control over your computer security and privacy. Remember that if you need to use the camera again, you can always return to the Device Manager or Settings and enable the camera access.
Best Batteries for SpyPoint Camera: Ultimate Guide
You may want to see also

Use a cute sticker to cover the lens
Using a cute sticker to cover your laptop camera lens is a fun and simple way to protect your privacy. Stickers are an excellent option if you want a more permanent solution than tape, but still want the flexibility to remove the cover when needed.
You can find webcam stickers in a variety of cute designs and patterns, from pandas to flowers. They are typically sold in packs with multiple sizes, so you can find one that fits your laptop camera lens perfectly. Some stickers even come in different colours, so you can choose one that matches your laptop or your personality.
When choosing a sticker, look for one with a specially designed adhesive that won't leave behind residue when you remove it. This is especially important if you plan on removing the sticker when you want to use your camera. Some stickers are also reusable, so you can stick them back on when you're done.
To use a sticker to cover your laptop camera lens, simply peel it off the backing and centre it over your camera. It's best to choose a sticker with a darker base so that it effectively blocks out your surroundings.
Using a cute sticker to cover your laptop camera lens is an easy, effective, and fun way to protect your privacy.
How to Record Video from a Camera to a Computer
You may want to see also

Disable camera for specific apps
Disabling your computer's camera for specific apps can be a great way to enhance your privacy and security. Here's a detailed guide on how to do it for Windows and Android devices:
Windows:
If you're using a Windows PC, the process is straightforward and differs slightly between Windows 10 and 11. Here's what you need to do:
Windows 10:
- Click on the Start menu and choose "Settings."
- Select "Privacy" from the window that appears.
- In the left-hand menu, find and click on "Camera."
- Locate the setting "Allow apps to access your camera" and toggle the switch to disable it.
- In the "Choose which Microsoft Store apps can access your camera" section, you'll see a list of apps. Simply turn off the option for any app you don't want to access your camera.
- Remember that disabling camera access for your web browser will affect all websites.
Windows 11:
- Press the Start button, then click on "Settings." If you can't find "Settings," press Windows + I.
- Select "Privacy & Security" from the left-hand pane.
- Scroll down to the "App Permissions" section and click on "Camera."
- Ensure that the "Camera access" toggle is on.
- Turn on the "Let apps access your camera" setting.
- You will see a list of apps below. Simply turn off the setting for each app you want to restrict.
- Similar to Windows 10, disabling camera access for your browser will affect all websites.
Android:
For Android devices, the process varies slightly depending on the version of Android you're using. Here's a general guide:
- Open your device's Settings.
- Find the specific app for which you want to disable camera access and tap on it.
- Scroll down and tap on "Permissions."
- Locate the "Camera" permission and switch the toggle button to disable it.
- Repeat this process for each app you want to restrict.
By following these steps, you can effectively disable your camera for specific apps on Windows and Android devices, giving you more control over your privacy and security.
The Anatomy of Camera Apertures: Materials and Functionality
You may want to see also
Frequently asked questions
Right-click on the Windows Start button, select "Device Manager", expand "Imaging devices", right-click on your camera, and select "Disable device".
Press the Start button, click "Settings", click "Bluetooth & devices", then "Cameras", find "Connected cameras", select "Integrated Webcam", and click "Disable".
Go to the Start menu, click "Control Panel", select "Hardware and Sound", choose "Device Manager", select "Imaging Devices", double-click on your webcam, click the "Driver" tab, and select "Disable".
Yes, you can use tape, stickers, or a sliding webcam cover to physically block your computer camera.