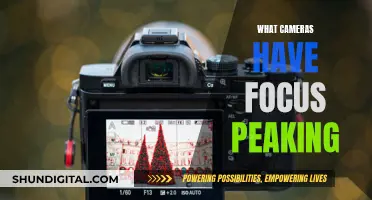If you want to record video from an external device to your computer via HDMI, you will need a video capture device, an HDMI cable, and a screen recorder. You can use any number of screen recorders, such as VSDC or Bandicam, and there are many video capture devices available on the market for any budget. Once you have the necessary equipment, the process is simple: connect the video source to the capture device, connect the capture device to your computer, launch your screen recorder, and start playing the video.
| Characteristics | Values |
|---|---|
| Connection type | HDMI cable, video capture device |
| Software | VSDC Screen Recorder, Bandicam Device Recorder, EaseUS RecExperts |
| Steps | 1. Connect video capture device to PC. 2. Connect the video source and capture card. 3. Launch screen recorder. 4. Start recording. |
What You'll Learn

Use a USB cable connection from your camera to your laptop
If you want to record from your camera to your laptop, you can use a USB cable connection. This is a straightforward process, but you will need to ensure you have the correct USB cable for your camera. Most point-and-shoot cameras use mini-USB connectors, so check that your USB cable has the correct connector. This should have been included with your camera, but if not, you can purchase one from an electronics store.
Once you have the correct cable, follow these steps:
- Ensure your laptop is powered up.
- Turn on your camera.
- Plug the small end of the camera cable into the camera. The port for this may be hidden under a plastic flap, so check your camera manual if you're unsure.
- Plug the other end of the USB cable into your laptop.
- Wait for your camera's drivers to install. If it's your first time connecting, this may take a few minutes.
- A pop-up window should appear, asking what action you want to take. Follow the prompts to download or save your photos or videos.
If your laptop does not recognise your camera, you may need to install the camera software. You can do this using a CD that came with your camera, or by downloading the software from the manufacturer's website.
Troubleshooting Camera Focus Issues on the Nikon D7500
You may want to see also

Install Windows 10 drivers for your camera
To install Windows 10 drivers for your camera, you will need to follow these steps:
Firstly, check if your camera is compatible with Windows 10. Some older cameras may not be compatible with the operating system. To check, go to Device Manager and look for your camera under Cameras, Imaging devices, or Sound, video and game controllers. Right-click on the camera name and select Properties. Then, select the Driver tab and look for a file name that includes stream.sys. If it's there, your camera is not compatible with Windows 10, and you'll need to replace it with a newer model.
If your camera is compatible or you have a newer model, make sure you have the correct drivers installed. Connect your camera to your computer using a USB cable. If your camera is external, try using a different USB port on your device. If that doesn't work or your camera is built-in, go to Device Manager and find your camera under the relevant category. Right-click on your camera and select Update Driver. Follow the prompts to install the updated driver, if there is one available.
If there is no updated driver available or your camera is still not working, you may need to roll back the driver. To do this, go to Device Manager, right-click on your camera, and select Properties. Then, select the Driver tab and choose Roll Back Driver. Follow the prompts to complete the rollback.
If rolling back the driver does not work, you can try uninstalling the driver and scanning for hardware changes. Go to Device Manager, right-click on your camera, and select Properties. Then, select the Driver tab and choose Uninstall Device. Make sure to select the checkbox for "Attempt to remove the driver for this device" before clicking OK. After uninstalling, go to the Action menu in Device Manager and select Scan for hardware changes. This will scan and reinstall updated drivers for your camera.
Finally, if none of the above solutions work, you can try switching to the UVC (USB Video Class) driver. Most USB webcams are compatible with this driver, which is included with Windows. To do this, go to Device Manager and find your camera under Cameras or Imaging devices. Right-click on the camera and select Update Driver, then choose "Browse my computer for drivers" and select the UVC driver.
By following these steps, you should be able to install the necessary Windows 10 drivers for your camera and ensure it works properly with your computer.
Unlocking Super Macro Mode: Capturing Tiny Details with Your Camera
You may want to see also

Use a video capture device
To record video from a camera hooked up to a computer with HDMI, you can use a video capture device. This is a piece of hardware that lets you transfer audio and video from a camera to your computer so that it can be stored on a hard drive.
There are two types of video capture devices: internal and external. Internal cards connect directly to the motherboard, while external devices plug into the computer.
If you want to record video from a camera, you'll need to make sure your video capture device has an HDMI input port. You'll also need an HDMI cable to connect the camera to the capture device.
Here's a step-by-step guide to using a video capture device to record video from a camera:
- Connect the video capture device to your computer.
- Use an HDMI cable to connect the camera's HDMI output to the HDMI input on the capture device.
- If you're using software like VSDC Screen Recorder, launch it and adjust any necessary settings.
- Start recording.
- When you're finished, stop the recording and view the result.
It's important to note that if you're using a capture device, you may also need to install drivers or additional software to ensure it works properly with your computer.
Video capture devices offer a simple way to record video from a camera, but there are alternative methods and software solutions available as well.
Editing Essentials: Camera Raw CS3 Techniques
You may want to see also

Launch a screen recorder
To launch a screen recorder on a Windows 10 or 11 device, you can use the Xbox Game Bar. This is a built-in tool designed for recording gameplay but can be used to capture any screen activity. To access it, press the Windows key + G, then click the Record button in the Capture pane. You can also start recording with the keyboard shortcut Windows key + Alt + R.
Alternatively, you can use the Snipping Tool, which is another built-in feature on Windows devices. This allows you to record a selected portion of your screen. To do this, press Shift + Windows + S, then click the video camera icon to enable screen recording mode. You can then draw a box around the portion of the screen you wish to record and click Start Recording.
If you are using a Mac, you can use the QuickTime Player or the Screenshot toolbar. To use the Screenshot toolbar, press Shift + Command + 5, then select the portion of the screen you wish to record and press Record. To use QuickTime, open the application and select File > New Screen Recording from the menu bar. You will then be able to select a portion of the screen to record.
Charging 12V Camera Batteries: A Step-by-Step Guide
You may want to see also

Start recording
To start recording, you will need to have your camera connected to your computer. If you are using a Canon camera, turn on \"View\" mode and insert the small end of the USB cable into the USB port of your camera. Usually, the placement of the port may vary from model to model. If you are using another type of camera, check the user manual to see how to connect it to your computer.
Once your camera is connected, you can use a screen recorder to capture the video. There are several options available, including VSDC, Bandicam, and EaseUS RecExperts. These programs allow you to record videos from external cameras and, in some cases, simultaneously record your screen and webcam.
- Launch the screen recorder software.
- In the settings, select your camera as the video source.
- Adjust any other settings, such as audio source, resolution, and position.
- Click the "Record" or "Start" button to begin recording.
Remember that you may need to install drivers and any required software for your camera before starting.
Traditional Cameras: Still Relevant or Obsolete?
You may want to see also
Frequently asked questions
First, turn on your computer and camera. Then, connect your camera to your computer using a USB cable. Once connected, open the camera app on your computer and start recording.
You may need to install drivers for your camera. Check your camera manufacturer's website for the latest drivers. Once downloaded, double-click on the setup file and follow the installation instructions.
Yes, you can record video from any device that supports HDMI output. You will need an HDMI cable, a video capture device, and a screen recording application. Connect the device to the capture device using the HDMI cable, then connect the capture device to your computer. Launch your chosen screen recorder and start playing the video on the external device.
Yes, you can record from multiple sources simultaneously using certain software, such as VSDC Screen Recorder or EaseUS RecExperts.
Yes, you can record your computer screen using screen recording software such as VSDC Screen Recorder or Bandicam.