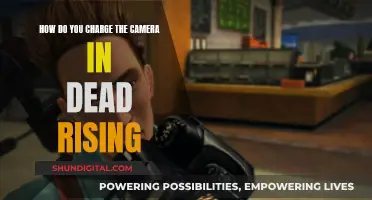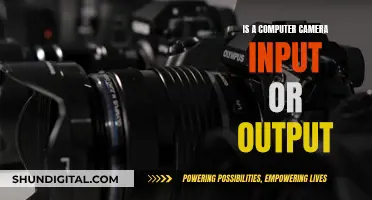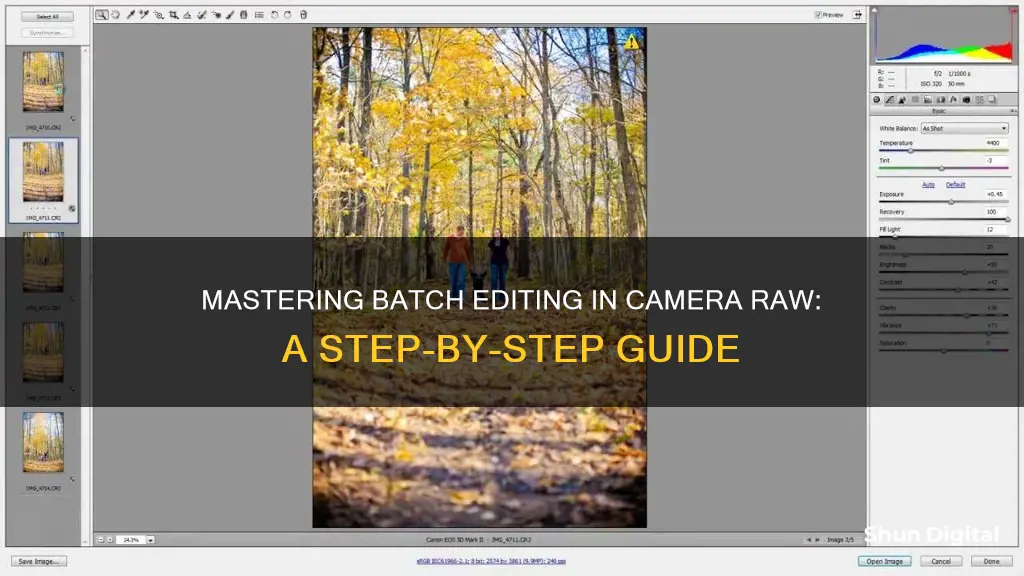
Batch editing is a way to apply the same action or effect to multiple photos at once. This is a useful trick if you want to apply the same basic edits to many photos. For example, if you have multiple images shot under similar lighting conditions, batch editing can be a quick and easy way to edit your photos. This article will explore how to batch edit in Camera Raw.
| Characteristics | Values |
|---|---|
| What is batch editing? | Applying the same action or effect to multiple photos at once |
| Why batch edit? | Saves time and helps keep your files organized |
| How to batch edit in Camera Raw | 1. Select the files you want to edit in Adobe Bridge. |
| 2. Right-click on any of the selected images and choose "Open in Camera Raw" from the drop-down menu. | |
| 3. Press Ctrl + A (or Command + A on Mac) to "Select All". | |
| 4. Make your desired adjustments, which will be applied to all selected images. | |
| 5. Click "Done" to accept changes and close the dialog box, or "Open Image" to open a copy of the adjusted image in Photoshop. | |
| 6. You can also use the Synchronize button in the Filmstrip pane to apply settings from one image to multiple selected images. |
What You'll Learn

Select images in Adobe Bridge
Adobe Bridge is a media browsing application that allows you to view, manage, and organise your digital files. It is a useful tool for photographers as it simplifies the first step in the editing process.
To select images in Adobe Bridge, follow these steps:
- Open Adobe Bridge. You will need to be subscribed to Adobe CC to do this.
- On the left side navigation menu, find and click on the folder containing the images you want to edit.
- Your images will now be displayed on the main window.
- Select your RAW files.
- Open the selected images by clicking on the Camera Raw plug-in icon.
- To select a single image, click on its thumbnail.
- To select multiple images, hold down the Shift key and click on the thumbnails.
- To add an image to an existing selection, Ctrl-click (Windows) or Command-click (Mac) on the thumbnail.
Once you have selected your images, you can start editing them using Adobe Camera Raw.
Kami Wire-Free Camera: How Long Does the Battery Last?
You may want to see also

Open images in Camera Raw
Opening images in Camera Raw is a straightforward process. The first step is to open Adobe Bridge, which can be done by going to File > Browse in Bridge in Photoshop. Once Bridge is open, navigate to the folder containing the images you want to edit.
If you're working with raw files, double-clicking on the thumbnail of the image in Bridge will open it in Camera Raw. For JPEG and TIFF files, the process is a little different. First, click on the thumbnail of the JPEG or TIFF file you want to edit to select it. Then, go to File > Open in Camera Raw, or simply use the Ctrl+R (Windows) or Command+R (Mac) keyboard shortcut. Alternatively, you can right-click (Windows) or Control-click (Mac) on the thumbnail and choose Open in Camera Raw from the menu.
If you're using Photoshop, you can also open an image in Camera Raw by loading the image and then pressing Shift + Ctrl + A (Windows) or Shift + Cmd + A (macOS). From the top toolbar, click Filter, then select Camera Raw Filter.
Troubleshooting Camera Battery Issues: A Quick Fix Guide
You may want to see also

Edit the first photo
To batch edit in Camera Raw, you'll first need to select the image files you want to edit. Open your folder of raw images and select the photos you want to edit.
Next, open the selected images in Camera Raw. If you're using Adobe Bridge, go to "File > Open in Camera Raw" or press Ctrl+R (Windows) or Command+R (Mac). This will open the images in Camera Raw, where you can begin editing.
Now, you'll see a Filmstrip view in Camera Raw, which displays all the selected images. Click on the first image in the Filmstrip to make it the active image. The active image is the one that any adjustments will be applied to.
With your first image selected, you can begin editing. Make all the desired adjustments to this image, as these will be applied to the rest of the photos in the sequence. It's important to get this first edit right, as it will serve as the basis for the rest of the batch. Experiment with different edits and compare the before and after by clicking on the icon on the lower left side of the screen.
Once you're happy with the edits on the first photo, you can apply these adjustments to the rest of the batch. Scroll to the last photo in the sequence and Shift-Click to select all the photos. Then, right-click and choose "Synchronize" to bring up the synchronize dialog box. This will allow you to copy and paste all your adjustments from the first photo to the rest of the batch. Click "OK", and the same settings will be applied to all the photos.
Camera Battery Radioactivity: What's the Truth?
You may want to see also

Synchronise adjustments
Synchronising adjustments in Camera Raw is a straightforward process. It allows you to make adjustments to one image and then apply those same changes to other images.
To begin, open the images in Camera Raw. You can then choose to work on one image at a time or synchronise adjustments across multiple images.
If you want to synchronise adjustments across multiple images, select all of the images on the filmstrip within Camera Raw. You can do this by choosing Edit > Select All from the menu. Any adjustments you make will automatically be synchronised across all selected images.
If you want to synchronise adjustments after editing a single image, set the image with the adjustments you want to synchronise as the active image. Then, select all of the images you want to apply the changes to. Next, hover your mouse over the thumbnails, which will cause a small toolbar to appear at the top right of the thumbnail. Click the sync button at the bottom of the toolbar.
A dialog box will appear, allowing you to select the specific adjustments you want to synchronise to the other selected images. You can turn on the checkboxes for the adjustments you want to apply or click the Check All button to apply all adjustments. Once you're happy with your selection, click OK, and the adjustments will be applied to the other selected images.
Polaroid Camera Battery Replacement: A Step-by-Step Guide
You may want to see also

Save images
Saving your images after batch editing in Camera Raw is a straightforward process. Once you have made your adjustments in the Camera Raw dialog box, click the "Save Image" button in the lower-left corner of the dialog box. This will open the Save Options dialog box, where you can specify the location to save the file, choose a filename, select a file format (such as PSD, TIFF, JPEG, or DNG), and adjust other settings such as image quality and resolution.
If you are processing multiple files with the same settings, you can use the "Save Image" command to place them in a queue to be processed and saved in the same format. This is a convenient way to handle multiple files without having to open each dialog box individually. Additionally, you can use the "Save As" command to choose the file format when saving, which is useful if you plan to use the action with the Batch command.
Another option for saving your batch-edited images is to use Adobe Bridge. Go to "Tools -> Photoshop -> Image Processor" in Adobe Bridge to process the selected images according to your preferences. You can also create an action in Photoshop to automate the processing and saving of images in various formats such as PSD, DNG, JPEG, TIFF, and PDF.
When saving your images, it is important to consider the file format. Saving in the PSD format preserves the cropped pixel data, while TIFF provides greater compression and compatibility. JPEG is commonly used for displaying photographs online and offers a range of compression options to balance file size and image quality. DNG is another option that allows you to embed a JPEG preview and choose the compatibility level.
Testing Vintage Polaroid: Battery Check for 1-Step Cameras
You may want to see also
Frequently asked questions
Batch editing is a way to apply the same action or effect to multiple photos at once. This is a good trick to use if you want to apply the same basic edits to many photos.
First, select the image files you want to edit. The Camera Raw editor will automatically open when using raw images. Edit your first photo in the sequence, as this will apply to the rest of the photos. Once you are happy with the edit, scroll to the last photo in the sequence and Shift-Click to select all the photos. Then, either right-click with your mouse or use the shortcut Option-S to bring up the synchronize dialog box. This will allow you to copy and paste all of your adjustments from the first photo.
Once you are happy with your edits, hit 'OK' and the program will process all of the photos in the sequence with the same settings as the first photo. To save the raw edited images as JPEGs, select all the images and click on the save icon.
If you want to revert one of the photos to its original state, select the photo and hit 'Reset' at the bottom left side of your Adobe Camera Raw window.