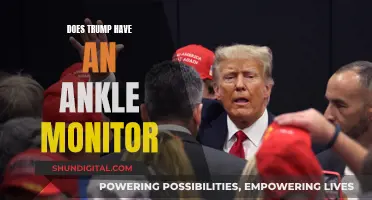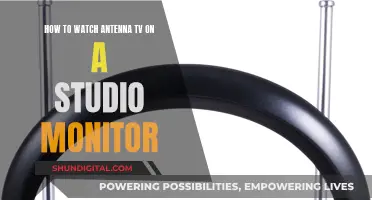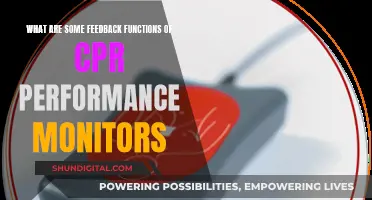If you want to play a game in fullscreen on a different monitor, you can use a keyboard shortcut, change your display settings, or use a feature like Mission Control on Mac. For Windows, the keyboard shortcut is Shift + Windows key + Left/Right arrow key. For Mac, open Mission Control and drag and drop the game into the new monitor's Space. To change your display settings, right-click an empty space on your desktop, select Display settings, and choose the monitor you want to use.
| Characteristics | Values |
|---|---|
| Operating System | Windows 10, Windows 11, Windows 8, Windows 7, Mac |
| Keyboard Shortcut | Shift + Windows key + Left/Right arrow key |
| Display Settings | Right-click on desktop > Display Settings > Select monitor > Check "Make this my main display" |
| Drag and Drop Method | Hit Windows+P and select "Extend" > Drag and drop window to other monitor |
| Steam Big Picture Mode | Open Steam > Click "View" > "Big Picture Mode" > Click "Settings" > Select monitor |
What You'll Learn

Using a Keyboard Shortcut (Windows)
To switch a fullscreen program to another monitor using a keyboard shortcut on Windows, you can follow these steps:
First, launch the game or program you want to move to another monitor. If you have other programs open, hold down the "Alt" key and press "Tab" until the desired program is selected—it should be highlighted in white.
Next, hold down the "Shift" and "Windows" keys, and then press either the left or right arrow key to move the program to the monitor in that direction. To move the program to your left monitor, use the left arrow key. Similarly, to move it to your right monitor, use the right arrow key.
If you want to move the program back to the original monitor, simply repeat the keyboard shortcut but with the opposite arrow key.
This method is a convenient way to instantly move a fullscreen program to another display without needing a mouse. It works for two or more monitors, and you can easily shift the program between them.
Blind Spot Monitoring: Standard Safety Feature or Recent Luxury?
You may want to see also

Using Display Settings (Windows)
If you want to move a fullscreen game or application to another monitor, you can change your display settings to change what monitor a game opens on. Here's how:
- Right-click an empty space on your desktop. This will open a menu.
- Click Display settings. You can find this towards the bottom of the menu. A new window will open.
- Click the other monitor. If you have dual monitors, you'll see them labelled at the top as 1 and 2.
- Check the box for "Make this my main display". On Windows 11, find it underneath the monitor options. On Windows 10, scroll down and find it underneath Multiple displays.
- The monitors will refresh automatically.
- Launch the game. If it's already open, close it. When the game opens again, it will load on the other monitor.
Alternatively, if your game allows it, you can use the following method:
- Press Alt+Enter. If your game supports this keyboard shortcut, it will resize the game window.
- Drag the game window to the other monitor.
If you have more than two monitors, you can identify the number of the monitor you want to play your game on and choose the corresponding option in the Windows Settings.
Setting Up Audio on Your ASUS XG35VQ Monitor
You may want to see also

Using Mission Control (Mac)
If you want to move a fullscreen game or application to another monitor on a Mac, you can use the Mission Control feature. Here's how:
First, launch the game or application. It will automatically open on your primary desktop.
To enter Mission Control, use a trackpad and swipe up with three fingers, or use a keyboard and press the Mission Control key (which has three rectangles on it) or press Control-Up Arrow.
Mission Control will show you all open apps in an easy-to-view format, and you'll find the available Spaces at the top. By default, each monitor will have its own Space.
Now, simply drag and drop the game or application's thumbnail into the next Space (i.e. the Space of the monitor you want to move it to). When you drop the thumbnail into the other monitor's Space, the game or application will move accordingly.
Alternatively, you can use the Dock or Finder on your second monitor to launch the game or application directly onto that screen.
If you want to be able to use other displays when an app is fullscreen, go to System Preferences > Mission Control and check "Displays have separate spaces".
Monitoring Employee Car Usage: Strategies for Effective Surveillance
You may want to see also

Drag and Drop Method (Windows)
To move a fullscreen program from one monitor to another on a Windows computer, you can use the drag and drop method. Here's a step-by-step guide:
- Ensure that Extend Mode is enabled on your system. This mode allows your desktop to span across all your available displays, creating a large virtual workspace. To enable Extend Mode, press Windows key + P to open the "Project" menu, then select "Extend".
- Verify that your game or application supports multiple displays. Some programs have their own multi-display settings, so check the graphics settings to ensure compatibility. Adjust the settings if needed to ensure consistent colours across all monitors.
- Click on the title bar of the window you want to move.
- Drag the window to the edge of the screen in the direction of your other display. For example, if you want to move the window to a monitor on the right, drag it to the right edge of the current screen.
- Release the mouse button, and the window will appear on the other monitor.
- To move the window back to the original display, simply drag it in the opposite direction.
This method provides a quick and intuitive way to manage windows across multiple monitors using your mouse or cursor.
Unscrewing the Hanspree Monitor: Detaching the Base Safely
You may want to see also

Using the Windows Settings Panel
To switch a fullscreen program to another monitor using the Windows Settings Panel, you will need to follow a few steps. Firstly, make sure that your game or program is minimised, and then press "Win+I" to open the Windows Settings on your computer.
If you are using Windows 11, go to the System tab and click on the Display option on the right side. From there, you can select the monitor settings drop-down list and choose which monitor you want to use by selecting "Show only on 1" or "Show only on 2". Click on "Keep changes" to save your selection.
For Windows 10, go to System > Display, where you will find a section called "Multiple displays". Expand the drop-down list and select the monitor you want to use, such as "Show only on 1" or "Show only on 2".
Once you have made your selection, open your game or program, and it will now launch on the monitor you have chosen.
It is worth noting that this method may be more time-consuming as you will need to repeat the process if you want to switch back to the original monitor. Additionally, if you are using multiple monitors, you may need to enable Extend mode by pressing "Windows+P" and selecting "Extend" from the display options. This will allow you to spread your desktop across all available displays and easily move between them.
Monitoring Table Sizes on Unix: A Comprehensive Guide
You may want to see also
Frequently asked questions
To switch a fullscreen program to another monitor on a Windows PC, you can use a keyboard shortcut or change your display settings. The keyboard shortcut is Shift + Windows key + Left/Right arrow key. Alternatively, you can open Display Settings and set a new main display.
On a Mac, you can use Mission Control to switch a fullscreen program to another monitor. Enter Mission Control by swiping up with three fingers on your trackpad or pressing the Control-Up Arrow on your keyboard. Then, drag and drop the program's thumbnail into the next Space.
To switch a fullscreen game to another monitor, you can try pressing Alt + Enter to switch the game from fullscreen to windowed mode. Then, you can drag and drop the game window to the desired monitor. If that doesn't work, you can try changing your primary display in your display settings.