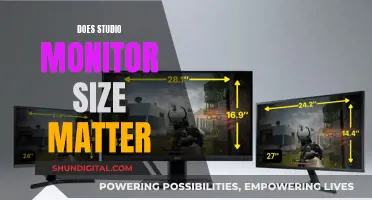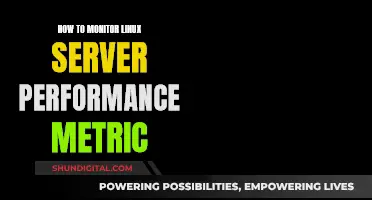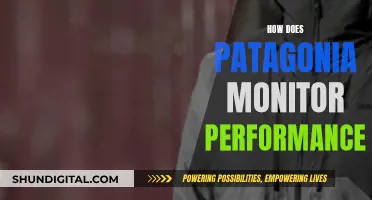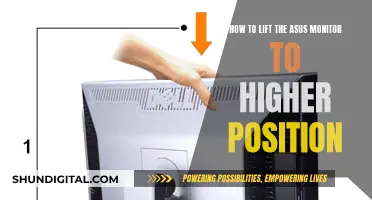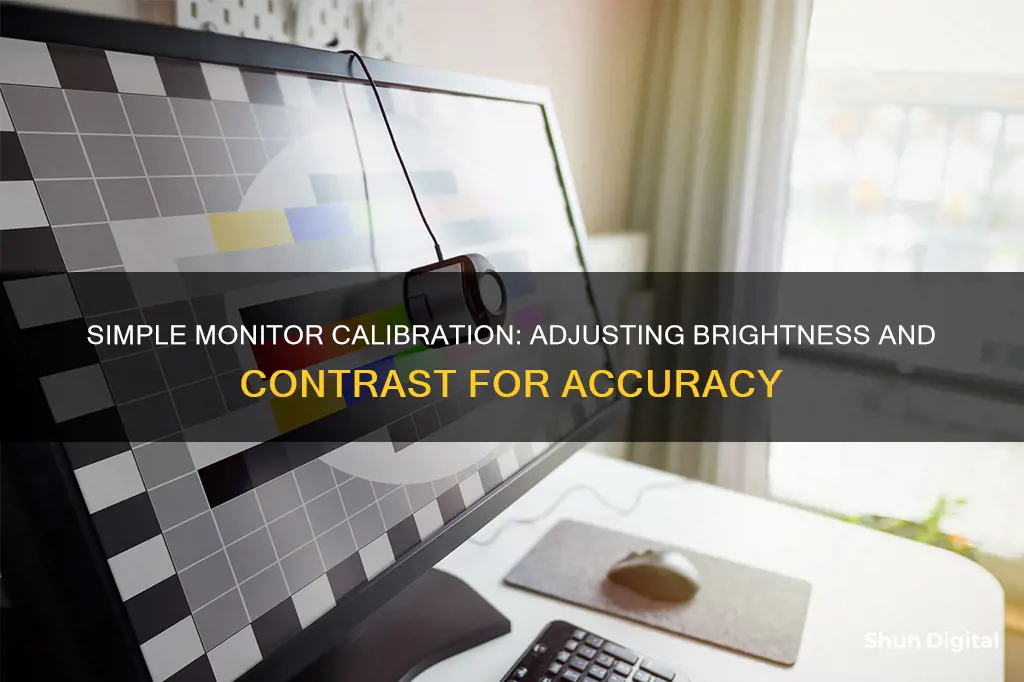
Calibrating your monitor can help improve its image quality. While you can purchase expensive tools for this task, you can often achieve a noticeable improvement without them. Windows and MacOS have built-in calibration utilities that are a good place to start. These free tools will help you work out serious problems with your calibration, like an incorrect contrast setting or a terrible display gamma value. However, they are more focused on providing a usable image than an enjoyable one.
| Characteristics | Values |
|---|---|
| Step 1 | Turn on your monitor at least half an hour before calibration so it can warm up to its normal operating temperature and conditions. |
| Step 2 | Set your monitor’s resolution to its native, default screen resolution. |
| Step 3 | Calibrate in a room with moderate ambient lighting. |
| Step 4 | Familiarize yourself with your monitor’s display controls. |
| Step 5 | Use built-in Windows and Mac tools. |
| Step 6 | Use online tools. |
| Step 7 | Use colorimeter hardware. |
| Step 8 | Set the gamma values. |
| Step 9 | Set the brightness. |
| Step 10 | Set the contrast ratio. |
| Step 11 | Set the color levels. |
| Step 12 | Confirm the settings. |
What You'll Learn

Set the right gamma values
Setting the right gamma value is crucial for achieving accurate colour reproduction and optimal image quality on your monitor. Gamma refers to the brightness of intermediate tones (grey) and affects the appearance of dark areas, midtones, and highlights. Here are some detailed instructions to help you set the right gamma values for your monitor:
Understanding Gamma Values:
Before adjusting your gamma settings, it's important to understand what gamma values mean and how they impact your display. Gamma values typically range between 1.8 and 3.0, with the standard gamma value for Windows being 2.2 and 1.8 for Mac OS. A higher gamma value will make the image appear deeper and increase contrast, while a lower gamma value will make it brighter and reveal more detail in dark areas.
Using Built-in Calibration Tools:
Both Windows and macOS offer built-in calibration tools that can help you adjust your gamma settings. On Windows, you can use the Calibrate Display Colour option, while on macOS, you can access the Displays menu in System Settings to adjust the gamma response. These tools will guide you through the process of setting the correct gamma value.
Utilising Test Images:
Online test images, such as the Lagom LCD gamma test image, can assist you in fine-tuning your gamma settings. View the test image from a distance of about five to six feet, and look for the point where the colour bands within each bar start to blend together. This blending point will indicate your monitor's approximate gamma value. Adjust your monitor's gamma settings until the blending occurs around a value of 2.2, which is the preferred value for the sRGB standard.
Adjusting Monitor Settings:
Your monitor's on-screen control menu may offer gamma settings or viewing modes with pre-defined gamma values. If your monitor has precise gamma settings, select the option labelled 2.2. If it only has viewing modes, try different modes while viewing the test image to find the one that provides the best gamma value.
Using Software Tools:
If your monitor lacks gamma adjustment options, you can use software tools to change the gamma value of your display. Windows users can try QuickGamma, while AMD and Nvidia driver software also offer gamma tweaks. For macOS, Handy Gamma is a free option, and Gamma Control 6 provides in-depth gamma adjustments.
Final Thoughts:
Remember that there is no absolute "correct" gamma value, and personal preference plays a role in finding the right setting for you. However, by following these steps and making adjustments, you can get closer to the ideal gamma value of 2.2, resulting in improved image quality and colour accuracy on your monitor.
Ankle Monitor Battery Life: How Long Does It Last?
You may want to see also

Set the right brightness
Setting the right brightness is a crucial step in monitor calibration. The brightness of a monitor not only determines how bright the screen is but also influences the colour representation on the display. Therefore, it is essential to strike a balance between a setting that is easy to view and one that does not diminish the detail in dark images.
The first step in setting the right brightness is to ensure that your monitor has been turned on for at least half an hour to allow it to warm up to its normal operating temperature. Next, you should adjust the brightness using the buttons on your monitor. If your monitor does not have buttons, you may need to use its on-screen display controls or the keyboard to make adjustments.
A good rule of thumb is to set the brightness to a level where the 'X' in the background of a sample image is barely visible, and details such as the man's suit in the same image are visible without fading. Additionally, you should ensure that black colours do not appear grey and that the image maintains its contrast.
For a more precise calibration, you can use a light meter on your smartphone to aim for a brightness of about 200 lux. Alternatively, you can use online tools such as Photo Friday or FlatPanels Online Monitor Test, which provide detailed instructions and reference images for adjusting brightness and contrast.
Finally, it is important to remember that the ideal brightness setting depends on the ambient lighting conditions in the room. Therefore, you should calibrate your monitor in the lighting conditions you typically use it in and be prepared to make adjustments as the lighting conditions change.
Ankle Monitor Offenses: Understanding Criminal Triggers
You may want to see also

Set the right contrast ratio
Setting the right contrast ratio is crucial for a good viewing experience. The contrast ratio is the ratio of the brightest white a monitor can create compared to its darkest black. A monitor with a higher contrast ratio will produce deeper blacks, enhancing the overall picture quality. This is especially noticeable when watching videos or playing games in a dark room.
To calibrate the contrast on your monitor, you can use a test image, such as the Lagom LCD contrast test image. The ideal contrast setting will allow you to see all colour bars from 1 to 32 on the test image. However, this can be challenging for an LCD monitor, especially on the darker end of the image, so you may have to settle for less.
When calibrating the contrast, avoid setting it too high, as this can cause colours at the high end of the spectrum to bleed into one another. Modern LCD monitors usually have a high default contrast setting, so turning it down can often improve the image quality.
On the other hand, setting the contrast too low will darken the image and reduce the overall contrast. To find the right balance, adjust the contrast until steps up to 234 on the test image show some visible detail. The last few steps should be very faint, so you may need to adjust the setting a few times to find the optimal level.
It's worth noting that the contrast ratio of a monitor depends on the display technology used. VA panels typically offer the best contrast ratios, followed by IPS and TN panels. OLED monitors have a perfect contrast ratio as each pixel is self-emissive, resulting in absolute black levels.
Additionally, the ambient lighting conditions in the room can impact the perceived contrast ratio. In a bright room, a higher contrast ratio may not be as important as the reflected light reduces the significance of deeper blacks. Therefore, it's recommended to calibrate your monitor in the lighting conditions you typically use it in.
Finally, while calibrating the contrast ratio can improve image quality, it's not always necessary. Most modern monitors have acceptable contrast levels out of the box, and the default brightness is usually set too high. Simply reducing the brightness can often yield noticeable improvements in image quality, especially in dark scenes.
Monitoring Web Usage: Strategies for Tracking Online Activity
You may want to see also

Set the right colour levels
Setting the right colour levels is the final step in the monitor calibration process. This step involves adjusting the three basic colours: red, green, and blue. The right level is achieved when all colours are at the same level, resulting in a grey screen without any extra shades. This prevents any one colour from overpowering the display and distorting the image.
To set the right colour levels, follow these steps:
- Open the colour calibration tool on your device.
- Look for the "Color Balance" or "Colour Levels" setting.
- Adjust the sliders for red, green, and blue until all colours are at the same level.
- Select "Next" to proceed to the final confirmation step.
Note that it is challenging to adjust colour levels with precision without specialised equipment. Therefore, this step may involve some trial and error. If you are a professional requiring highly accurate colour representation, consider investing in a calibration tool or hiring a professional calibrator.
Studio Monitors: Full Range or Not?
You may want to see also

Confirm or restore your current settings
If you're happy with the way your monitor is currently displaying colours and images, you may simply want to confirm or restore these settings after attempting any calibration changes. This is especially important if you share your computer with others who may have different preferences or needs for their display settings. It's also useful if you accidentally adjust your settings too far during the calibration process and want to start over.
To do this, first, locate your monitor's menu button, usually found somewhere on the bezel surrounding the screen. Press this button to access the on-screen display (OSD) controls. Navigate through the OSD using the buttons provided, which may include arrows, a joystick, or touch-sensitive controls, depending on your monitor model. Look for options like "Reset" or "Restore Defaults" within the menu. Selecting this option will reset your monitor to its original settings, undoing any changes made during calibration.
If you've made specific adjustments that you're happy with and want to keep them, it's a good idea to save these settings as a preset. Most modern monitors allow you to store multiple preset configurations, which can be useful if different users have their own preferences or if you use your monitor for various tasks requiring different settings. To save your current settings as a preset, look for an option like "Store Current Settings" or "Save Configuration" within the OSD menu. You may be able to name this preset for easy reference later.
Additionally, if your monitor has multiple input sources, such as HDMI, DisplayPort, or VGA, ensure that you calibrate and confirm the settings for each input separately. This is because each input may have slightly different colour and brightness characteristics. By calibrating each input individually, you can ensure consistent and accurate colours regardless of the device connected to your monitor.
Finally, it's worth noting that some operating systems and graphics drivers may offer built-in calibration tools that can adjust your display settings. These tools can range from basic adjustments, such as brightness and contrast, to more advanced colour profiling features. While they may not provide the same precision as a hardware calibration device, they can still be useful for making minor adjustments.
Understanding Performance Monitor Counters: A Beginner's Guide
You may want to see also