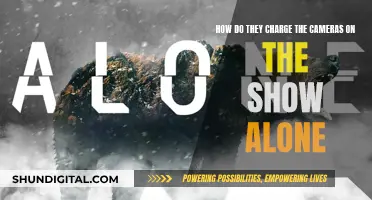If you want to know whether your Windows 7 computer has a camera, there are several ways to find out. The easiest way is to perform a physical inspection of your device. Laptops with built-in cameras usually have a small hole with a lens at the top of the screen, which may be covered by a sliding cover. Alternatively, you can check the computer's user manual or specifications online. If you already have the computer, you can also refer to its user manual. Another way to check is through the Device Manager, which lists all the hardware connected to your computer. Finally, you can try using the Windows Camera app, which is pre-installed on all Windows devices with built-in cameras.
| Characteristics | Values |
|---|---|
| Check if your computer has a built-in camera | Perform a physical inspection, check the computer's user manual, or check the camera software |
| What to do if your camera is not working | Check if your camera is disabled or covered, check and fix your webcam driver in Device Manager, reinstall the driver from your camera or laptop manufacturer's website, check your antivirus software, check the specific software that can't access your webcam, troubleshoot hardware and devices, change USB ports or try another computer |
| How to set up your camera | Go to the Device Manager and expand Camera. Right-click on Built-in Camera and select Enable Device |
| How to test your camera | Use an online camera test or use the built-in Windows and Mac apps |
What You'll Learn

How to check if your computer has a camera
If you have a desktop computer, it's unlikely that it has a built-in camera. However, if you have an all-in-one computer, it may have a built-in camera located at the top edge of the screen. On the other hand, laptop computers almost always have internal cameras.
Perform a Physical Inspection
The easiest way to check if your computer has a built-in camera is to inspect it physically. Built-in cameras are usually located at the top centre of the screen. They typically look like a small hole with a lens inside, similar to the front-facing or rear-facing cameras on smartphones. Some built-in cameras may also have a cover that can be slid open or closed for privacy.
Check the Computer's User Manual or Specifications
Even if your computer doesn't appear to have a built-in camera, there may be a pinhole on the top edge of the screen that resembles a camera hole. To confirm whether your computer actually has a built-in camera, check the user manual or the manufacturer's website for the specifications. You can also try searching for the model number online to find its specifications.
Check the Camera Software
If your computer has a built-in camera, it will have the necessary software to run and use it. On Windows devices, you can check for this by opening the Device Manager, which lists all the hardware connected to your computer. To access the Device Manager, type "Device Manager" into the taskbar's search box and select the first result. Look for "Cameras" or "Imaging devices" in the list, and expand it to see if your built-in camera is listed.
Alternatively, you can check the Control Panel. Search for "Control Panel" in the taskbar's search box and click on the first result. Go to "Devices and Printers" to see if your camera is listed.
Use the Windows Camera App
All Windows devices with built-in cameras have the Camera app pre-installed. To find it, click the Start button and look through the apps and features organised alphabetically. If your device has a camera, you should find the Camera app under the letter "C". Once you open the app, if your camera is working correctly, you should see the video feed from the camera immediately.
Online Camera Test
You can also test your camera using online tools such as WebcamTests.com. These websites will ask for permission to access your camera and then display the video feed if your camera is working correctly. Remember to allow access to your camera in your privacy settings.
Charging Vintage Camera Gear: 1990s Battery Revival
You may want to see also

How to enable your camera in Windows 7
If your Windows 7 device has a built-in camera, it should be installed automatically when the operating system is installed. However, if you're having trouble accessing your camera, there are several steps you can take to enable it.
Firstly, check if your camera is listed in your Device Manager. To do this, press the Windows Logo key + R key to open the Run dialog box. Type in "devmgmt.msc" and click OK. The Device Manager window will appear. Your camera will be listed under 'Imaging Devices'.
If your camera is listed, try opening the corresponding application and check its functionality. If it's not working, you may need to reinstall the drivers.
To reinstall drivers, click the Start button and then click Control Panel. In the Control Panel window, click System and Security. In the System and Security window, under System, click Device Manager. In the Device Manager window, click the arrow next to 'Imaging Devices' to expand the selection. Right-click your camera in the list and select 'Uninstall'. Confirm the uninstallation and then click 'Scan for hardware changes' in the menu bar. Finally, click Close and restart your computer.
If the camera drivers are still not installed or working properly, you can manually install the driver. Follow the steps above to open Device Manager and click to select the camera device driver. On the menu bar, click 'Action' and then click 'Update Driver Software'. In the Update Driver Software window, click 'Browse my computer for driver software'. Verify that 'Include subfolders' is checked and then click 'Next'. Click 'Close' and restart your computer.
If you're still having issues, make sure to check your privacy settings and antivirus software, as these can sometimes block access to your camera.
Unlocking Camera's Face Beauty Mode: Enhancing Your Features
You may want to see also

How to update your camera driver
To check if your Windows 7 computer has a camera, you can try opening the Camera app by selecting Start > Camera. If you have a built-in camera or a connected webcam, you can use the Camera app to take photos and videos.
Now, if you want to update your camera driver, there are two methods you can use:
Method 1: Get your driver from your camera manufacturer's website
- Go to the official website of your camera manufacturer.
- Search for your camera product.
- Go to the driver download page for your camera product and download the correct and latest drivers for it. Be sure to download the right drivers for your variant of the Windows system.
- Open the downloaded files and follow the on-screen instructions to install the drivers on your computer.
Method 2: Update your camera driver automatically with Driver Easy
- Download and install Driver Easy.
- Run Driver Easy and click the "Scan Now" button. Driver Easy will then scan your computer and detect any problem drivers.
- Click "Update All" to automatically download and install the correct version of all the drivers that are missing or out of date on your system. (This requires the Pro version of Driver Easy, which offers a 30-day money-back guarantee. You can also try the 7-day free trial which includes access to all Pro features.)
- Restart your computer for the changes to take effect.
Additionally, if you have a Sony VAIO computer with a built-in Motion Eye camera, the drivers for the camera are included in the Windows 7 operating system and should install automatically. If they do not install or work properly, you can follow the procedure below to reinstall the drivers:
- Click the Start button and then click Control Panel.
- In the Control Panel window, click System and Security.
- In the System and Security window, under System, click Device Manager.
- In the Device Manager window, click the arrow next to Imaging Devices to expand the selection.
- Under Imaging Devices, click to select Sony Visual Communications Camera. (It may also be listed as USB Imaging Device, USB Video device, or Unknown device.)
- On the menu bar, click Action and then click Uninstall.
- In the Confirm Device Uninstall window, click the OK button.
- On the menu bar, click Action and then click Scan for hardware changes.
- Click the Close button and restart your computer.
If the camera drivers are still not installed or working properly, you can manually install the driver by following these steps:
- Follow steps 1-3 above to open Device Manager.
- Click to select the camera device driver. (It may be listed as Sony Visual Communications Camera, USB Imaging Device, USB Video device, or Unknown device.)
- On the menu bar, click Action and then click Update Driver Software.
- In the Update Driver Software window, click "Browse my computer for driver software".
- Under "Search for driver software in this location", click the "Browse..." button.
- In the Browse For Folder window, navigate to the C:\Windows\System32\drivers folder and then click the OK button.
- In the Update Driver Software window, verify that "Include subfolders" is checked and then click the Next button.
- Click the Close button and restart your computer.
Surveillance Cameras in Australia: What's the Law?
You may want to see also

How to check if your camera is covered
If you're using Windows 7, there are a few steps you can take to check if your camera is covered.
Firstly, check your laptop keyboard for any hotkeys that enable and disable your webcam. Some built-in and external webcams have a slider or lid that can block the image. This may also completely disconnect the webcam from your laptop or computer. So, check your keyboard's hotkeys and make sure none of them are disabling the webcam, and check that the webcam lid/slider is open if it exists.
Secondly, check your webcam driver in Device Manager. To do this, right-click on your computer icon and choose 'Manage'. Then, from the left pane, go to this path: Computer Management (Local) > System Tools > Device Manager. Expand your user > Imaging devices. In this sub-list, you will be able to see all the webcams connected to your computer.
If there is a downwards arrow on your webcam icon, this means the webcam is disabled. To enable it, simply right-click on your webcam and choose 'Enable'.
If your camera is already enabled, right-click on it and then choose 'Update Driver Software'. If you've enabled your webcam or updated the driver, try rebooting your computer to see if it works.
If you're still encountering issues, you can try rolling back your driver to the previous version. To do this, right-click on your webcam and choose 'Properties'. In the Driver tab, click the 'Roll Back Driver' button and confirm by clicking 'Yes'. After rolling back your driver, reboot your computer and try your webcam again.
If you're still having issues, it may be worth checking your antivirus software to see if it is blocking your webcam access for certain apps. You can also try troubleshooting your hardware and devices in the Control Panel to fix any basic issues.
Finally, if you're using an external webcam, try changing the USB port it is plugged into, and try using it with another computer to see if the issue persists.
Materials Used to Make Camera Mounts
You may want to see also

How to test if your camera is working
If you're using Windows 7, you can use the built-in camera app to test your camera. Here's how to do it:
Check if your camera is disabled or covered:
In the era of privacy and security, some laptop keyboards have hotkeys to enable and disable your webcam. Some built-in and external webcams also have a slider or lid that can block the image. So, our first advice is to check your keyboard's hotkeys and make sure none of them are disabling the webcam. Also, check the webcam itself to ensure that the lid/slider is open if it exists.
Check and fix your webcam driver in Device Manager:
All of your connected devices should appear in your Device Manager list.
- Right-click on your computer icon and choose "Manage."
- From the left pane, go to "Computer Management (Local) > System Tools > Device Manager."
- Expand your user > "Imaging devices." In this sub-list, you will be able to see all the webcams connected to your computer.
- If you see a downwards arrow on your webcam icon, this means the webcam is disabled. To enable it, right-click on your webcam and choose "Enable."
- If your camera is already enabled, right-click on it and choose "Update Driver Software."
- Click "Search automatically for updated driver software" and wait for the process to complete. If there is a better driver available, your computer will download and install it. Otherwise, it will inform you that the best driver is already installed.
- If you've enabled your webcam or updated the driver, try rebooting your computer to see if it works.
- Reinstall the driver:
Windows 7 is older than Windows 10, and one of the missing features is that drivers aren't pre-installed or automatically installed. That's why you need to download and install them yourself. If it is a built-in laptop webcam, you can go to the laptop manufacturer’s official website and download the webcam driver, then install it manually. For an external USB webcam, you are most likely to find a driver on the webcam manufacturer’s website.
Check your antivirus software:
Some antivirus and third-party security tools don't only check for malware but also manage hardware access permission for your software. In simpler terms, your antivirus may be blocking your webcam access for some apps, maybe even all of them. Therefore, we recommend that you check its configuration or, as a faster way to identify the problem, disable it temporarily. If the webcam works fine after doing so, then it's clear the antivirus is causing the issue, and you should check the privacy section in it.
Check specific software:
Sometimes, a specific app or browser will have difficulty accessing the webcam for some reason. In this case, you should go to the settings of your app, for example, Skype or Zoom, and set the default webcam from the settings panel inside the app itself and not just depend on the computer's local settings.
Troubleshoot Hardware and Devices:
Every Windows version has a troubleshooter, and while they usually don't fix the biggest problems, they can solve basic issues.
- Go to "Control Panel\All Control Panel Items\Troubleshooting\Hardware and Sound" and then choose "Hardware and Devices."
- Wait until the computer detects the problem and scans for hardware changes.
- If your automatic updates are turned off, you will have the option to turn them back on by clicking "View and Change Settings."
- Select "Yes, do this automatically (recommended)" and then "Save Changes."
- Click "Next."
- The troubleshooter will scan for problems and fix them automatically. Once done, you will see a list of the problems found and fixed.
- Try another USB port or computer:
If you have an external webcam, try these steps:
- If your computer has multiple USB ports, try plugging the webcam into each of them to identify a faulty port.
- Make sure you try both USB 2.0 and USB 3.0 ports if available, as the power characteristics differ between the two models.
- Try using another computer with the same operating system. If the issue persists, then the camera is faulty or not compatible with your operating system version.
Using the Camera App:
Once you've ensured that your camera is not physically disabled or blocked, you can use the built-in Camera app to test it:
- Open the Start menu and search for the 'Camera' app.
- Turn on your webcam and check the image. You can also record a clip to check the audio and video quality.
Using Third-Party Websites:
You can also use third-party websites to test your webcam. Here are the general steps:
- Visit a website that offers webcam testing, such as OnlineMicTest or WebcamTests.
- Click the "Start Webcam Test" or "Test my cam" button.
- Allow access to your camera if prompted.
- You should now see yourself or whatever the webcam is pointed at. If you do, your camera is working!
Additionally, these websites often provide partial information about your webcam, such as the frame rate, resolution, aspect ratio, and more. You can also take a photo and download it to get more detailed information.
Fighting Franklin Township Speeding Tickets: Is It Worth It?
You may want to see also
Frequently asked questions
The easiest way is to perform a physical inspection. Built-in cameras are usually located at the top of the screen and look like a small hole with a lens inside. You can also check the computer's user manual or the Device Manager, which lists all the hardware connected to your computer.
First, check if your camera is disabled or covered. If not, try updating your webcam driver in the Device Manager. If that doesn't work, you may need to reinstall the driver from your camera or laptop manufacturer's website.
If your laptop comes with a camera, you may need to set it up if the manufacturer hasn't enabled it already. Go to the Device Manager and expand "Camera." Right-click on "Built-in Camera" and select "Enable Device."
You can use the built-in Windows Camera app or an online camera testing tool. To use the Camera app, select "Start > Camera." To use an online tool, simply search for "online webcam test" and grant access to your camera in your browser's privacy settings.