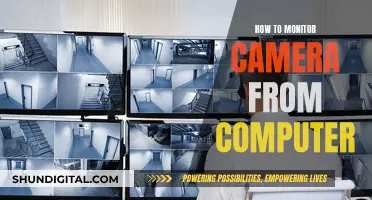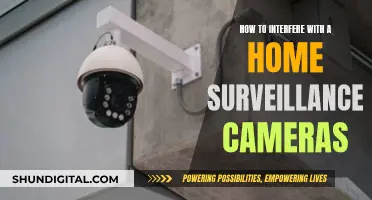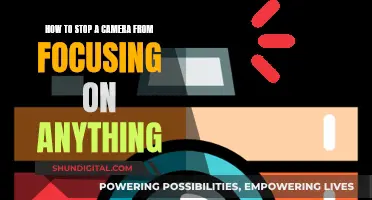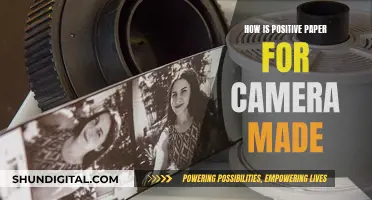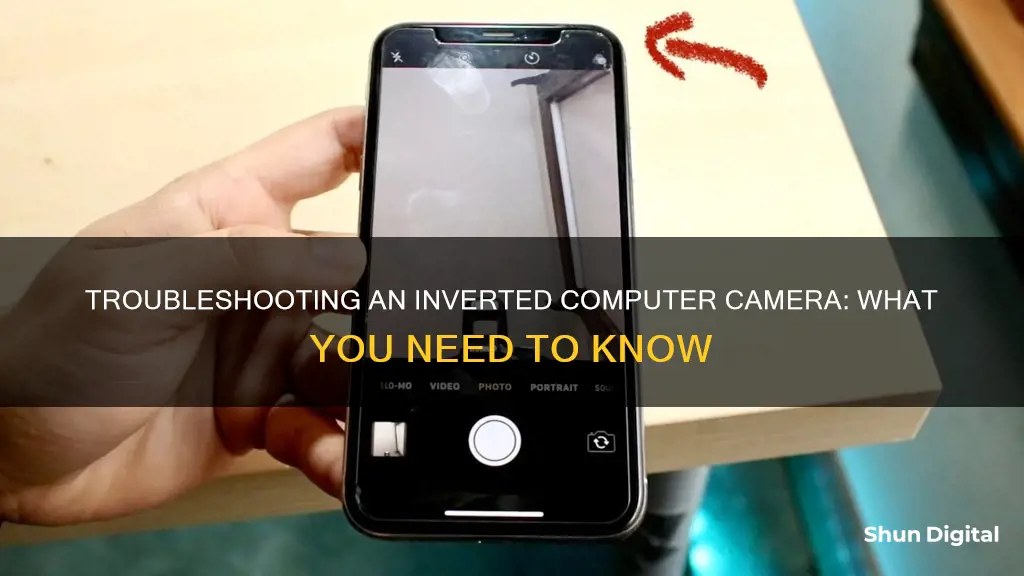
If your computer camera is inverted, it's likely that your device driver is incompatible with your computer's operating system. This can usually be fixed by updating or changing the driver. Before doing so, it's worth checking that the drivers are the issue by using a site like TestWebCam.com, which will show you the raw footage from your webcam. If the image is still inverted, you should check the settings for your camera, which are usually located in the Control Panel. If there is no option to fix the inversion, or if your webcam doesn't have a Control Panel settings icon, then you should look to change the drivers.
| Characteristics | Values |
|---|---|
| Cause | Incompatible device driver, outdated driver, or incorrect settings |
| Solution | Update or change the driver, reset webcam settings to default, or disable mirroring/flip/rotate feature |
What You'll Learn

Inverted webcam images could be due to the webcam settings
Inverted webcam images can be a nuisance, especially during video conferences, live streaming, or when creating video tutorials. The good news is that this issue is typically caused by the webcam settings or software, and you can easily fix it. Here are some detailed instructions to help you correct inverted webcam images on your computer.
Check Your Webcam Software Settings
Most webcams offer settings options that allow you to customize the camera's properties, including the ability to flip or rotate the camera view. To access these settings, open the webcam software that came with your device or download a third-party application that provides webcam customization features. Look for the Settings or Options menu, usually represented by a gear icon. Within the camera or video settings, you should find the option to flip or rotate the image. This may be labelled as "Mirror Image", "Flip Image", "Mirror", or "Flip". Ensure that any mirroring or flip/rotate feature is disabled.
Reset Webcam Settings to Default
If adjusting the settings within your webcam software does not work, you can try resetting your webcam settings to their default configuration. On Windows, press Win+I to open the Settings menu. From there, navigate to the "Bluetooth and devices" section, select "Camera settings", locate your camera, and click on the "Reset settings" button to reset the default camera settings.
Update or Rollback Webcam Drivers
In some cases, the issue of inverted webcam images may be caused by outdated or incompatible device drivers. Updating or changing the driver can often resolve this problem. First, check if the issue is specific to certain applications. If so, the problem may lie with the settings in that particular program. However, if the images are inverted in every program, it's likely a driver issue.
You can update your webcam driver by visiting your webcam manufacturer's website and downloading the latest version of the drivers. After installing the updated driver, restart your computer to apply the changes. If you cannot find the manufacturer's website or the necessary drivers, you can update the driver through your computer's Device Manager. Access the Device Manager in the Control Panel, locate your camera under "Imaging Devices", and select the "Update Driver" option. Follow the on-screen instructions to complete the update.
If the issue started occurring after updating your computer or drivers, rolling back the driver to a previous version may solve the problem. To do this, open the Device Manager, right-click on your webcam under "Cameras" or "Imaging devices", select "Properties", switch to the "Driver" tab, and click on the "Roll Back Driver" button.
Surveillance Cameras: What Do Those Red Boxes Mean?
You may want to see also

The issue may be caused by the program being used
If your computer camera is inverted, the issue may be caused by the program being used. Many teleconferencing applications, such as Zoom and Skype, have their own settings that can affect the orientation of your webcam's image.
For example, in Skype, go to "Settings", then "Audio & Video", then "Webcam Settings", and finally, the "Camera Control" tab. Here, you can find the Flip options, which may be causing the issue. Make sure that Mirror Horizontal and Mirror Vertical are unticked.
In Zoom, click on the gear icon, then "Video" on the left-hand pane, and then click on "Rotate 90" until the image is straight.
The issue may also be caused by the broadcasting software you are using. For example, in Open Broadcaster Software (OBS), right-click on your webcam in the Sources list, choose "Properties", and ensure that "Flip Image Vertically" is unchecked.
If the issue is specific to a particular application, it is likely caused by the settings in that program. Check the video or webcam settings within the program to ensure that any mirroring or flipping options are disabled.
RAW Photography: Mastering ISO Sensitivity
You may want to see also

The problem could be due to an incompatible device driver
If your computer camera is inverted, it could be due to an incompatible device driver. This is often the case when your webcam shows your image upside down. Before you start changing drivers, it's best to make sure that the drivers are the issue. You can check this by using a simple site like TestWebCam.com that will show you the raw footage from your webcam. If the image is still inverted, you should check the settings for your camera. This is usually located in the Control Panel. If there is no inversion or image flipping option, or your webcam doesn't have a Control Panel settings icon, then you probably need to change the drivers.
If you recently updated your computer, the new drivers might be causing problems with your webcam. You can roll back the drivers to an earlier version to see if that fixes the problem. Access the Device Manager in your computer's Control Panel by pressing the Windows Key and typing "Device Manager". Your camera will be listed under Imaging Devices. Double-click the name of your camera to open the Properties window. Click on the "Driver" tab and, if you have a previous driver, you can click on the "Roll Back Driver" button to return to your last driver.
If rolling back the drivers doesn't work, or if you don't have any previous drivers to roll back to, you'll need to update the drivers. If you click on the "Update Driver" button in the camera's properties in the Device Manager, you will be presented with two options: Search or Browse for the driver. Start with searching for the driver to let Windows search online for the best fit for your webcam. If it finds a driver, follow the on-screen instructions to install it. If it doesn't find a driver, you'll need to go to the manufacturer's website and download the latest version of the drivers. After downloading the driver updates, double-click on it and follow the on-screen instructions to finish the installation. Finally, restart your machine to apply the driver update.
Camera Tickets in LA: Do You Have to Pay?
You may want to see also

The camera's broadcasting software may be responsible
If your computer camera is inverted, it's likely that the camera's broadcasting software is responsible. This could be due to a number of reasons, and there are several solutions you can try to fix the issue.
Firstly, check if the issue is specific to a particular application. For example, your camera may appear inverted on Zoom, but not on Skype or Meet. In this case, the problem likely lies in the settings of that specific program. Try disabling any mirroring, flip, or rotate feature in the video settings of the application. For instance, in Zoom, click on the gear icon, select 'Video', and click on 'Rotate 90' until the image is straight. For Skype, go to 'Settings', 'Audio & Video', 'Webcam settings', and uncheck the 'Horizontal' and 'Vertical' options for 'Flip'.
If the issue occurs across all applications, it's likely that the camera's drivers are outdated or incompatible with your computer's operating system. In this case, you should update or change the driver. Before doing so, it's a good idea to check how your webcam is working by using a site like TestWebCam.com, which will show you the raw footage from your webcam. If the image is still inverted, you can look into the settings for your camera, usually located in the Control Panel, to see if there is an inversion or image flipping option. If there isn't, or if your webcam doesn't have a Control Panel settings icon, then you should change the drivers.
To update the driver, visit your webcam manufacturer's website and download the latest version of the drivers. After downloading, double-click on the file and follow the on-screen instructions to install it. Finally, restart your computer to apply the update. Alternatively, you can update the driver through Windows by accessing the Device Manager in the Control Panel. Your camera will be listed under 'Imaging Devices'. Double-click on the camera name, click on the 'Driver' tab, and then click on the 'Update Driver' button. Follow the on-screen instructions to install the updated driver.
If you recently updated your computer or drivers and started experiencing the issue, the new drivers may be the cause. In this case, you can roll back the driver to a previous version. Access the Device Manager, right-click on your webcam under 'Cameras' or 'Imaging devices', and select 'Properties'. Switch to the 'Driver' tab and click on the 'Roll Back Driver' button. Select the option indicating that the previous version of the driver performed better, and then restart your computer.
The Evolution of DCS Cameras: Beyond Kodak
You may want to see also

The issue could be caused by outdated drivers
If your computer camera is inverted, it could be due to outdated or incompatible drivers. Drivers are pieces of software that allow your computer to communicate with hardware components such as your camera. Outdated drivers can cause hardware malfunctions or poor performance, including issues with your camera display.
To fix an inverted camera issue caused by outdated drivers, you can try the following:
- Update your webcam's driver: Visit your webcam manufacturer's website and download the latest version of the drivers. After downloading the update, double-click on the file and follow the on-screen instructions to install it. Finally, restart your computer to apply the update.
- Update drivers using Windows Update: Click on the Windows Update button and then click on "Check for updates" or "Download & install all." If there are any driver updates available, they will be automatically downloaded and installed.
- Update drivers using Device Manager: Press the Windows key on your keyboard, type "Device Manager," and select it from the search results. In Device Manager, find your webcam under "Imaging devices," right-click on it, and select "Update driver." Then, click on "Search automatically for drivers," and Windows will search for and install the latest driver.
- Rollback the drivers: If you started experiencing the inverted camera issue after updating your computer or drivers, rolling back to a previous version of the driver may solve the problem. Open Device Manager, right-click on your webcam under "Cameras" or "Imaging devices," and select "Properties." Switch to the "Driver" tab and click on the "Roll Back Driver" button. Select the option that indicates the previous version of the driver performed better and click "Yes." Finally, click "OK" and restart your computer.
By trying these methods, you can update or rollback your webcam's drivers to fix the inverted camera issue caused by outdated or incompatible drivers.
Surveillance Cameras: How to Know If They're On
You may want to see also
Frequently asked questions
The problem could be due to an outdated or incompatible device driver. Try updating or changing the driver.
First, check that the issue is with the driver by visiting a site like TestWebCam.com that will show you the raw footage from your webcam. If the image is still inverted, check your camera settings for an inversion or image flipping option and ensure that it is disabled.
You can usually find your camera settings in the Control Panel. If your camera included a setup utility, open this program to modify its settings and ensure that options such as "Mirror" or "Flip" are turned off.
If you can't find your camera settings in the Control Panel, you can access them through a program that uses the camera, such as Skype. In Skype, open the "Video Settings" tab in the Options window and click "Webcam Settings".