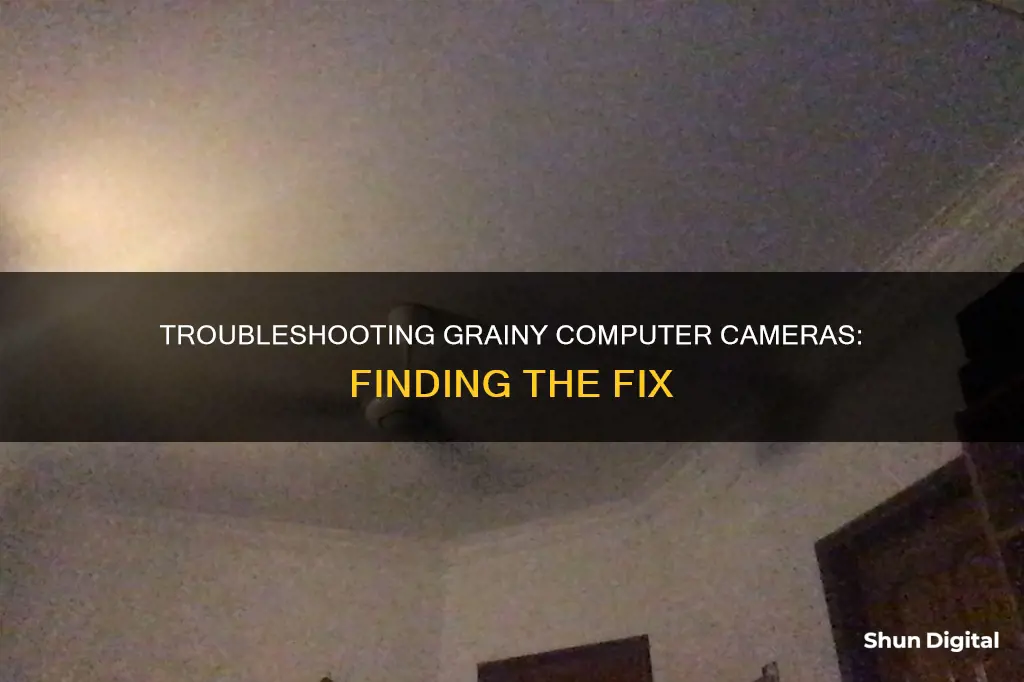
There are several reasons why your computer camera may be producing grainy images. One of the most common causes is poor lighting. If the room is too dark, the camera will struggle to capture a clear image, resulting in a grainy or blurry picture. Similarly, if there is too much light, such as bright sunlight shining directly into the lens, it can wash out the image. Another factor that can affect image quality is the internet connection speed. A slow or unstable connection can lead to choppy, blurry, or distorted video. Other potential issues include dust or debris on the lens, outdated video drivers, incorrect software settings, or simply a low-quality camera.
What You'll Learn

Poor lighting
Firstly, it is important to understand the different types of lighting and their effects. Low light will make you and your surroundings appear dim, while backlighting will leave you looking like a silhouette. Overhead lighting, which is common in many homes and offices, can cast harsh shadows and enhance imperfections. To improve your lighting setup, try to use soft, indirect lighting that illuminates your features. Daylight is the best source of light, so if possible, position yourself near a window to take advantage of natural light. Just make sure not to sit with your back to the window, as this will result in backlighting.
If natural light is not an option, you can use artificial lighting to brighten your webcam image. A simple desk lamp placed beside your monitor or laptop screen can make a big difference. However, be careful not to position the lamp too close to your face, as this can wash out your features. If this happens, try moving the lamp away from your face and let the webcam automatically adjust. You can also soften the intensity of the lamp by taping a piece of copy paper over the bulb or by turning the lamp towards a wall.
Another option for artificial lighting is to use a ring light. Ring lights are designed to provide even, flattering lighting and can be placed in front of you and behind your webcam. Alternatively, you can use a blank white document on your laptop or monitor as a light source.
In addition to your primary light source, try to minimise other lighting in the room that could cause excessive shadows. You can also experiment with two or three-point lighting setups, which involve using multiple light sources to achieve a professional look.
Finally, remember that your webcam settings can also impact the brightness of your image. Most webcams have adjustable brightness settings that can be accessed through your computer's operating system or the webcam software itself. By optimising your lighting setup and adjusting your webcam settings, you should be able to significantly improve the quality of your computer camera image.
Samy's Camera: Tax-Free Shopping Experience
You may want to see also

Dusty lens
A dusty lens can be a common problem for camera users, and it can negatively impact the quality of your photos or videos. While some dust on the lens might not be noticeable, excessive dust can distort the composition of your images. If you notice that your photos or videos consistently have smudges or stains in the same spot, it's an indication that your lens needs cleaning.
Before proceeding with any cleaning methods, it's important to determine if your lens has dust on it. You can do this by examining the floating elements in your photos or by capturing images of a uniformly white surface, such as a cloudless sky. If you consistently notice dust particles or smudges, it's time to consider cleaning your lens.
Cleaning a dusty lens requires careful attention to avoid any damage. It is generally recommended to seek the help of a professional technician, especially if you are inexperienced with lens maintenance. However, if you feel confident in your abilities and have the necessary tools, you can attempt to clean the lens yourself.
- Prepare your workspace: Ensure your workspace is clean, well-lit, and has low humidity to minimize the presence of dust during the cleaning process.
- Gather the necessary tools: You will need a compressed air blower, lens cleaning solution, a soft brush, and a microfiber lens cleaning cloth.
- Remove the front protective ring: Wear protective gloves to prevent fingerprints. Gently lift the front protective ring using a flathead screwdriver or a credit card.
- Blow away dry dust: Use a hair blower or compressed air blower to remove dry dust from the inner ring surface.
- Clean the ring: Moisten a cotton swab with an optical cleaning solution and gently clean the ring. You can use isopropyl alcohol, an alcohol-based solution, deionized water, or a specific lens cleaning solution.
- Disassemble and clean the front element: Unscrew the front element using lens spanner wrenches or appropriate tools. Place the element on a lined napkin and cover the hole with a lens cap.
- Brush off dust: Use a soft brush to remove dust from the front element.
- Clean stains: Use a microfiber cloth to remove small stains. Ensure the surface is dust-free before cleaning to avoid scratches.
- Remove grease stains: Use lens cleaning solution on wipes to remove grease stains, being careful not to touch internal elements.
- Reassemble the lens: Carefully return the focus to its original position and reassemble the lens components.
It's important to note that cleaning a camera lens requires caution and gentleness. Avoid using excessive force or pressing too hard when cleaning. Additionally, refrain from using household chemicals or regular wet wipes as they may contain ingredients that can damage lens coatings or sensitive parts. Always use recommended solutions and materials provided by optics manufacturers.
Camera LED: Why Does It Blink Without a Battery?
You may want to see also

Out-of-date video drivers
One of the reasons why your computer camera may be producing grainy footage is that your video drivers are out of date. Video drivers are important because they allow your computer to communicate with the camera and process the video feed. If they are outdated, your camera may not work properly, leading to issues such as graininess.
To fix this issue, you can try updating your video drivers. Here are some steps you can follow:
- Check your current driver version: Before updating, it's a good idea to check which version of the driver you are currently using. You can usually find this information in the Device Manager of your operating system.
- Visit the manufacturer's website: Once you know the name and model of your video driver, visit the manufacturer's website to look for any available updates.
- Download and install the updated driver: Download the updated driver from the manufacturer's website and follow their installation instructions. In some cases, you may need to uninstall the old driver before installing the new one.
- Restart your computer: After installing the updated driver, restart your computer to ensure that the changes take effect.
- Test your camera: Finally, test your camera to see if the graininess issue has been resolved.
It's important to note that updating your video drivers may not always fix the issue. In some cases, the problem could be related to your camera hardware, lighting conditions, or other factors. However, ensuring that your video drivers are up to date is a crucial step in troubleshooting camera issues.
If you're unsure how to update your video drivers or if the issue persists after updating, you can seek further assistance from the camera or computer manufacturer's customer support or consult a technical expert.
Exploring VR Mode in Cameras: An Immersive Experience
You may want to see also

Poor internet connection
A poor internet connection can have a significant impact on the quality of your webcam footage, leading to a grainy or pixelated image. This issue is particularly noticeable during video calls or online meetings, where a stable and fast internet connection is crucial for smooth and clear communication.
When you have a slow or unstable internet connection, your webcam may struggle to transmit and receive data effectively, resulting in a delay or compression of the video signal. This can lead to a loss of video quality, with the image appearing grainy or blurry.
To improve your webcam's performance and reduce graininess, it is essential to optimise your internet connection. Here are some steps you can take:
- Use a wired connection: If possible, connect your computer directly to your router using an Ethernet cable. This provides a more stable and reliable connection compared to a wireless setup, ensuring your webcam receives a consistent and strong signal.
- Reduce bandwidth usage: Other devices on your network may be consuming excessive bandwidth, leaving less bandwidth available for your webcam. Close any unnecessary applications or downloads that may be utilising your internet speed in the background.
- Move closer to your router: If you are using a wireless connection, try moving your computer or laptop closer to your router. This can help improve the strength and stability of the wireless signal, resulting in better video quality.
- Upgrade your internet plan: If you frequently experience issues with slow internet speeds, consider upgrading to a faster internet plan with higher upload speeds. This can be especially beneficial if you often participate in video calls or online meetings that require a stable and fast connection.
- Limit high-speed USB devices: Avoid using other high-speed USB devices simultaneously while using your webcam. These devices can compete for bandwidth, impacting the performance of your webcam and leading to a grainy image.
By following these steps and optimising your internet connection, you can help reduce graininess and improve the overall quality of your webcam footage. A stable and fast internet connection ensures that your webcam can transmit and receive data efficiently, resulting in clear and smooth video communication.
Screen Capture: Camera Method for Quick and Easy Screenshots
You may want to see also

Incorrect software settings
Update Your Video Drivers
Outdated video drivers can cause problems for webcams, especially if a new cam has been installed. Check the manufacturer's website for any updates if your webcam requires its own driver software.
Adjust Camera Settings
Adjusting camera settings such as brightness, contrast, hue, and saturation can help adapt to the lighting in the room. These settings can be accessed by opening the "Control Panel" and selecting "Hardware" and then "Internal Webcam" from the hardware menu.
Enhance Backlight
Lack of back illumination can result in a dimmer image projection and a grainy webcam. Enhance the lighting behind you when doing a webcam chat, but avoid increasing the lighting near the webcam as this can cause the image to blanch, making it more difficult to see.
Change Pixel Density
Reducing the screen resolution can sharpen the visual projection when the picture quality is grainy. This can be done by right-clicking on the screen, selecting "Properties", and then selecting "Screen Resolution" from the list of options.
Use Third-Party Software
Programs such as OBS Studio are free to download and can be used to adjust settings such as hue, saturation, and contrast. These programs can then be used in conjunction with video conferencing software such as Zoom or Google Meets.
Check Video Conference Program Settings
If you are using a video conferencing program such as Skype, you can adjust settings such as color, saturation, and lighting compensation. Go to "Tools", click the "Video" button in the left sidebar, and then select "Webcam Settings".
Shipping Camera with Battery: Europe-Specific Guide
You may want to see also
Frequently asked questions
There could be a few reasons why your computer camera appears grainy. Firstly, check if there is any dust or debris on the camera lens, as this can reduce image quality. Try cleaning the lens gently with a soft, dry microfiber cloth. If there is a thick residue on the lens, dampen the cloth slightly before cleaning.
The lighting in your environment may be a factor. If there is not enough backlighting, it can cause graininess and a darker image projection. Try adjusting the lighting in your environment or pointing the webcam in a different direction.
Yes, if there is too much bright sunlight shining into the room, it can result in washed-out and grainy images. Try modifying the lighting or choosing a different location.
Yes, your webcam relies on software settings to capture video content. Incorrectly configured settings can negatively affect image quality. Refer to your webcam's manual for information on how to configure the settings correctly. You can also adjust the webcam settings, such as brightness, contrast, hue, and saturation, to match the lighting in the room.
Yes, a poor or slow internet connection can result in blurry or distorted images. If you are using a wireless connection, try switching to an Ethernet connection by plugging directly into the router to improve video quality.







