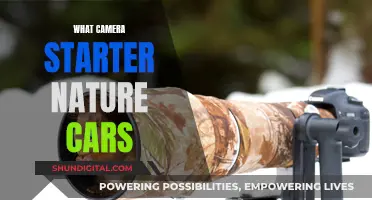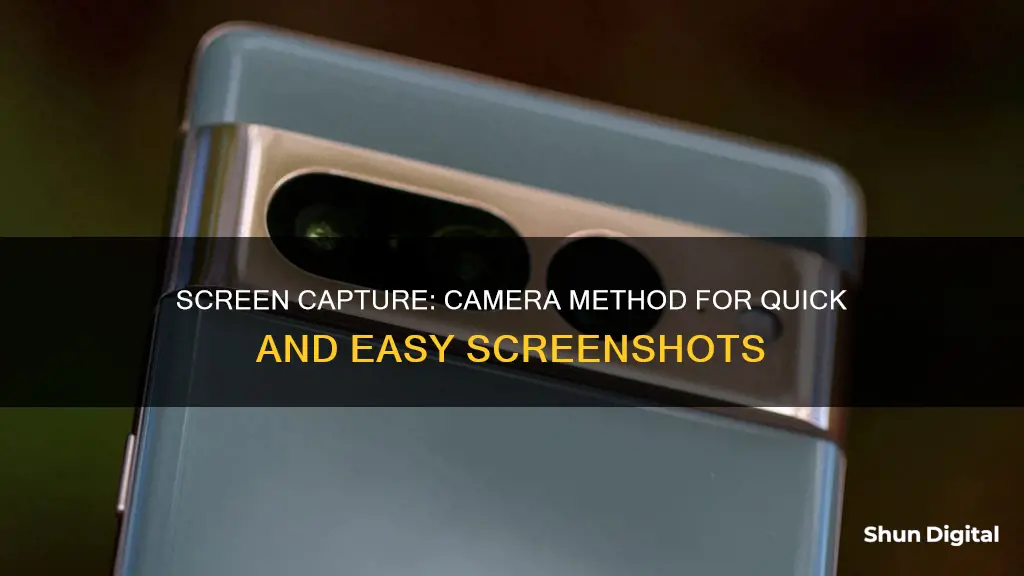
Taking a screenshot on a computer is an important skill to have. It can be used to demonstrate computer programs, access online resources when you don't have an internet connection, or record evidence of cyberbullying. There are several ways to capture your screen with a camera, and it can be done on both Windows and Mac computers.
Windows
On Windows, press the Print Screen button (usually abbreviated to PrtSc) to take a screenshot of your entire screen. This will copy the screenshot to your clipboard, from which you can paste it into another program such as Paint, Microsoft Word, or PowerPoint. If you only want to capture the active window, press Alt and PrtSc together.
Another way to take screenshots on Windows is by using the Snipping Tool, which is included for free with Windows 7, Windows Vista, and other Windows products. This tool allows you to capture specific areas of your screen and edit the screenshot using highlighter and pen tools. To open the Snipping Tool, simply search for it in the Start menu search box or press Windows logo key + Shift + S.
Mac
On Mac, press Command + Shift + 3 to take a screenshot of your entire screen, or Command + Shift + 4 to take a screenshot of a selected area. The screenshot will be automatically saved to your desktop.
Alternatively, you can use the Grab tool, which is a free program included with Macs. This tool allows you to take screenshots by clicking Capture and then selecting the type of screenshot you want to take.
| Characteristics | Values |
|---|---|
| Operating System | Windows 7, 8, 10, 11, macOS-10.10 (Yosemite) or higher |
| Keyboard Shortcut | Windows + PrtSc, Ctrl + PrtSc, Shift + Cmd + 3, Shift + Cmd + 4, Windows + G, Windows + Alt + PrtSc |
| Tools | Snipping Tool, Snagit, Xbox Game Bar, Grab Tool, Screen Recorder for Windows, Screen Recorder extension in Microsoft Edge |
What You'll Learn

Use the Snipping Tool on Windows 11 to capture and edit screenshots
The Snipping Tool in Windows 11 is a straightforward application that allows you to take screenshots without needing to install a third-party tool. This version of the tool combines the original Snipping Tool with the Snip & Sketch Tool.
How to Take Screenshots with the Snipping Tool
To take a screenshot using the Snipping Tool, you can either open the app or use a keyboard shortcut.
Using the Snipping Tool App
- Search for "Snipping Tool" and click on the top result to open the app.
- Select one of the available screen capture modes: rectangle mode, window mode, full-screen mode, or free-form mode.
- (Optional) Use the Delay option to delay the capture for up to 10 seconds. This is useful if you want to capture a specific action.
- Click the "New" button.
- Create the screenshot using the mode you selected.
Using the Keyboard Shortcut
- Press the "Windows key + Shift + S" keyboard shortcut.
- Select one of the screen capture modes: rectangle, window, full-screen, or free-form.
- Create the screenshot with the option you selected.
How to Edit and Save Screenshots
Once you've captured your screenshot, you can edit and save it using the Snipping Tool editor. Here's how:
- Click the Image Crop tool in the command bar to crop and resize the screenshot.
- Use the "Ballpoint pen, Highlighter," or "Touch Writing" features to annotate the image. You can change the colour and stroke size of the Ballpoint pen and Highlighter.
- Use the Eraser tool to delete any strokes you've added.
- (Optional) Click the Copy button in the top right corner to copy the image to the clipboard and paste it into a document.
- Click the Save button in the top right corner to save the screenshot as an image file (.jpg, .png, or .gif).
- Click the Share button in the top right corner to share the screenshot with others using different apps.
Additional Features of the Snipping Tool
The Snipping Tool also offers these additional features:
- Add shapes: Click the Shapes button and choose from a square, circle, straight line, or arrow. You can also select colours and adjust the outline.
- Redact or extract text: Click the Text actions button to redact text and hide sensitive information. You can also copy text or use the "Quick redact" option to automatically redact emails and numbers.
- Screen recording: The Snipping Tool allows you to record your screen with or without audio. You can choose the area of the screen to record, select a voice capture device, and enable or disable system audio capture.
- Settings: You can configure various settings in the Snipping Tool, such as automatically copying changes, saving screenshots, asking to save edited screenshots, and more.
Focusing a Folding Camera: Tips for Sharp Shots
You may want to see also

Use the Xbox Game Bar to record your screen
The Xbox Game Bar is a built-in feature in Windows 10 and Windows 11 that allows you to capture videos and screenshots of your screen. It was designed for recording video game clips but can be used for any type of video capture.
To use the Xbox Game Bar to record your screen, follow these steps:
Step 1: Check Your Video Card
Before you begin, ensure your laptop's video card supports one of the following encoders: Intel Quick Sync H.264, Nvidia NVENC, or AMD VCE encoders. You can check this by opening the Device Manager and clicking on "Display adapters." Alternatively, you can attempt a test recording, and if your laptop doesn't support screen recording, you will receive a message.
Step 2: Enable the Xbox Game Bar
If this is your first time using the Xbox Game Bar, you may need to enable it. Here's how:
- Go to the Start Menu and click on the cog icon to open Settings.
- Click on "Gaming."
- Ensure the switch at the top, labelled "Record game clips, screenshots, and broadcast using Game Bar," is toggled to On.
Step 3: Open the Screen You Want to Record
Before starting your recording, open the application window you want to record. It may be helpful to close or minimise other windows to avoid accidentally recording the wrong one. Additionally, ensure any audio you don't want to include in the recording is turned off.
Step 4: Open the Xbox Game Bar
To open the Xbox Game Bar, simultaneously press the Windows logo key + G on your keyboard. If you have an Xbox 360 or Xbox One controller plugged into your PC, you can also press the Xbox button.
Step 5: Start Recording
Within the Xbox Game Bar, you will find the Capture widget. To start recording, select the Record button (the circle or red dot icon). If you want to record your voice during the screen capture, ensure the Record Mic box is checked.
Step 6: Stop Recording
When you're finished recording, click the Stop button (the square) in the recording bar, or use the keyboard shortcut Windows logo key + Alt + R. A notification will pop up on the right side of your screen, saying "Game clip recorded."
Step 7: Retrieve Your Recordings
Your recorded video can be found in the "Videos" folder, inside a folder called "Captures." The file will be in MP4 format, and the file name will include the name of the application and the date and time of the recording.
How Cameras Became Computers: The Evolution of Photography
You may want to see also

Use the Snipping Tool to capture a video clip of a rectangular selection of your screen
The Snipping Tool is a feature of most Windows computers that allows you to capture images and videos of your device's screen. Here is a step-by-step guide on how to use the Snipping Tool to capture a video clip of a rectangular selection of your screen:
Step 1: Open the Snipping Tool
- Open the Start menu and search for "Snipping Tool" in the search box.
- Click on the scissors and paper icon that appears in the results.
Step 2: Select the Video Recording Option
In the top toolbar of the Snipping Tool, press the "Record" button, then press "New".
Step 3: Select the Area of the Screen to Record
Click and drag to create a rectangle around the portion of the screen you want to record.
Step 4: Start Recording
Press "Start" and a 3-second countdown will begin before the recording starts.
Step 5: Stop Recording
Once you are finished, press "Stop". Your recording will be automatically saved to the Videos folder by default, but you can also choose to copy it into memory or share it via the Share dialog.
It is important to note that, currently, audio recording is not supported in the Snipping Tool, and there is no keyboard shortcut to jump directly into video recording mode.
Syncing Surveillance Cameras: A Step-by-Step Guide
You may want to see also

Use the Grab tool to take a screenshot on a Mac
The Grab tool is a great way to take screenshots on a Mac. It lets you capture the entire window, the whole screen, or just a portion of your screen.
How to Use the Grab Tool to Take a Screenshot on a Mac:
- Open the Grab App: Go to Applications > Utilities, and open the Grab app.
- Capture the Entire Screen: To take a screenshot of your entire screen, simply open Grab and choose Capture > Screen. Alternatively, you can use the keyboard shortcut Command + Z or Shift + Command + 3.
- Capture a Portion of the Screen: If you want to capture just a part of your screen, choose Capture > Selection. Then, drag the pointer across the area you want to capture and release. You can also use the keyboard shortcut Shift + Command + A.
- Capture a Window: To capture a specific window, use Grab > Capture > Window or the keyboard shortcut Shift + Command + W.
- Timed Screen Capture: Need some time to set up your shot? Use Capture > Timed Screen and click Start Timer. This gives you 10 seconds to prepare before the screen is captured.
- Include Pointer in Screenshot: You can even include your pointer in the screenshot by choosing Grab > Preferences and selecting the pointer you want to use.
- Save Your Screenshot: Once you've taken your screenshot, you can save it by going to File > Save. Enter a name for your file, add tags if you want, select your file type (JPEG, PNG, or TIFF), and choose a destination folder.
- Share Your Screenshot: If you want to share your screenshot immediately, simply press File > Share.
Additional Tips:
- By default, screenshots are saved on your desktop with the name "Screen Shot [date] at [time].png."
- In macOS Mojave or later, you can change the default location of saved screenshots in the Options menu of the Screenshot app.
- To copy a screenshot to the clipboard, press and hold the Control key while taking the screenshot. Then, you can easily paste it into another application or use Universal Clipboard to paste it on another Apple device.
Charging Camera Batteries: First-Time User Guide
You may want to see also

Use the Snipping Tool to capture the entire screen
The Snipping Tool is a feature of most Windows computers that allows you to capture images of your device's screen. Here is a step-by-step guide on how to use the Snipping Tool to capture your entire screen:
Step 1: Open the Snipping Tool
- Click on the “Start” button and type "Snipping Tool" in the search bar. Then, select the Snipping Tool from the results.
- Alternatively, you can use the keyboard shortcut by pressing the "Windows logo key + Shift + S" for a static image snip or "Print Screen (PrtSc)" for a standard screenshot.
Step 2: Select the Full-Screen Snip Option
- Once the Snipping Tool is open, select the arrow next to "New" and choose "Full-screen snip" from the dropdown menu.
- The full-screen snip option will allow you to capture your entire screen, including everything visible when you take the screenshot.
Step 3: Capture the Screenshot
- After selecting the full-screen snip option, click on the "+ New" button.
- Your screen will automatically capture a screenshot of your entire screen.
Step 4: Edit and Annotate Your Screenshot (Optional)
- The Snipping Tool offers several options to edit and annotate your screenshot. You can add notes, highlights, and other marks.
- Use the "Pen" and "Highlighter" tools to draw or emphasize important sections.
- The "Eraser" tool allows you to remove any annotations or marks.
- You can also add different shapes, such as rectangles, circles, lines, and arrows, to your screenshot.
- Additionally, the Snipping Tool includes a "Ruler" and "Protractor" to help you draw straight lines or measure lengths and angles.
Step 5: Save or Share Your Screenshot
- After capturing and editing your screenshot, click on the "Save Snip" button.
- Choose a file name and select the location where you want to save your screenshot.
- You can also copy the screenshot and paste it into another program, such as Word or PowerPoint.
- If you want to share the screenshot via email, click on the mail icon in the toolbar.
Surveillance History: 1930s Cameras and Their Evolution
You may want to see also