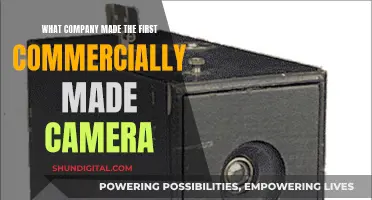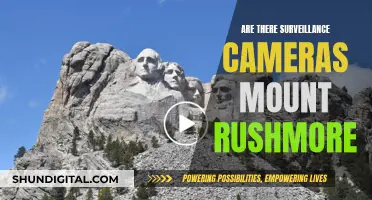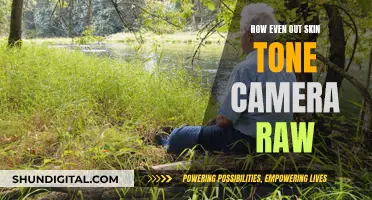There are many reasons why your computer camera may be fuzzy, ranging from improperly adjusted settings to a poorly manufactured webcam. A poor internet connection can also be the culprit, as video calls require a large amount of bandwidth. If you are experiencing issues with your computer camera, there are several troubleshooting steps you can take, such as checking your internet connection, updating your camera drivers, and adjusting the focus manually if your webcam has a focus ring.
| Characteristics | Values |
|---|---|
| Poor internet connection | Video calls use large amounts of bandwidth. If the program that’s using your camera cannot access enough bandwidth, it will automatically reduce the video quality. |
| Out-of-date video drivers | Update your camera drivers. |
| Poor camera focus | Check for a manual focus ring on the outer casing of your cam. Adjust the focus by turning the ring, just like on a microscope or camera lens. |
| Dirty lens | Use a soft cloth to clean your webcam. |
| Poor image sharpness | Reset the "Sharpness" control to 65% of the total possible. |
| Background apps | Close any background apps that may be interfering with your webcam. |
What You'll Learn

Check your internet connection
If your computer camera is fuzzy, blurry, or out of focus, there are several things you can do to troubleshoot the issue. One of the most common reasons for a fuzzy image is a poor internet connection, so it's a good idea to start by checking this.
Video calls use large amounts of bandwidth, and if the program that's using your camera can't access enough, it will automatically reduce the video quality, resulting in a blurry image. To improve your connection speed and bandwidth, try the following:
- Use a wired Ethernet connection, which often provides a more stable connection than wireless. If you're currently using a wireless connection, try plugging directly into your router with an Ethernet cable.
- If your setup doesn't support a wired connection, try restarting your router and disconnecting any other devices that are using the internet connection. This will free up bandwidth for your camera.
- Move your computer or device closer to the Wi-Fi router to improve the signal strength.
- Contact your internet service provider to discuss any issues with your connection and explore alternatives.
If you're experiencing a fuzzy camera image, it's worth checking your internet connection to rule this out as the cause. If, after trying these steps, your image quality remains poor, there are other potential issues you can explore, such as outdated drivers or a smudge on your camera lens.
Caught on Camera: Signing for Trap Tickets
You may want to see also

Update your camera drivers
If you're experiencing issues with your computer camera, such as blurriness or fuzziness, one possible solution is to update your camera drivers. Here are some detailed instructions on how to do this on different operating systems:
Windows:
- Search for "Device Manager" and click the top result to open the app.
- Expand "Imaging devices," "Cameras," or "Sound, video and game controllers" branch.
- Right-click on your webcam and select the "Update driver" option.
- Click on "Search automatically for updated driver software."
- If a newer update is available, the Device Manager will download and install it automatically, similar to a Windows Update.
- If Windows Update doesn't find any new version, visit your camera manufacturer's support website to download and install the most up-to-date driver.
Mac:
To update your camera drivers on a Mac, make sure that your macOS is up to date. Go to the Apple menu, click on System Preferences, then click on Software Update. If there are any updates available, click on the "Update Now" button. Additionally, ensure that your apps have permission to use the camera. Go to Apple menu > System Preferences > Security & Privacy > Privacy, and then click on Camera. From there, you can select which apps have access to your camera.
Other Tips:
- If you're using an external camera, try using a different USB port on your device.
- Check your privacy settings to ensure that your apps have access to your camera.
- Run the automated camera troubleshooter, if available, to diagnose and fix common camera issues.
Focusing Screens: How Do They Help Photographers?
You may want to see also

Adjust the manual focus ring
If your computer camera is fuzzy, one of the troubleshooting tips you can try is to adjust the manual focus ring. Not all cams have a focus ring, so if you are using a built-in laptop cam, this step is not applicable. The manual focus ring is usually set within the frame of the cam. Turning the ring adjusts the focus, much like on a microscope or a camera lens.
To adjust the manual focus ring, first, locate the focus control. On professional cameras, the manual focus ring is typically found near the front of the lens housing, whereas consumer-level cameras usually have a small dial. Make sure that your camera is set to manual focus. You can do this by locating the focusing mode switch on your camera or lens, which is likely labelled with "AF/MF", where “AF” activates autofocus and “MF” activates manual focus.
Next, zoom in as tight as you can on the subject you wish to focus on. Adjust the focus ring until the picture is sharp. Turn the ring clockwise for a closer focus and anti-clockwise for a more distant focus. Once you have achieved the desired focus, zoom out to the required framing and the picture should remain sharp.
If the picture loses focus when zoomed out, check the back focus and ensure that the macro focus is not engaged. Additionally, if you need to adjust the focus while shooting, it is helpful to know which way to turn the focus ring to avoid defocusing and drawing attention to your camera work. Compare the background and foreground focus; if the background is sharper than the subject, you need to pull focus to a closer point, and vice versa.
The First Camera: A Historical Perspective
You may want to see also

Clean the camera lens
If your computer camera is fuzzy, it could be that your lens needs a clean. Here's how to do it:
Firstly, gather your materials. You will need a soft brush with natural bristles (such as goat or camel hair), a bulb blower, a cleaning fluid or agent (or a lens cleaner), and a microfiber cloth. Microfiber cloth is an affordable and effective tool for cleaning your lens, but if you don't have one, a soft cloth will do. However, avoid using old T-shirts, paper towels or household rags, as these can scratch the lens.
Next, dust the lens using the soft brush. Gently wipe the lens to remove any loose dirt and dust. If you don't have a brush, a bulb blower can be used to blow away the dust.
Now, apply a small amount of cleaning fluid to the lens. You can spray the fluid directly onto the lens, or apply it to a cotton swab and dab it on. You can also use 70% isopropyl alcohol or a lens cleaner. Be careful not to use too much liquid, as it could damage the camera.
After the cleaning fluid has been applied, use the microfiber cloth to gently wipe the lens in a circular motion, removing any residue, grease, and liquid. Repeat this process, using a clean part of the cloth each time, until the lens is clean.
Finally, apply a disinfectant to sanitise the surface. Use 70% rubbing alcohol on a microfiber cloth or cotton swab and gently scrub the lens. Allow the alcohol to evaporate, and your lens should now be clean and clear!
It is recommended that you clean your webcam lens at least twice a week to keep it in good condition.
Camera Batteries: Do They Die?
You may want to see also

Close background apps
If your computer camera is fuzzy, it could be because of the apps and processes running in the background. These background apps could be interfering with your webcam. For example, if you're using Teams and you previously attended a video call on Skype, Skype could still be running in the background. Make sure to exit any applications that you are not using, especially other video or photo programs, as these are common causes of webcam issues.
To close background apps on Windows 10, launch the Task Manager by pressing Ctrl + Shift + Esc, then click on the Processes tab. Right-click on the app you want to close and select "End task". Alternatively, you can clean boot your computer and bypass the Task Manager.
If you're using a Mac, you can close background apps by opening the Activity Monitor and selecting the app you want to close. Then, click the "X" icon in the upper-left corner of the window and confirm that you want to quit the app.
It's also important to note that some webcam models have a physical ring or wheel that allows you to manually adjust the focus. If your webcam has this feature, try rotating the lens clockwise or anti-clockwise to improve the image quality.
Where Does Your Device Store Camera Raw Presets?
You may want to see also
Frequently asked questions
There could be a few reasons why your computer camera is fuzzy. Firstly, check your internet connection as a poor connection can result in a blurry image. Secondly, update your camera drivers as outdated drivers can cause issues with your webcam. Thirdly, check your webcam for any smudges or dirt on the lens, and give it a gentle clean if needed. Additionally, check if your webcam has a manual focus ring and adjust it if necessary. Lastly, close any non-essential apps or programs running in the background as they could be interfering with your webcam.
Try using an Ethernet connection by plugging your computer directly into your router. If you're using Wi-Fi, momentarily disable your firewall and security software to see if they are slowing down your connection.
Launch the Device Manager and locate your camera. Right-click on your webcam driver and select "Update Driver". If this doesn't work, right-click on the driver again and select "Uninstall Device". Then, restart your computer and check if your webcam image is still fuzzy.
Use compressed air to blow off any dust or dirt from the lens. Then, moisten a cotton swab with lens cleaning solution and gently wipe the lens in a circular motion from the centre outwards. Finally, dry the lens with a lens tissue to remove any remaining contaminants.
Some webcams have a physical ring or wheel that allows you to manually adjust the focus. This is usually located surrounding the lens at the front of the webcam. Simply rotate the ring clockwise or anti-clockwise until the image is sharp.