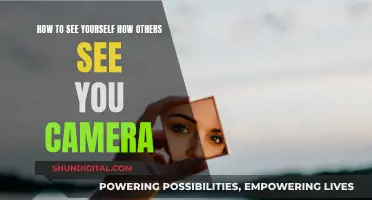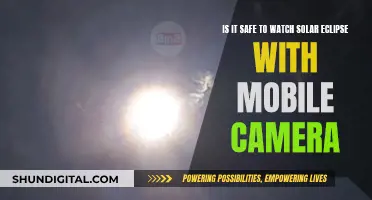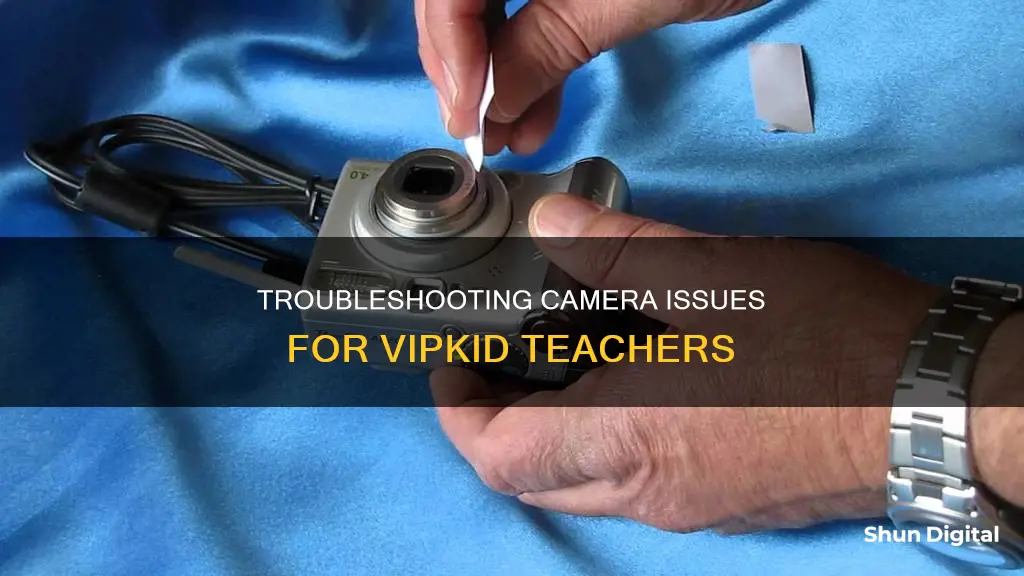
If you're having issues with your camera not working on VIPKid, you're not alone. Many teachers have reported similar issues, with some speculating that it is related to a recent update. Some temporary fixes that have worked for other teachers include: switching to Firefox, closing and reopening the program, using a laptop camera instead of an external webcam, or using a USB webcam.
| Characteristics | Values |
|---|---|
| Camera not recognised | Try using a different browser, or switch to a different device |
| Camera not working | Try rebooting your device, or switch to a different device |
| Camera not working | Try using a USB webcam |
What You'll Learn

The camera may not be recognised by VIPKid
There are a few reasons why your camera may not be recognised by VIPKid. Firstly, it may be that your camera is not compatible with the platform. VIPKid currently supports desktop, laptop, MacBook, iPad, or Microsoft Surface devices. They also recommend a wired high-speed internet connection of ≥ 25 Mb/s. If you are using a different device or internet connection, this may be why your camera is not recognised.
Another reason could be that your camera is not set up correctly. Make sure your camera is plugged into the correct port on your device and that the settings are configured properly. Check that your camera is selected as the input device in the VIPKid software.
Additionally, there may be an issue with your camera itself. Try testing your camera with another application to see if it works. If it doesn't, there could be a problem with the camera hardware or drivers. Try updating your camera drivers or using a different camera to see if that resolves the issue.
Finally, there could be a problem with the VIPKid software. Try restarting the software or updating to the latest version to see if that fixes the issue. If none of these solutions work, you may need to contact VIPKid support for further assistance.
Lane Watch Camera: When Did Honda Introduce This Feature?
You may want to see also

The camera may not be compatible with the new classroom
If you're having issues with your camera not working with VIPKid, it may be that your camera is not compatible with the new classroom. This could be due to a number of reasons, and there are several steps you can take to try and resolve the issue.
First, check that your camera is compatible with the new classroom. If you're using an external camera, try using a different USB port on your device. If that doesn't work, or if your camera is built-in, try the following: open the Device Manager, find your camera under 'Cameras', 'Imaging devices', or 'Sound, video and game controllers', and then select 'Scan for hardware changes'. Wait for the scan to complete and for any updated drivers to install, then restart your device and try opening the Camera app again.
If this doesn't work, try rolling back the camera driver. To do this, go to Device Manager, right-click on your camera, select 'Properties', then select the 'Driver' tab and choose 'Roll Back Driver'. Follow the prompts to complete the process, then restart your device and try the Camera app again.
If rolling back the driver didn't work, you can try uninstalling your camera driver and scanning for hardware changes. Go to Device Manager, right-click on your camera, select 'Properties', then choose the 'Driver' tab and select 'Uninstall Device'. Follow the prompts to complete the process, then scan for hardware changes. Again, wait for any updated drivers to install, restart your device, and try the Camera app.
If your camera still isn't working, you may need to switch to a UVC driver. Most USB webcams are UVC (standard USB Video Class) compatible, and will work with the UVC driver included in Windows. To change drivers, go to Device Manager, find your webcam in the list of devices, right-click and select 'Update driver', then follow the prompts to complete the process.
If none of these steps resolve the issue, it may be that your camera is not compatible with the new classroom. In this case, you may need to purchase a new camera that is compatible with the required specifications.
Insignia Smart TV Camera Location Guide
You may want to see also

The camera may not be compatible with the device being used
When it comes to online teaching, one of the most important things to get right is your setup. If your camera isn't working with VIPKid, it could be that your camera is not compatible with the device you're using. VIPKid has a list of technical requirements that need to be met in order to teach with them.
VIPKid currently supports desktop, laptop, MacBook, iPad, or Microsoft Surface devices. They do not support Chromebooks. Your operating system will also need to be Windows 7, 8, or 10, or Mac OS 10.X or higher (Linux and Chrome OS are not supported). Your processor needs to be an Intel i5 or higher, and your device needs to have 8GB of RAM or higher.
VIPKid recommends using a wired high-speed internet connection of ≥ 25 Mb/s. They also recommend using a headset with a microphone, and a camera with a resolution of at least 2 megapixels.
If your device does not meet these requirements, it may be why your camera is not working with VIPKid.
Uncover Hidden Cameras: Comprehensive Room-Sweeping Guide
You may want to see also

The camera may not be working due to an update
If your camera is not working due to a recent update, there are several steps you can take to try and fix the issue. First, make sure that you have given the relevant apps permission to use your camera. You can usually do this through your device's settings. If you have recently updated Windows, you might need to give apps permission to use the camera.
Next, try restarting your device. If you haven't restarted your device since the camera stopped working, you should do so. Waking your device from sleep is not the same as a restart.
If the issue persists, try updating your software. Make sure that your software is up to date, and check for any available updates for your camera specifically. Allow any available updates to install, then restart your device.
You can also try rolling back the camera driver. If your camera stopped working after an update, go into your device's settings and roll back the camera driver. After the roll back is complete, restart your device and then try opening the camera app again.
If none of these steps work, you may need to contact the manufacturer of your device or camera for further assistance.
The Perfect OLED TV: C8P's Camera Feature
You may want to see also

The camera may not be working due to a poor internet connection
If you're experiencing issues with your camera not working on VIPKid, it could be due to a poor internet connection. Here are some potential reasons and troubleshooting steps to try:
Check Your Internet Connection
First, ensure that your device is connected to a stable internet source. This could be through a wired or wireless connection. If you're using WiFi, make sure the signal strength is good and that there are no connectivity issues with your router.
Power Issues
Check if your device is properly powered on and the power supply is working. Power outages or fluctuations can cause issues with connected devices like cameras.
Software and Firmware
Ensure that your device's software and firmware are up to date. Outdated software can sometimes cause compatibility issues with certain hardware, including cameras. Check the manufacturer's website for any updates.
Camera Settings
Verify that your camera settings are correctly configured for the platform. This includes checking that the camera is enabled and recognised by the software, and that any necessary permissions are granted.
Distance and Interference
If you're using a wireless camera, consider the distance between the camera and the router. If they are too far apart or there are too many obstacles like walls between them, it could cause a weak signal. Additionally, other wireless devices operating on the same frequency band may cause interference. Try moving the camera closer to the router or using a different frequency band if possible.
Contact Support
If none of the above steps resolve the issue, it may be a hardware malfunction or a more complex problem. In this case, it is advisable to reach out to the camera manufacturer's support team for further assistance and guidance. They may provide additional troubleshooting steps or suggest a replacement if necessary.
Accessing and Viewing CC Camera Footage: A Step-by-Step Guide
You may want to see also
Frequently asked questions
Try using a different browser.
Try using Firefox instead of Chrome.
Try using a USB webcam instead of your laptop camera.
Try using an iPad instead of a laptop.
Try closing the program and opening it again.