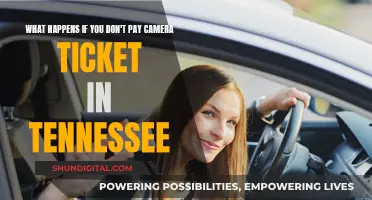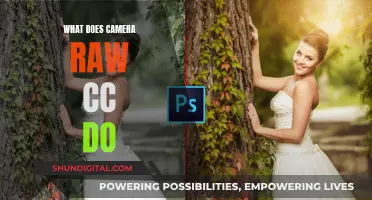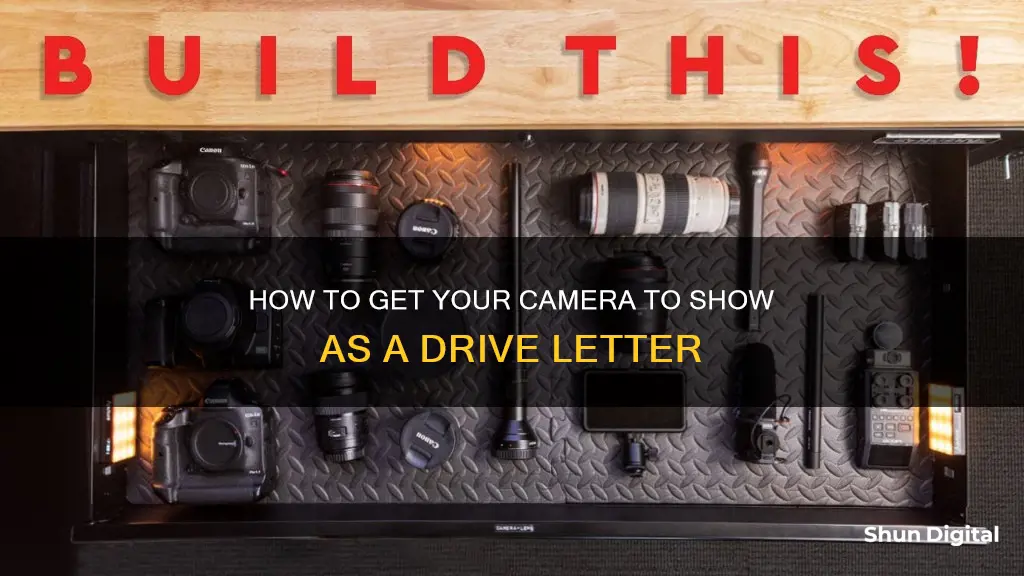
Some cameras do not show up as a drive letter when connected to a computer via USB. This could be due to the camera's settings or the computer's operating system. For example, some Canon cameras do not show up as a drive letter when plugged into a USB port on a Windows XP computer. In such cases, one solution is to install the Canon Twain driver. Another solution is to change the camera's mode to USB mass-storage device class or MSC mode, which will switch the device from using a transfer protocol to using a storage protocol. If the camera does not have the correct mode, it may be necessary to use a card reader to access the images. Alternatively, one can use third-party software such as mtpdrive to map the camera to a drive letter.
| Characteristics | Values |
|---|---|
| Problem | The camera mounts as an "imaging device" (like a scanner) and not a drive letter |
| Solution | Check if the camera has an options setting that allows it to operate as a drive; if not, download the Canon drivers and install them |
| Alternative Solution | Use a third-party software such as mtpdrive to map the camera to a drive letter |
What You'll Learn

The camera might be in the wrong mode
If your camera is not showing up as a drive letter, it might be in the wrong mode. Some cameras have an options setting that allows them to operate as a drive. If your camera is plugged in and turned on, your operating system should load the camera. After it does, the camera will show as a drive letter if it is capable.
Some older models will not show up as a drive but must be downloaded through software. If your camera is a Canon Powershot, for example, the drivers must be loaded. If not, it will use the Windows PTP ones and show in "Scanners and Cameras".
To check this, open the Device Manager, right-click on your camera, and select "Update Drivers". Then, select "Install from a list or specific location", click Next, and select "Don't search, I will choose the driver to install". Next, select the Canon drivers from the list. If they are not there, reinstall them.
If your camera is not in the wrong mode, it might be that your camera drivers are missing or outdated.
Unsticking Camera Battery Acid: A Step-by-Step Guide
You may want to see also

The camera drivers are missing or incorrect
If your camera is not showing up as a drive letter, it may be due to missing or incorrect camera drivers. Here are some troubleshooting steps you can try to fix the issue:
Check Camera Settings and Options
Before proceeding with more technical solutions, ensure that your camera has the correct settings and options enabled. Some cameras have an OSD option that sets the camera "mode", which may be required for the PC to have exclusive USB mass storage access. Additionally, check if your camera has an option to operate as a drive or if there is a specific mode for transferring files.
Check for Updates
Start by checking for any available updates for your camera and your PC. On Windows, go to Start > Settings > Windows Update > Check for updates. If there are no updates available, try checking for optional updates by selecting Advanced options > Optional updates, and look for any driver updates for your camera. Install any available updates and then restart your device.
Restart Your PC
If you haven't restarted your device since the camera stopped working, simply restarting your PC can sometimes fix the issue. Select Start > Power > Restart. Waking your device from sleep mode is not the same as a full restart.
Test Your Camera with the Camera App
Open the Camera app on your PC and check if it is functioning. If you're asked to allow access to the camera, make sure to grant permission. If the camera works in the Camera app, the problem may lie with the specific app you're trying to use the camera with.
Check for a Camera Switch or Button
Some laptops and portable devices have a physical switch or button that turns the camera on or off. Ensure that this switch or button is in the "on" position. These can sometimes be hard to find, so check your device thoroughly. It could be a dedicated camera button on the keyboard, a sliding switch on the side of the laptop, or a small slider built into the camera itself.
Give Your Apps Permission
If you recently updated your operating system, you might need to give apps permission to use the camera. In newer versions of Windows, some apps might not have default access to the camera. Go to Start > Settings > Privacy & security > Camera and ensure that "Camera access" is turned on. If it is greyed out, you may need an administrator to grant access. Additionally, make sure "Let apps access your camera" is also enabled.
Check Your Antivirus Software
Your antivirus software might be blocking access to your camera. Check your antivirus settings and look for any settings that block access to your camera or permission to use it. If you need further assistance, visit your antivirus software company's website or support pages.
Check Your Hardware Drivers
If you're using an external camera, try using a different USB port on your device. If that doesn't work, or if your camera is built-in, open the Device Manager by searching for it in the Start menu or by pressing Win+X and selecting it from the list. In the Device Manager, find your camera under "Cameras", "Imaging devices", or "Sound, video and game controllers".
If you can't find your camera in the listed categories, select the "Action" menu and then select "Scan for hardware changes". Wait for the scan to complete and for your device to reinstall updated drivers. Finally, restart your device and open the Camera app again to test if the issue has been resolved.
Roll Back or Update the Camera Driver
If your camera stopped working after a recent update, you can try rolling back the camera driver. In the Device Manager, right-click on your camera, select Properties, then select the Driver tab. Click on Roll Back Driver and choose Yes. After rolling back, restart your device and try opening the Camera app again.
If rolling back the driver is not possible or does not fix the issue, try updating your camera driver. Visit your camera manufacturer's website and download the latest drivers for your specific camera model. Install these drivers and restart your PC.
By following these steps, you should be able to resolve the issue of your camera not showing up as a drive letter due to missing or incorrect camera drivers.
Polaroid OneStep Close-Up: Battery Life Explained
You may want to see also

The camera is very old
If your camera is very old, it may not be compatible with your computer. Some older cameras were designed for older devices and are not compatible with newer operating systems such as Windows 10.
One way to check if your camera is compatible is to look for a file name that includes "stream.sys" in the Driver Details of your Device Manager. If it's there, your camera was likely designed before Windows 7 and won't be compatible with newer systems.
Even if your camera is compatible with your computer's operating system, there are several other reasons why it might not be showing up as a drive letter. Here are some potential issues and solutions to try:
- Power: Ensure your camera is turned on. This is often the simplest reason why a computer won't recognize your camera.
- Memory Card: Check that your SD card is inserted, undamaged, and properly seated in your camera. If it's not detected, try using a different memory card.
- USB Cable: Verify that your USB cable is connected correctly to both your camera and your computer. Also, check the condition of your cable for any damage or kinks that could affect the data transfer. Try using a different cable if possible.
- USB Port: If your USB cable seems fine, try connecting it to a different USB port on your computer. Over time, USB ports can become temperamental and may need to be replaced.
- Computer Recognition: If your camera is not recognized by one computer, try connecting it to another computer to see if it's an issue with the specific device.
- SD Card Reader: If your camera still isn't showing up, remove the SD card and insert it into an SD card reader. Connect the card reader to your computer and try accessing the files directly from the SD card.
- Device Manager: If you're using a Windows 10 PC, try removing the camera from the Device Manager and then reconnecting it. This has been known to fix issues with certain Canon cameras not being recognized.
Clear Out Camera Raw and Lightroom Cache Clutter
You may want to see also

The camera is incompatible with the OS
If your camera is not compatible with your operating system (OS), it may be because some older cameras were designed for older devices and are not compatible with the latest OS. For example, Windows Hello Face is an excellent alternative to the standard Windows 10 password, allowing you to use facial recognition to unlock your device. However, this feature requires an IR-compatible camera, which not all devices have.
To check if your camera is compatible with your OS, follow these steps:
Windows 10/11:
- Go to Device Manager and look for your camera under Cameras, Imaging devices, or Sound, video and game controllers.
- Right-click on the camera and select Properties.
- Select the Driver tab and then select the Driver Details button.
- Look for a file name that includes "stream.sys". If it's there, your camera was designed before Windows 7 and you'll need to replace it with a newer model.
Windows Hello Face:
- Go to Device Manager, select Cameras, right-click on your webcam, and select "Update driver" to install the latest camera driver.
- Go to your camera manufacturer's website and check for any additional updates.
- Ensure Windows Hello Face is installed: Go to Settings, click on Apps, select Apps & features, then go to Optional features. Locate the Windows Hello Face option. If it's missing, click on "Add a feature", search for Windows Hello Face, and install it.
- Scan your system files for errors: Launch Command Prompt with admin rights and run the following commands:
- DISM /Online /Cleanup-Image /CheckHealth
- DISM.exe /Online /Cleanup-image /Restorehealth
- Check if cameras are disabled under UEFI settings: Press the Shift Key, go to Power, and select Restart to enable Windows 10 Advanced Startup Options. Then select Troubleshoot, go to Advanced Options, and select UEFI Firmware Settings. Click on Devices and ensure camera support is enabled.
- Reset the biometric database:
- Type services.msc in the Windows search field and hit Enter to launch the Services app.
- Locate the Windows Biometric Service, right-click on it, and select Stop.
- Go to This PC and navigate to C:\Windows\System32\WinBioDatabase.
- Back up your WinBioDatabase folder, then delete all the files from that folder.
- Go back to the Windows Biometric Service and restart it.
Use the Get Help App: Type "Windows Hello Face camera is not working" in the search field and let the virtual assistant run the facial recognition troubleshooter.
If you are still having issues, it may be necessary to replace your camera with a newer model that is compatible with your OS.
Connecting a Mini Camera to Your Computer: A Step-by-Step Guide
You may want to see also

The camera is not recognised by the computer
When your camera is not recognised by your computer, there are several possible reasons. Firstly, it may be missing drivers after a recent update. Secondly, your antivirus program could be blocking the camera, or your privacy settings may not allow camera access for certain apps. Additionally, there could be an issue with the app you are trying to use.
If your camera is not recognised, try the following troubleshooting steps:
- Run the automated camera troubleshooter in the Get Help app. This will automatically diagnose and fix most camera issues.
- Check for updates and install any available updates for your camera.
- Restart your computer.
- Test your camera with the Camera app and ensure you allow access when prompted.
- Check for a camera switch or button on your device and ensure it is turned on. These can often be hard to find, so check your device manual.
- Give your apps permission to access the camera.
- Check your antivirus software settings and ensure they are not blocking camera access.
- Try using a different USB port and scan for hardware changes.
- Roll back or uninstall your camera driver and scan for hardware changes.
- Switch to the UVC driver, which is included in Windows and may resolve compatibility issues.
If your camera still does not work after trying these steps, refer to your camera manufacturer's website for further support.
In some cases, a camera may not show up as a drive letter when connected to a computer. This could be due to the camera mounting as an "imaging device" rather than a drive letter. In this case, you can try using a memory card reader to import images, or use a utility that maps an imaging device to a drive letter. Additionally, ensure that your camera drivers are installed and up to date.
Understanding Camera Dynamic Range in Computer Vision
You may want to see also
Frequently asked questions
Your camera might be plugged in and turned on, but if it doesn't have the correct drivers installed, it won't show up as a drive letter.
The correct drivers for your camera will depend on the make and model of your camera. You can usually find this information in your camera's manual or by searching online.
You can usually download the correct drivers for your camera from the manufacturer's website.
To install the drivers for your camera, you will need to open the Device Manager on your computer, right-click on your camera, and select "Update Drivers". Then, follow the on-screen instructions to install the new drivers.
If your camera still doesn't show up as a drive letter after installing the correct drivers, you can try using a third-party software like mtpdrive to map your camera to a drive letter. Alternatively, you can try using Disk Management to assign a drive letter to your camera.