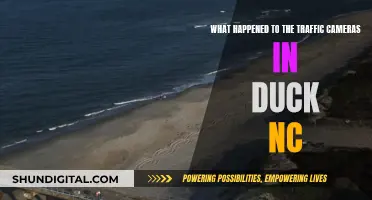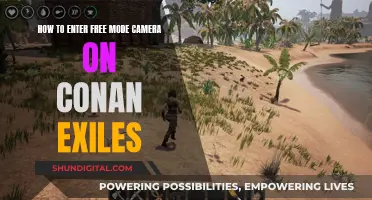The Samsung Galaxy S22 has a range of camera modes, including a Night mode that helps you take vivid, optimised photos in low-light conditions. This feature, called Nightography, uses AI multi-frame processing to combine 30 images into one clear photo, avoiding the washed-out, blurry images that often result from night-time photography. The phone will also recommend that you use Night mode when it detects low-light conditions. In addition to Night mode, the Galaxy S22 also has a Portrait mode, which allows you to take photos with bokeh effects (blurred background). This mode also has a Pet Portrait function, so you can use it on your furry friends too.
| Characteristics | Values |
|---|---|
| Camera mode | Portrait mode |
| Night mode | Available |
| Photo mode | Auto mode |
| Photo mode | Night mode (recommended when lighting condition is not ideal) |
| Photo mode | Use flash for a night scene |
| Portrait mode | Blur background |
| Portrait mode | Change background blur effects in the Gallery App |
| Portrait mode | Choose different bokeh effects |
| Portrait mode | Use on both the front and rear cameras |
| Portrait mode | Convert a normal photo to a portrait in the Gallery app |
| Portrait mode | Use one-tap editing to apply Portrait Effects to any photos automatically with the Android 14 update |
| Portrait mode | Use for pets (Pet Portrait mode) |
What You'll Learn

Galaxy S22 Night mode
The Galaxy S22's Night mode is optimised for taking photos in low-light conditions. When you open the camera app, the default setting is the Photo mode (aka Auto mode). If the lighting conditions are not ideal, the Photo mode may suggest you switch to Night mode. You can ignore this recommendation and continue using the Photo mode if you wish.
Night mode uses AI multi-frame processing to combine 30 images into one clear photo. This helps your photos appear bright and enhanced. The extra light captured by the phone's camera sensors will help your photos appear bright and enhanced. The innovative AI technology combines 30 images into one epic shot, optimising colour and detail in every pixel.
To use Night mode, open the Camera app on your Galaxy smartphone and swipe to More. Tap Night and, if you'd like to get a closer shot, tap the zoom icons. When you're ready to take your photo, tap Capture. You can view the image in your photo gallery.
To turn off Night mode, open the Camera app, swipe to More and tap the new Galaxy camera mode you'd like to use.
Steadiness is crucial when using Night mode as the camera needs time to take in as much light as possible. Any small movement can lead to blurry photos, so it's recommended to use a tripod to stabilise your phone and minimise blurring.
Exploring the E-M10 Mark II: Does It Offer RAW Photography?
You may want to see also

Portrait mode features
Portrait mode includes Live Focus, which has been a part of Galaxy phone cameras for a while and is known for its iconic filters. The original Live Focus is still available, but it has been added to Portrait mode on phones with One UI 4 and later software, including the Galaxy S22.
- Blur: This will blur the background around the subject, like Live Focus on previous devices.
- Studio: This brightens the subject but not the background, making the subject the focal point.
- High-key mono: Creates a high-brightness monochromatic effect, rendering the entire picture and subject in black and white.
- Low-key mono: Similar to High-key mono, but with low brightness.
- Backdrop: This grays out the background with a gradient effect, while the subject remains in colour.
- Color point: Changes the sharpness of the colours around your subject, making everything else look darker so that the subject stands out.
The Portrait mode is not limited to humans. You can also use it for your pets (Pet Portrait mode). You can use Portrait mode on both the front and rear cameras of the Galaxy S22.
Understanding Camera Battery Encoding
You may want to see also

How to use Night mode
The Galaxy S22's Nightography feature uses AI multi-frame processing technology to combine 30 images into one clear photo, even in low-light conditions. This feature was introduced with the S22 series in 2022 and is exclusive to some recent Samsung Galaxy phones.
Here's how to use Night Mode on the Galaxy S22:
Turning on Night Mode:
- Open the Camera app on your Galaxy S22.
- Swipe to More and tap Night.
- Tap the zoom icons if you want to get a closer shot.
- Tap Capture to take your photo.
- View the image in your photo gallery.
Turning off Night Mode:
- Open the Camera app.
- Swipe to More.
- Tap the new Galaxy camera mode you want to use.
Tips for taking better photos with Night Mode:
- Use external lighting instead of the camera flash.
- Use a tripod to keep the camera static and avoid blurry photos.
- Use a remote shutter, like the Galaxy S Pen Pro, to avoid shaking the camera when you tap the capture button.
- Try Pro mode to alter individual camera settings such as shutter speed, exposure, and aperture.
- Play around with the various editing features on your phone, such as altering saturation levels or changing perspective.
AGS Mode Camera Stopped: What's the Fix?
You may want to see also

Tips for low-light photography
The Galaxy S22 has a Nightography feature that helps you take photos in low-light conditions. This feature uses AI multi-frame processing technology to combine 30 images into one clear photo, with vivid colours and sharp details.
- Use Night Mode: This setting uses multi-frame processing to combine a series of images into one clear photo. The extra light captured by the camera sensors will make your photos brighter and more detailed.
- Adjust your shutter speed: Shutter speed controls how long the camera captures light. A longer shutter speed will brighten your shot and can add a dramatic effect to your photos.
- Add a second light source: Using a flashlight in the foreground of your shot can add a professional touch to your photos. This technique, combined with Pro Mode, can create striking images.
- Adjust your ISO: ISO controls the camera sensor's sensitivity to light. Turning up the ISO can improve clarity in darker settings, but it may also make your photos appear grainier.
- Use external lighting: Instead of using your camera's flash, opt for an external artificial light source. These are affordable and readily available. The VIJIM VL120 LED light is a portable, bi-colour mini LED camera light with six colour filters and a rechargeable battery.
- Invest in a tripod: A tripod can help stabilise your phone and minimise blurring caused by small movements. It is also useful for eliminating motion blur and avoiding shaky recording. The Sensyne phone tripod is a simple and affordable option that comes with a wireless remote.
- Use Samsung Expert RAW: This additional camera app gives you more control over your imaging system and saves your photos as RAW image files. It is available for download on all current-generation Galaxy S22 phones.
- Take photos in full resolution: By default, the Galaxy S22 does not take photos at the full resolution of its primary camera sensor. To change this, tap the 3:4 option in the aspect ratio settings and select the option on the far left (50 megapixels on S22 and S22+, or 108 megapixels on S22 Ultra).
- Enable voice commands: You can take hands-free photos by enabling voice commands in your camera settings. This feature allows you to take a photo by saying "smile", "cheese", "capture", or "shoot".
- Create animated GIFs: You can capture a series of frames and stitch them together into an animated GIF. Open your camera settings, tap "Pictures", then tap "Swipe Shutter Button" to enable this feature.
- Avoid distorted photos: When taking photos of flat surfaces, make sure your phone is parallel to the ground to avoid deformation. Two circles will appear when your phone is levelled correctly.
With these tips and the Galaxy S22's Nightography feature, you can capture stunning low-light photos.
Deleting Camera Raw Presets: A Step-by-Step Guide
You may want to see also

Galaxy S22 camera modes
The Samsung Galaxy S22 has a range of camera modes to help you take the perfect picture or video. The phone's camera modes are simply a set of pre-set configurations for the camera app, designed for special situations so that you can get the preferred photos or videos without manually adjusting the settings.
The default camera mode is the Photo mode, also known as the Auto mode. This mode is suitable for most "normal" scenarios and for Galaxy S22 owners who want to take photos quickly. The phone will detect the ambient lighting condition and the objects in the frame and then apply the "optimal" settings. However, the Photo mode may not be adequate in certain situations, such as low-light conditions, complex scenes with moving objects, or if you want to take portrait photos.
If the lighting condition is not ideal, the Photo mode may suggest you switch to Night mode. Night mode is a feature that was introduced alongside the Galaxy S22 series in early 2022 and is exclusive to some recent Samsung Galaxy phones. It helps you take vivid, highly optimised photos in dimly lit or dark environments, preventing blurry and washed-out night images. Night mode uses AI multi-frame processing technology to combine 30 images into one clear and bright photo, optimising colour and detail in every pixel.
In addition to Night mode, there are several other camera modes available on the Galaxy S22. These include:
- Portrait mode: This mode is designed for taking portrait photos with a blurred background (bokeh effect). It adopts algorithms to tweak the colour brightness and contrast for the person in the photo. You can also use different bokeh effects and, as a new feature, the portrait mode is not limited to humans and can be used for pets (Pet Portrait mode).
- Pro mode: This mode is designed for advanced users who are comfortable with manual settings. It allows you to adjust aspects of the photography such as ISO, shutter speed, white balance, autofocus, and exposure. Photos taken in Pro mode can be saved in RAW format, in addition to JPEG or HEIF format, for further processing using professional photography apps.
- Single-take mode: This mode assists you in taking different photos and videos within a 15-second timeframe. You can choose up to nine types of shots simultaneously, including normal photos, videos, and 24hr time-lapse clips.
- Food mode: This mode automatically adjusts the colours of food in the frame to make them look vibrant and blurs the background to make the food stand out. You can adjust the colour temperature and radial blur to highlight the focused food.
- Panorama mode: This mode combines up to 360° scenes into one panorama photo. It provides an alignment box to help you keep the scene aligned while moving the phone slowly in one direction.
- Video mode: This is the default mode for recording videos, similar to Photo mode. Optimised settings are automatically applied to the videos recorded.
- Pro video mode: This mode is similar to Pro mode but for video recording, giving you professional photographic settings such as ISO, aperture, shutter speed, white balance, autofocus, exposure, and zoom level. It also offers flexible audio input sources, allowing you to choose between capturing sound from the front, rear, USB, or Bluetooth.
- Portrait video mode: This mode allows you to record videos with blurred backgrounds, similar to the Portrait mode for photos.
- Slow-motion mode: This mode lets you record full HD (1080p) videos at 240fps.
- Super Slow-mo mode: This mode records HD (720p) videos at 960fps for about 1 second.
- Hyperlapse mode: This mode lets you create your own time-lapse video by recording the scene at various frame rates and automatically adjusting them to create impressive results. You can choose FHD or UHD resolution.
- Director's view mode: Introduced in the Galaxy S21 and improved in the Galaxy S22, this mode lets you record videos from various angles simultaneously by changing cameras.
To access and manage these camera modes, you can use the camera widget or the Camera app. The Camera app provides easy access to all available modes, and you can customise the order of the modes to access your favourites quickly.
Duracell AA Batteries: How Long Do They Power Cameras?
You may want to see also
Frequently asked questions
Open the Camera app, tap Portrait, then tap the circle in the bottom right of the viewfinder. You can then adjust the options using the slider.
Portrait mode includes Live Focus, which blurs the background around the subject. It also has effects such as Studio, High-Key Mono, Low-Key Mono, Backdrop, and Color Point, which all manipulate brightness and colour in different ways to make the subject stand out.
Yes, you can use Portrait Video mode. Open the Camera app, tap More, then tap Portrait Video, and finally, tap the circle in the bottom right of the viewfinder. There are four options to choose from: Blur, Big Circle, Color Point, and Glitch, all of which can be adjusted using the slider.