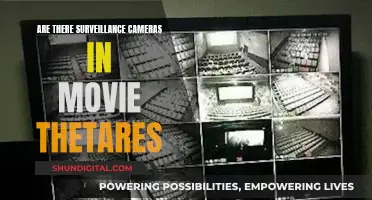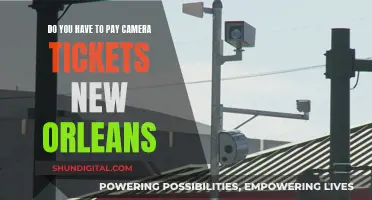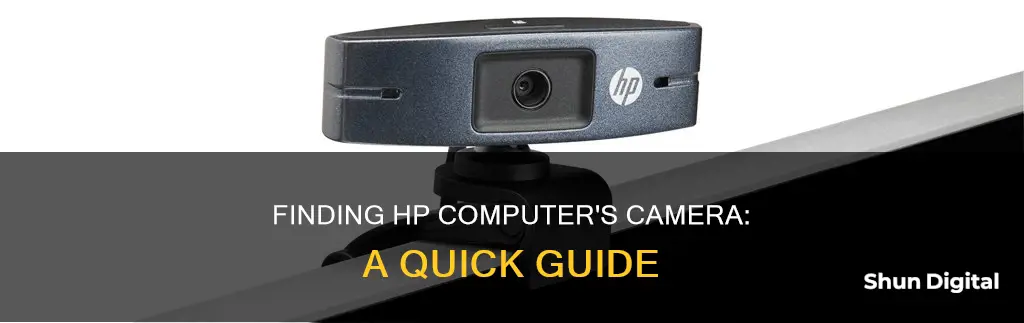
HP computers and laptops may or may not have built-in cameras. If your HP device does have a built-in camera, it will typically be located at the top bezel of your laptop's screen, usually in the center above the display. The camera icon is usually a small camera. If you are having trouble locating your camera, you can try troubleshooting by checking your device manager, privacy settings, or performing a Windows update. If you are still unable to locate your camera, you may need to purchase an external USB camera.
| Characteristics | Values |
|---|---|
| Camera location | On the top bezel of the laptop's screen, usually in the centre above the display |
| Camera icon | A small camera |
| Camera activation | Press the webcam icon or the camera shutter key |
| Camera software | CyberLink YouCam or HP Webcam |
| Camera drivers | Download and install from the HP website or Microsoft Store if missing |
| Camera hardware issues | Check Device Manager for "Imaging devices" or "Cameras" category and enable/update driver if needed |
| Privacy settings | Ensure "Allow apps to access your camera" is turned on in Windows Settings |
| Built-in camera | Not all HP desktops have a built-in camera, an external USB webcam may be needed |
What You'll Learn

HP Pavilion Laptop webcam activation
If you're having trouble locating and activating the webcam on your HP Pavilion laptop, there are several troubleshooting steps you can take.
First, try to locate the webcam. The webcam is usually located at the top centre of your laptop's screen and is indicated by a small camera icon. If you can locate the icon, simply press it to activate the camera. This should launch the webcam application or turn on the camera directly.
If you cannot find the webcam icon, or if pressing it does not activate the camera, there are a few things you can check.
Start by confirming that your laptop has webcam software installed. Some HP Pavilion laptops come with pre-installed webcam software such as CyberLink YouCam or HP Webcam. You can search for these applications in the Start menu or the list of installed programs. If you don't have any webcam software installed, you may need to download and install it from the HP website or the Microsoft Store.
Next, verify that your webcam is recognised and enabled in the Device Manager. You can access the Device Manager by right-clicking on the Start button or pressing the Windows Key + X, then selecting "Device Manager" from the menu. In the Device Manager window, expand the "Imaging devices" or "Cameras" category and look for your webcam device. It is usually listed with the name of the manufacturer or as "Integrated Camera" or "USB Camera." If you find the webcam listed but it has a yellow exclamation mark or a down arrow icon, right-click on the device and select "Enable" or "Update driver."
If you cannot find the webcam in the Device Manager at all, it could mean that the drivers are missing or that the camera hardware is not properly connected. In this case, you may need to download and install the appropriate drivers from the HP website or contact HP support for assistance.
Another thing to check is your privacy settings. Ensure that your webcam is not blocked by any security settings or applications. On Windows 10, you can adjust these settings by opening the Settings app (press Windows Key + I), selecting "Privacy," choosing "Camera" from the left sidebar, and ensuring that the "Allow apps to access your camera" toggle switch is turned on. You can also scroll down and make sure that the toggle switch under "Choose which apps can access your camera" is turned on for the specific apps you want to use with the webcam.
Finally, some HP Pavilion laptops have a webcam privacy switch or a webcam shutter key that turns the webcam off and on. The privacy switch is located on the side of your computer, while the shutter key is on the action key row of your keyboard. Make sure that the switch is slid away from the icon (which turns the webcam on), and if you have a shutter key, simply press it to turn the webcam on or off.
Charging Your Panasonic Lumix DMC-FZ70 Camera Battery: A Guide
You may want to see also

HP Laptop PC 15s-fq2000 camera issues
The HP Laptop PC 15s-fq2000 is equipped with an HP True Vision 720p HD camera. The camera is located at the top of the screen bezel.
Some users have reported issues with the camera on this laptop model. One common problem is that the camera stops working when tilting the screen to adjust the camera angle, resulting in a "camera not found" message. This issue appears to be related to loose internal connectivity and is suggested to be a hardware fault. HP recommends contacting their technical support team for service or replacement options if you encounter this problem.
Additionally, some users have reported issues with the camera while using video conferencing applications like Zoom. In some cases, the other person on the call could not hear the user, which might be related to audio settings or microphone issues. It is recommended to check if the app is muted or if there are any issues with the built-in microphone.
Alone: Keeping Cameras Charged for Long-Term Survival
You may want to see also

HP 22-b226 all-in-one PC camera troubleshooting
The HP 22-b226 All-in-One Desktop PC does feature a webcam and microphone. If you are having issues with your camera, try the following troubleshooting steps:
Step 1: Check for Updates
Firstly, check for any updates on your device. To do this, select the Start button, then go to Settings > Update & Security > Windows Update > Check for Updates. Install any available updates and restart your device.
Step 2: Check for Camera Switches or Buttons
Some laptops and portable devices have a physical switch or button that turns the camera on or off. Make sure that your camera is switched on. These switches or buttons may be hard to find, so check all possible places, including:
- A sliding switch on the side of your laptop
- A button on your keyboard with a camera icon
- A small slider built into the camera that acts as a shutter
Step 3: Give Apps Permission
If you have recently updated Windows, you may need to give apps permission to use the camera. Go to Start > Settings > Privacy > Camera. In "Allow access to the camera on this device", if Camera access for this device is turned off, select Change and turn on Camera access. Make sure "Allow apps to access your camera" is also turned on.
Step 4: Check Antivirus Software
In your antivirus software settings, look for any settings that may be blocking access to your camera or permission to use it. Consult your antivirus software company's website for help with this.
Step 5: Check Hardware Drivers
Try using a different USB port for your camera. If your camera is built-in, skip this step. Then, check for hardware changes:
- In the search bar, type "device manager" and select it from the search results.
- Find your camera under "Cameras", "Imaging devices", or "Sound, video and game controllers".
- If you can't find your camera, select the Action menu, then select "Scan for hardware changes".
- Wait for the scan to finish and any updated drivers to be reinstalled. Then, restart your device and open the Camera app to test it.
Step 6: Roll Back Camera Driver
If your camera stopped working after an update, you can try rolling back the camera driver:
- In Device Manager, right-click on your camera, then select Properties.
- Select the Driver tab, then select Roll Back Driver and choose Yes.
- After rolling back, restart your device and try opening the Camera app.
Step 7: Uninstall Camera Driver and Reinstall Updates
If rolling back the driver did not work, try uninstalling the camera driver and scanning for hardware changes:
- In Device Manager, right-click on your camera and select Properties.
- Select the Driver tab, then select Uninstall Device. Check the box for "Attempt to remove the driver software for this device" and select OK.
- In Device Manager, select the Action menu, then select Scan for hardware changes.
- Wait for the scan to finish and any updated drivers to be reinstalled. Then, restart your PC and try the Camera app again.
If none of these steps work, consult the camera manufacturer's website for further help.
Testing Canary Surveillance Cameras: A Step-by-Step Guide
You may want to see also

HP webcam driver installation
If you're having trouble locating the camera on your HP computer, there are a few things you can try. Firstly, make sure that the camera privacy switch on the side of your computer is turned on. The camera is turned on when the LED is off and turned off when the LED is on. If you have a camera shutter key on your keyboard, simply press it to turn the camera on or off.
If you're still having issues, try troubleshooting the camera. For HP notebooks, open "Settings -> Privacy -> Camera". Check that "Camera access for this device" is on, and that "Allow apps to access your camera" is enabled. Make sure that any apps you want to use with your camera are also enabled.
You can also try reinstalling the webcam driver. Here's how:
- Open Device Manager.
- Navigate to Imaging devices. If there is no imaging device, there may be a camera hardware failure.
- Right-click on Imaging devices and select "Scan for hardware change".
- If a camera driver is found, right-click on it and select "Update Driver".
- Select "Search automatically for updated driver software".
If the issue persists, try reinstalling the driver:
- Open Device Manager.
- Right-click on the Camera driver and select "Uninstall".
- Restart your PC. Windows will attempt to reinstall the driver.
If you're using an HP all-in-one PC, you may need to install a new USB camera if the built-in webcam is not working.
To install HP webcam drivers, you can visit the official HP website and download the appropriate driver for your device. Here's how:
- Go to the HP website and click on "Support".
- Select "Software & drivers" from the drop-down menu.
- Choose the type of device you are using (laptop, desktop, etc.).
- Enter your product number or let the website detect your device.
- Download the appropriate driver for your device and operating system.
- Double-click on the setup file to install the driver and wait for the process to finish.
- Restart your system to apply the changes.
Alternatively, you can use a third-party tool such as Advanced Driver Updater or Bit Driver Updater to automatically detect and install the necessary drivers for your HP webcam.
Tennessee Speeding Camera Tickets: Do You Have to Pay?
You may want to see also

HP webcam privacy settings
HP laptops and PCs are usually equipped with a built-in webcam, which can be found within the frame at the top of the screen. If you are having issues locating or using your HP webcam, there are several troubleshooting steps you can take. Firstly, ensure that your webcam is turned on by checking the privacy switch on the side of your computer or the shutter key on your keyboard. The privacy switch is usually located on the left or right side of your PC, and the shutter key is found on the action key row of your keyboard.
If your webcam is not functioning properly, you can try adjusting your camera privacy settings. On Windows 10, go to Start > Settings > Privacy > Camera, and ensure that "Camera access for this device" is turned on. Additionally, make sure "Allow apps to access your camera" is enabled, and then customize the settings for specific apps by selecting "Choose which apps can access your camera."
For Windows 11, the process is similar. Go to Start > Settings > Privacy & Security > Camera, and ensure that "Camera access" is turned on. Again, adjust the settings for specific apps by selecting "Let apps access your camera" and customizing the permissions.
If you are still experiencing issues with your HP webcam, you may need to update or reinstall your webcam drivers. This can be done by going to the HP Customer Support website, identifying your product, and downloading the latest webcam driver software.
By following these steps, you can effectively manage your HP webcam privacy settings and troubleshoot common issues.
Duracell AA Batteries: How Long Do They Power Cameras?
You may want to see also
Frequently asked questions
The camera on your HP laptop is usually located in the center, on the top bezel of your laptop's screen, above the display. It is often indicated by a small camera icon. If you cannot find the camera icon, you may need to install webcam software, check your privacy settings, or update your drivers.
If you are still unable to locate the camera, try checking the Device Manager on your computer. Right-click on the Start button or press Windows Key + X and select "Device Manager". In the Device Manager window, expand the "Imaging devices" or "Cameras" category and look for your webcam device.
If the camera is not listed in the Device Manager, it could mean that the drivers are missing or that there is a hardware issue. In this case, you may need to download and install the appropriate drivers from the HP website or contact HP support for further assistance.