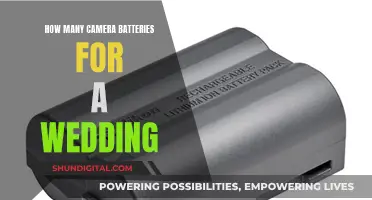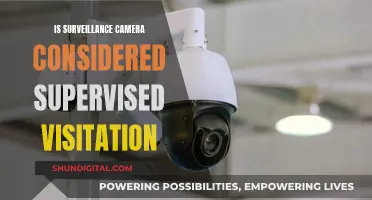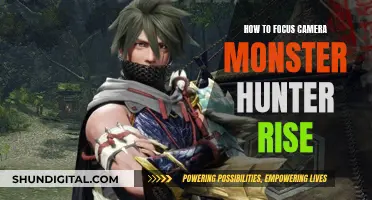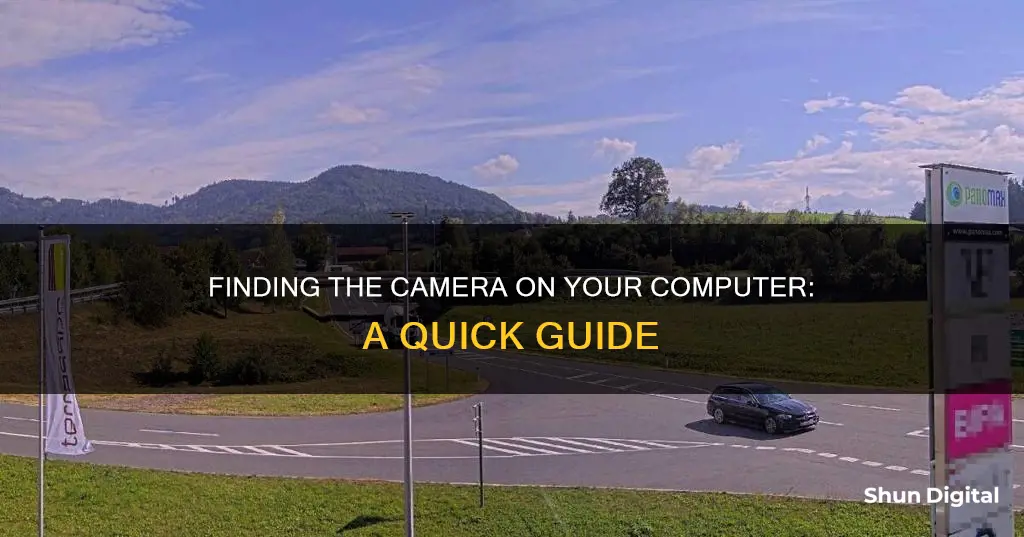
If you're wondering where the camera is on your computer, it's likely that your computer has a built-in camera or webcam. To turn it on, you can use the Camera app, which is usually found by selecting the Start button, followed by All apps, and then selecting Camera from the list. If you're having trouble finding it, try searching for Camera in the search bar or magnifying glass icon in the bottom-left corner of your screen. Once you open the Camera app, your computer's camera should turn on automatically, and you can start taking photos or videos.
What You'll Learn

How to turn on the camera on a Windows 10 computer
Many Windows 10 computers have built-in webcams, often positioned at the top centre of the screen. If your computer doesn't have a built-in camera, you can always buy an external webcam.
Using the Camera Application:
- Press the Windows logo key ("⊞ Win") on your keyboard to open the Start menu.
- Click on the "Camera" app, found in the “C” section of the listed apps. Alternatively, you can press "Win + S" to open the search bar, then type "Camera" to find the app.
- If you want to take a video instead of a picture, change the settings by clicking on the video camera icon on the right side of the application window.
- Your pictures will be saved in your "Pictures > Camera Roll" folder by default.
Allowing Apps to Access the Camera:
- Press the "⊞ Win" key on your keyboard to open the Start menu.
- Click on the "Settings" option, then scroll down and select "Privacy".
- In the menu on the left side of the window, scroll down and click on "Camera" under the "App permissions" header.
- Toggle the switch under "Allow apps to access your camera" to enable camera access for all apps.
If you only want to enable camera access for specific apps, you can do so by toggling the switches for individual apps in the same "Camera" menu.
Is Your Eufy Camera Charging? Check This Way
You may want to see also

How to use the Camera app
If you are using a Windows PC, you can use the Camera app to take photos and videos if your device has a built-in camera or a connected webcam.
To open the Camera app, select the 'Start' button, then select 'All Apps', and then select 'Camera' in the list of apps. If you have multiple cameras, you can switch between them by selecting 'Change Camera' at the top right once the Camera app is opened.
After you open the Camera app, select the left arrow to take a photo or video. If you are making a video, select 'Video' again to finish recording.
To see your new photo or video, or ones you've taken before, select 'Start' > 'Photos' and then choose the Collection you want to see.
You can also change your camera settings, such as the framing grid or photo quality, by selecting 'Start' > 'Camera' > 'Settings'.
If your device has more than one camera, like a front-facing and a rear-facing camera, you can switch cameras by selecting 'Start' > 'Camera' > 'Change Camera'.
In Windows 10, the Camera app does not include digital zoom, but you can achieve a similar effect by taking a photo and then cropping it:
- Select 'Start' > 'Photos'.
- Choose the photo you want to crop.
- Select 'Crop & Rotate'.
- Select 'Aspect Ratio' and pick from the preset options or drag the borders to your desired position.
- Select 'Save a Copy' > 'Save'.
You can also automatically save your photos and videos to OneDrive, so you can access them on any of your devices. Here's how:
- In the search box on the taskbar, type 'File Explorer' and then select 'Open'.
- Select 'This PC', right-click on the 'Pictures' folder, and then select 'Properties'.
- Select the 'Location' tab, and then select 'Move'.
- Select 'OneDrive' > 'Select Folder' > 'Move'.
- Repeat these steps for the 'Videos' folder if desired.
- Swipe in from the right edge of the screen, and select 'Settings' > 'Change PC Settings'.
- Go to 'OneDrive' and then 'Camera Roll'.
- Select the settings to use for your photo and video uploads.
Additionally, if your device supports including location information and can connect to the internet or a mobile network when you take a photo, the Camera app can include latitude and longitude information with your photos:
- Select 'Start' > 'Settings' > 'Privacy' > 'Location'.
- Ensure that the location service is turned on, and then under 'Choose Which Apps Can Access Your Precise Location', turn on 'Camera'.
You can also choose to turn off the camera for specific apps while allowing others to use it, or you can turn it off completely:
To turn off the camera for specific apps:
- Select 'Start' > 'Settings' > 'Privacy' > 'Camera'.
- Toggle off 'Allow Apps to Access Your Camera' for the desired apps.
To turn off the camera completely:
- In the search box on the taskbar, type 'Device Manager' and select it from the list of results.
- Select the arrow next to 'Cameras' to expand the tree.
- Right-click the camera you want to turn off.
- Select 'Disable Device'.
If you encounter problems with your camera or webcam, here are some troubleshooting steps:
- Disconnect the camera from your PC, then reconnect it.
- Close the app by dragging it to the bottom of the screen and holding it there until the app flips over.
- If the above steps don't help, there may be an issue with the camera's drivers. Try installing driver updates from the camera manufacturer, or use your PC's default drivers.
Charging Cameras: A Solo Participant's Guide
You may want to see also

How to tell which application is using the camera
IPhone or iPad:
To check which applications are using your camera on an iPhone or iPad, follow these steps:
- Go to Settings > Privacy.
- Tap Privacy again, then select Camera.
- Here, you will see a list of apps that have camera access.
- You can toggle camera access on or off for each app as desired.
Alternatively, you can check your Control Center. On an iPhone or iPad with Face ID, swipe down from the top-right corner. On an iPhone or iPad with a Home button, swipe up from the bottom. The top of your Control Center will then display which app is using your camera or microphone.
Android:
To check which applications are using your camera on an Android device:
- Tap Settings.
- Select Apps, then App Permissions.
- Finally, tap Camera.
- Here you will see all the apps that are using your camera or have permission to use it.
You can
Surveillance at Work: Know Your Rights and Fight Back
You may want to see also

How to enable the camera for use in other programs
If you're using a Windows 10 or 11 computer, you can enable your camera for use in other programs by adjusting your settings.
First, you need to check if your camera is working. To do this, open the Camera app by selecting Start > Camera. If you can't see the Camera app, try Start > All Apps > Camera. If your camera is working, you'll be able to see yourself on the screen.
Next, you need to check your camera access settings. Go to Start > Settings > Privacy and Security > Camera. Make sure Camera access is turned on. This setting allows any user on the device to choose whether they want apps to be able to access the camera.
Then, you need to check the settings for individual apps. In the same Camera settings menu, scroll down to 'Allow apps to access your camera' and make sure this is turned on. This setting allows you to choose whether any of your apps can access the camera.
Now, find the specific app you want to give camera access to and turn on camera access for that app. If you can't see the app in the list, it might be a desktop app. In that case, find 'Let desktop apps access your camera' and make sure it's turned on.
If you're still having issues, try disabling your Windows Firewall. To do this, open Control Panel and select 'Category' for the view. Then, go to System & Security > Windows Defender Firewall. From the left menu, click 'Turn Windows Defender Firewall on or off' and select 'Turn off Windows Defender Firewall' for both private and public network settings.
If you're still having issues, try disconnecting your camera from your PC and reconnecting it. If that doesn't work, you may need to update your camera drivers.
Please note that different computers and operating systems may have different processes for enabling camera access. This answer focuses on Windows 10 and 11.
Knowing Your Camera's Focus: A Quick Guide
You may want to see also

How to activate a webcam on Windows 10
If you're struggling to activate your webcam on Windows 10, there are a few things you can try.
First, make sure your webcam drivers are installed. You can check this by heading into your device manager. If you have installed them previously, they should work.
Next, open your settings. You can do this by opening the start menu and clicking on the settings icon, or by hitting the Windows + I keys.
Click on Privacy, and then on the left-hand side of the window, click on "Camera". This will take you to a screen where you can manage your webcam settings. Slide the option to "On" to enable apps to use your camera.
If your webcam drivers are not installed, you can turn your camera on by plugging it in. Older devices may have on/off switches that you need to check.
Then, head into your device manager. This will show you what hardware and devices are installed in your system or are connected. Find your camera in the list of devices, right-click on it and select "Update Driver". Windows will then update the driver of your camera and it should work.
If you are still having issues, you can try running the Camera troubleshooter. You can also check for Windows updates, restart your computer, or check your antivirus software.
Choosing the Right Camera Profile for Your RAW Photos
You may want to see also
Frequently asked questions
If you're using Windows, select the "Start" button and then either choose your webcam from the device list or select "All apps" and then "Camera" from the list of apps.
Once you open the Camera app, your computer's camera should turn on automatically. You will see the feed from your webcam in a small window, and the webcam light should also turn on.
First, check that your webcam is set up correctly and that all cables are securely connected. If you're using an external webcam, make sure it's plugged in. You may also need to install software or updates for it. If you're still having issues, check your antivirus software to see if it's blocking your webcam from launching.
If your device has multiple cameras, such as a front-facing and a rear-facing camera, you can switch between them by selecting "Change Camera" at the top right once the Camera app is opened.