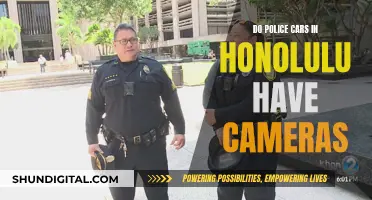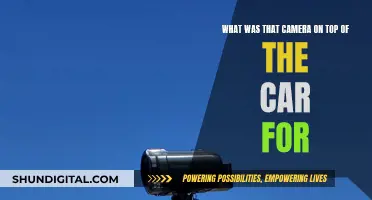Adobe Camera Raw is a powerful tool for photographers and photo editors, offering greater editing functionality in Photoshop compared to Photoshop Elements. It is a useful feature for those who want to edit photos in their rawest form, straight from the camera. Adobe Camera Raw is not a folder on your camera but a feature that can be enabled in your camera settings. Once you have taken photos in RAW format, you can then open and edit them in Adobe Camera Raw.
| Characteristics | Values |
|---|---|
| How to install Camera Raw plug-in | 1. Download the appropriate file below, and then follow these instructions: Windows. 2. Quit all Adobe applications. 3. Double-click the downloaded .zip file to unzip it. Windows might unzip the file for you. 4. Double-click the resulting .exe file to start the installer. 5. Follow the onscreen instructions. 6. Restart your Adobe applications. macOS 7. Quit all Adobe applications. 8. Click the downloaded .dmg file. In case of Camera Raw 10.5, double-click the .zip file to unzip it. 9. Double-click the .pkg file to start the installer. 10. Follow the onscreen instructions. 11. Restart your Adobe applications. |
| How to check the version of Adobe Camera Raw plug-in | Windows: Go to Help > About plug-in > Camera Raw. macOS: Go to Adobe Photoshop Elements 2023 Editor > About plug-in > Camera Raw |
| How to open an image in Camera Raw in Adobe Photoshop | Go to File > Open in Camera Raw in Photoshop Elements |
What You'll Learn

How to install Adobe Camera Raw
To install Adobe Camera Raw, you will need to download the Adobe Camera Raw plug-in.
First, check that your system meets the requirements to run the plug-in. You can do this by visiting the Adobe website and checking the system requirements.
Next, download the appropriate file for your system. You can do this by visiting the Adobe website and selecting the "Download" button. Once the file has been downloaded, locate it on your computer. For Windows, this is usually in the "Downloads" folder. For macOS, it may be in the "Downloads" folder or on the "Desktop".
Once you have located the file, follow these instructions for your operating system:
Windows:
- Quit all Adobe applications.
- Double-click the downloaded file to unzip it. If your system is set up to unzip files automatically, you may not need to do this step.
- Double-click the resulting .exe file to start the installer.
- Follow the onscreen instructions.
- Restart your Adobe applications.
MacOS:
- Quit all Adobe applications.
- Click the downloaded .dmg file. If you are installing Camera Raw 10.5, double-click the .zip file to unzip it first.
- Double-click the .pkg file to start the installer.
- Follow the onscreen instructions.
- Restart your Adobe applications.
Once you have completed these steps, you should be able to use Adobe Camera Raw with your Adobe applications.
Manual Focus Cameras: How to Master Precise Control
You may want to see also

Adobe Camera Raw plug-in installer
The Adobe Camera Raw plug-in has become an essential tool for photographers, providing greater artistic control and flexibility when working with raw "digital negatives". It is available as part of Adobe Photoshop and can also be installed as a plug-in for older and newer versions of various Adobe applications.
To install the Adobe Camera Raw plug-in, you must first download the appropriate file for your operating system and Adobe application version.
For Windows users:
- Ensure all Adobe applications are closed.
- Double-click the downloaded .zip file to unzip it (or let Windows unzip it for you).
- Double-click the resulting .exe file to initiate the installation process.
- Follow the on-screen instructions to complete the installation.
- Restart your Adobe applications.
For macOS users:
- Close all Adobe applications.
- Click on the downloaded .dmg file. If you have Camera Raw 10.5, double-click the .zip file to unzip it.
- Double-click the .pkg file to begin the installation.
- Follow the on-screen instructions.
- Restart your Adobe applications.
Once installed, you can access the plug-in by going to "Help > Install Camera Raw" or "File > Open in Camera Raw" in Photoshop Elements or Elements Organizer.
The Camera Raw plug-in also supports raw files in Digital Negative (DNG) format, providing more flexibility for photographers.
Choosing the Right Volt Adapter for In-Car Camera Battery Charging
You may want to see also

Adobe Camera Raw in Photoshop vs Photoshop Elements
Adobe Camera Raw is a tool that allows users to import and enhance raw image files. It is included as a plug-in with Adobe After Effects and Adobe Photoshop and also adds functionality to Adobe Bridge. Both Photoshop and Photoshop Elements come with a built-in Camera Raw converter, which is constantly updated to cover the latest digital cameras.
Adobe Camera Raw in Photoshop
Photoshop has greater functionality for Camera Raw editing than Photoshop Elements. It includes additional tools, image adjustment tabs, and features within the workflow options dialog window.
Adobe Camera Raw in Photoshop Elements
Photoshop Elements provides a basic introduction to Camera Raw but lacks certain functions that are found in the Photoshop plug-in. When you open a raw file in Photoshop Elements, you can process and save it, rather than relying on the camera to process the file. This allows you to set the proper white balance, tonal range, contrast, colour saturation, and sharpness.
Key Differences
- Photoshop includes additional tools such as the Targeted Adjustment Tool and image adjustment tabs that are not available in Photoshop Elements.
- Photoshop Elements offers less functionality in the Camera Raw dialog box, with some options being unavailable or having reduced functionality.
- Photoshop Elements does not save changes to the original raw file. After processing, you can choose to open the file in Photoshop Elements and save it in a supported format, while the original raw file remains unaltered.
- Photoshop Elements contains three Process Versions for raw files (one current and two legacy versions), while Photoshop may have more options depending on the version.
In summary, while both Photoshop and Photoshop Elements support Adobe Camera Raw, Photoshop offers more advanced features and functionality for editing raw images. Photoshop Elements provides a more basic introduction to Camera Raw and is suitable for users who want to explore the benefits of shooting raw files without the complexity of more advanced editing tools.
Tiny Spy Tech: World's Smallest Surveillance Cameras Revealed
You may want to see also

How to open an image in Camera Raw
Opening an image in Camera Raw depends on the type of image file you are working with. If you are working with a RAW file, you can simply select "File | Open" from the Photoshop menu and select the file you want to open. The file will then open in Camera Raw.
If you are working with a JPEG or TIFF file, you can open the file in Photoshop and then select "Filter > Camera Raw Filter" to open the image in Adobe Camera Raw. Alternatively, you can open Adobe Bridge, navigate to your image, and right-click on the image and select "Open in Camera Raw" from the menu.
You can also use keyboard shortcuts to open Adobe Camera Raw. On a Mac, press Shift + Cmd + A, and on a PC, press Shift + Ctrl + A.
It is important to note that opening a JPEG or TIFF file in Camera Raw will not convert the file to a RAW file. You will still have the same editing limitations as with the original file type.
Target's Camera Battery Options: What You Need to Know
You may want to see also

Camera Raw system requirements
To run and use Camera Raw, your computer must meet the minimum technical specifications. Here are the system requirements for Camera Raw:
For Windows:
- Intel or AMD processor (2 GHz or faster with SSE 4.2 or later, and 64-bit support), or ARM processor (2 GHz or faster with 64-bit support)
- Windows 10 (version v22H2 or later) or Windows 11 (version 21H2 or later)
- 4 GB of available hard-disk space; additional space required for installation
- 1024 x 768 display at 100% UI scaling
- 1920 x 1080 display at 100% UI scaling
- Graphics card (GPU) with DirectX 12 support
- 4 GB of GPU memory for 4k displays and greater
- 8 GB of dedicated GPU memory or 16 GB of shared memory for full GPU acceleration
For macOS:
- Multicore Intel processor (2 GHz or faster with SSE 4.2 or later, and 64-bit support) or Apple M1 or later processor
- MacOS Monterey (version 12) or later
- 4 GB of available hard-disk space; additional free space is required during installation
- 1920 x 1080 display or greater
- Graphics card (GPU) with Metal support
- 4 GB of GPU memory for 4k displays and greater
- 8 GB of dedicated GPU memory or 16 GB of shared memory for full GPU acceleration
To find out if your macOS device supports Metal, refer to the official documentation for Mac computers that support Metal.
Disputing Camera Speeding Tickets in New Orleans: Your Rights
You may want to see also